
Hướng dẫn cách ngắt trang trước khi in trong Excel
Excel cho phép in một phần nào đó của bảng tính hay một số trang nào đó bằng cách chèn thêm những dấu ngắt trang. Hôm nay, mình sẽ hướng dẫn chi tiết cho các bạn cách ngắt một trang trước khi in trong Excel giúp cho các bạn có thể thực hiện và học excel tại nhà một cách tốt nhất
Xem nhanh
Có hai kiểu ngắt trang
Ngắt trang đứng
Bước 1: Chọn cột phía bên phải vị trí bạn muốn chèn ngắt trang.
Bước 2: Sau đó chọn Page Layout → Breaks → Insert Page Break, lúc đó sẽ xuất hiện đường gạch nối chỉ vị trí ngắt trang.
Bước 3: Để xem trang in đã ngắt đúng ý bạn chưa, bạn hãy vào View → Page Break Preview.
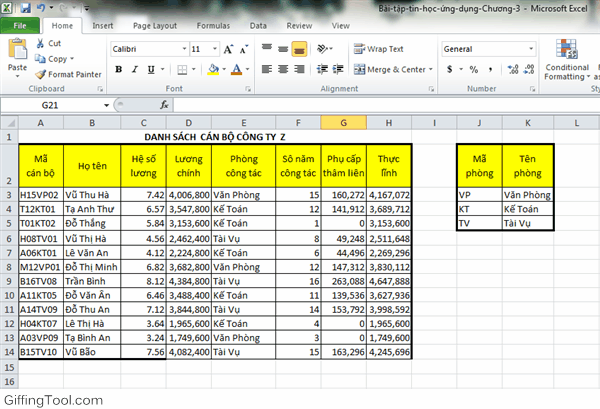
Ngắt trang nằm ngang
Bước 1: chọn hàng bên dưới vị trí bạn muốn chèn ngắt trang.
Bước 2: Sau đó chọn Page Layout → Breaks → Insert Page Break, lúc đó sẽ xuất hiện đường gạch nối chỉ vị trí ngắt trang.
Để xem trang in đã ngắt đúng ý bạn chưa, bạn hãy vào View → Page Break Preview.
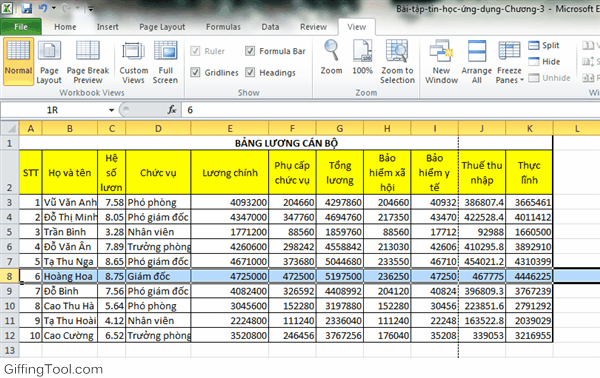
Xem thêm: 5 mẹo dành cho việc in trang tính trang Excel
Cách loại bỏ ngắt trang in
Với ngắt trang đứng: chọn cột phía bên phải vị trí bạn muốn chèn ngắt trang, với ngắt trang nằm ngang: chọn hàng bên dưới vị trí bạn muốn chèn ngắt trang. Sau đó, Page Layout → Breaks → Remove Page Break. Khi đó sẽ chỉ còn ngắt trang tự động trong Excel.
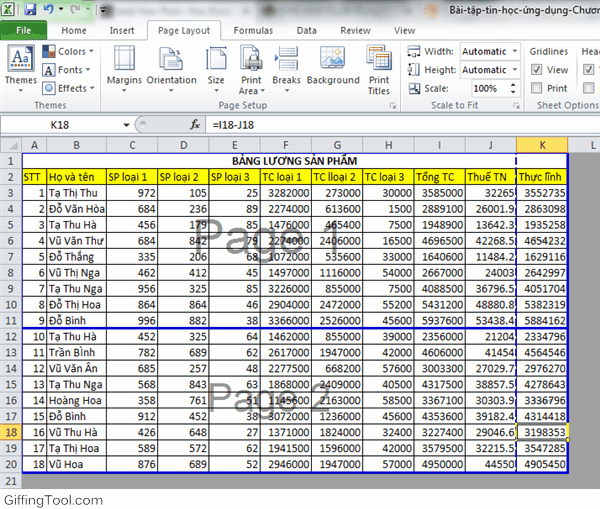
Để nâng cao kiến thức Excel, bạn hãy tham gia ngay khóa học EX101 – Excel từ cơ bản tới chuyên gia của Học Excel Online. Trong khóa học này bạn sẽ được tìm hiểu cách sử dụng các công cụ: conditional formatting, data validation, pivot table… để ứng dụng vào trong công việc. Ngoài ra bạn còn biết cách sử dụng các hàm trong excel, từ các hàm cơ bản cho tới các hàm nâng cao, phức tạp. Hiện nay hệ thống đang có ưu đãi rất lớn cho bạn khi đăng ký tham gia khóa học. Chi tiết xem tại: HocExcel.Online
Tác giả: dtnguyen (Nguyễn Đức Thanh)
Khóa học mới xuất bản











