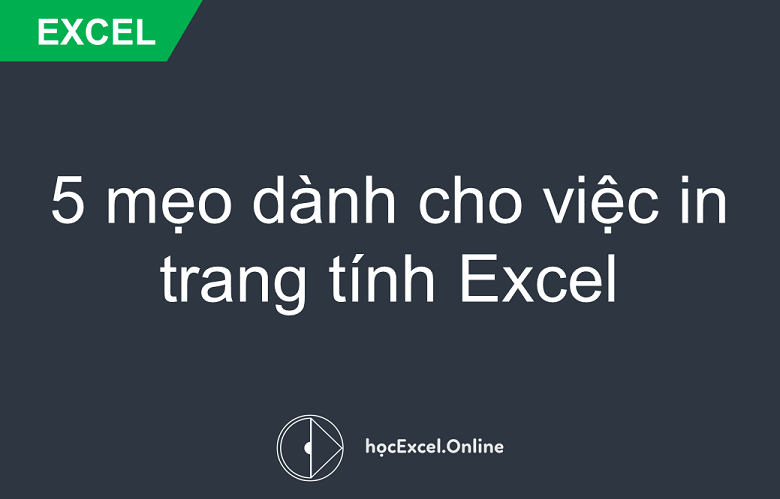
5 MẸO DÀNH CHO VIỆC IN TRANG TÍNH EXCEL
Xem nhanh
5 mẹo dành cho việc in trang tính Excel
Trong bài viết này, Học Excel Online sẽ cung cấp cho bạn 5 mẹo dành cho việc in trang tính Excel
À thì bạn đã điền đầy đủ dữ liệu vào cửa sổ Excel. Nó được sắp xếp gọn gàng, nó cập nhật thông tin mới, và bạn định dạng nó theo cách mà bạn muốn, vì thế bạn muốn in ra một bản cứng…nhưng nó trông rất lộn xộn.
Trang tính Excel không phải lúc nào trông cũng đẹp khi in ra giấy vì nó không được thiết kế để vừa khít chỉ một trang giấy-chúng được thiết kế theo độ rộng và độ dài mà bạn muốn. Điều này rất tuyệt khi chỉnh sửa và xem trên màn hình, nhưng điều này cũng có nghĩa dữ liệu của bạn có thể không vừa với kích thước chuẩn của một tờ giấy.
Tuy nhiên, điều này cũng không có nghĩa trang tính của bạn không thể trông đẹp khi được in ra. Thật ra, nó không khó thế đâu. Những mẹo sau đây dành cho việc in trong Excel đều có thể được áp dụng cho các phiên bản Excel 2007, 2010 và 2013:
-
Xem trước trang tính trước khi in ra
Bạn có thể xem trang tính của bạn trông như thế nào khi in ra bằng cách sử dụng tính năng Print Preview. Đối với việc tiết kiệm thời gian và giấy của bạn, thì Print Preview là công cụ đáng giá nhất. Bạn thậm chí còn có thể thực hiện các thay đổi, bằng cách nhấp vào và kéo lề trang giấy nhằm khiến chúng rộng hơn hay hẹp hơn. Hãy sử dụng nó khi bạn muốn thực hiện vài thay đổi về việc in và định dạng để chắc rằng trang tính trông như cái cách mà bạn muốn.
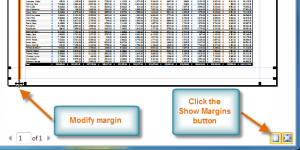
-
Quyết định cái bạn muốn in
Nếu bạn chỉ cần xem xét một phần nhất định của dữ liệu, thì đừng tốn thời gian in cả cửa sổ ra-chỉ cần in dữ liệu đặc biệt đó. Bạn có thể chỉ in trang tính mà bạn đang xem bằng cách đi đến thanh in rồi chọn Print Active Sheets, hay bạn có thể chọn Print Entire Workbook để in tất cả tệp. Bạn cũng có thể chỉ in một phần nhỏ dữ liệu bằng cách chọn dữ liệu, rồi chọn Print Selection trong các lựa chọn in.
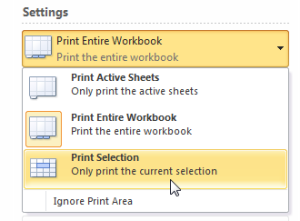
-
Tận dụng khổ giấy
Bạn bị giới hạn bởi khổ giấy mà bạn in, nhưng có nhiều cách để tận dụng kích thước của một trang giấy. Hãy thử thay đổi hướng giấy. Hướng giấy mặc định tốt cho dữ liệu của bạn đó là nhiều hàng hơn cột, nhưng nếu trang tính của bạn có nhiều cột hơn hàng, hãy thay đổi hướng giấy sang landscape. Vẫn cần nhiều khoảng trống? Bạn có thể thay đổi độ rộng của lề giấy. Lề giấy càng hẹp thì bạn sẽ có nhiều khoảng trống cho dữ liệu của mình. Cuối cùng, nếu trang tính của bạn không đủ rộng, hãy thử nghiệm các lựa chọn Custom Scaling Options để khiến tất cả cột, hàng, hay toàn bộ trang tính vừa khít trong một trang giấy.
-
Sử dụng Print Titles
Một khi trang tính Excel của bạn dài hơn một trang, việc hiểu rằng điều bạn đang xem xét có thể trở nên khó khăn. Lệnh Print Titles cho phép bạn thêm cột hay hàng tiêu đề trên mỗi trang trang tính. Các hàng hay cột mà bạn chọn sẽ xuất hiện trên mỗi trang in, điều này khiến dữ liệu của bạn dễ đọc hơn nhiều.
-
Sử dụng chế độ ngắt trang
Nếu trang tính của bạn dài hơn một trang, thì hãy cân nhắc việc sử dụng chế độ ngắt trang để quyết định dữ liệu nào nên ở trang nào. Khi bạn chèn chế độ ngắt trang vào trang tính của mình, tất cả dữ liệu dưới chế độ ngắt trang sẽ được chuyển sang một trang khác. Điều này rất hữu ích vì nó giúp bạn ngắt dữ liệu theo cách mà bạn muốn.
Việc làm theo các mẹo này giúp trang tính của bạn khi được in ra dễ đọc hơn nhiều.
Cảm ơn các bạn đã dành thời gian đọc bài viết này. Hẹn gặp lại!
Tác giả: dtnguyen (Nguyễn Đức Thanh)
Khóa học mới xuất bản











