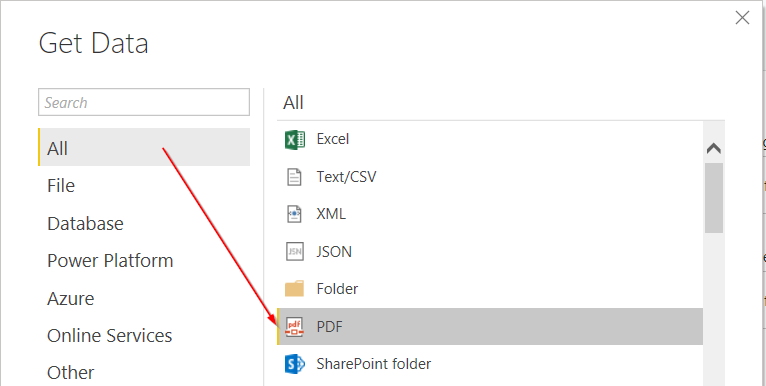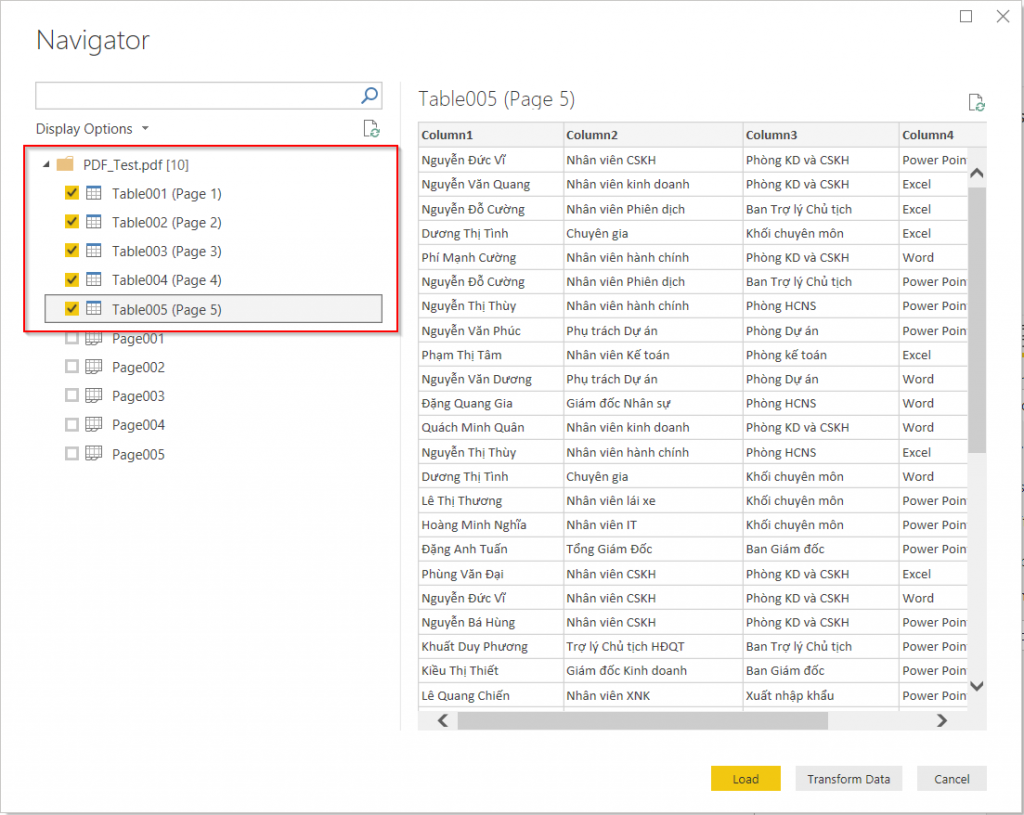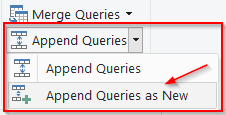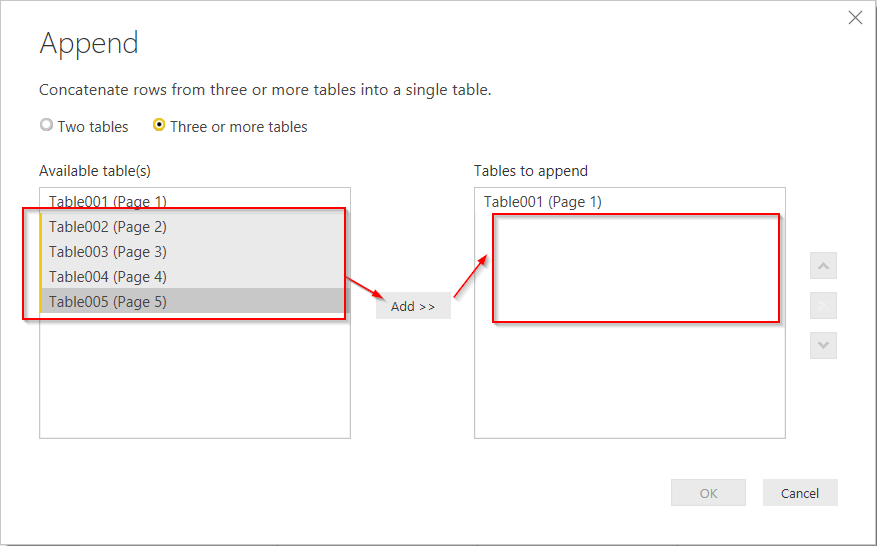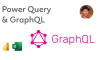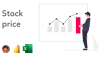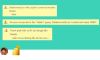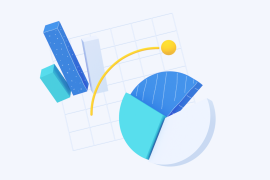Hướng dẫn cách nạp dữ liệu từ file PDF vào Power BI Desktop
Dữ liệu từ File PDF thường xuyên được sử dụng trong công việc hàng ngày. Đây là một nguồn dữ liệu cũng quan trọng. Làm thế nào để có thể nạp dữ liệu từ file PDF vào Power BI Desktop để phân tích? Chúng ta hãy cùng Học Excel Online tìm hiểu chủ đề này nhé.
Xem nhanh
Chuẩn bị
Để giúp các bạn dễ hình dung và có tài liệu thực hành, Học Excel Online cung cấp cho bạn 1 file PDF mẫu làm ví dụ.
Link tải file tại địa chỉ:
Trong file PDF này ta thấy có 1 bảng dữ liệu kéo dài trong 5 trang. Mục tiêu của chúng ta là đưa bảng dữ liệu này vào Power BI và gộp lại thành 1 bảng duy nhất có đủ dữ liệu trong cả 5 trang.
Cách làm
Bước 1: Bạn mở Power BI Desktop lên, chọn mục Get Data, chọn tiếp More để mở ra toàn bộ nội dung phần chọn dữ liệu nguồn (hoặc vào trong Power Query Editor rồi chọn New Source và làm tương tự)
Bước 2: Trong cửa sổ Get Data, phần All, chọn PDF
Bước 3: Xác định đường dẫn tới thư mục chứa file PDF, sau đó chọn file PDF cần nạp vào Power BI
Bước 4: Tại cửa sổ Navigator (mục tiêu), chọn các bảng chứa nội dung cần lấy.
Ví dụ với file PDF trên, ta sẽ có 5 Table tương ứng với 5 trang của file. Chúng ta sẽ chọn cả 5 Table này, sau đó bấm Load
Bước 5: Khi đó dữ liệu sẽ được Power BI Desktop đọc và nạp vào hệ thống. Tiếp theo chúng ta bấm chọn Edit Queries để mở cửa sổ Power Query Editor (Nếu tại bước 1 bạn đã mở Power Query Editor rồi thì bước này không cần thực hiện lại nữa).
Ta thấy có 5 Query tương ứng với 5 bảng. Việc tiếp theo sẽ là gộp các Query trong cùng 1 bảng.
Bước 6: Kiểm tra các bảng dữ liệu ta thấy:
- Nếu nội dung nằm trên cùng 1 bảng thì các Query phải có tên tiêu đề giống nhau.
- Nếu nội dung có bao gồm cả bảng khác thì chúng ta chỉ làm tiếp với những Query trong cùng 1 bảng.
Tại bước này, tiến hành đặt tên tiêu đề các cột trong các Query cần gộp cho giống nhau
Bước 7: Sử dụng Append Queries để ghép nối các Query lại
Bấm vào Table 001, chọn mục Append Queries > Append Queries as New
Trong cửa sổ Append Queries, chúng ta thực hiện như sau:
- Chọn Three or more tables (vì cần nối nhiều hơn 1 bảng vào với bảng gốc)
- Chọn các bảng cần nối, bấm Add>> để chuyển vào phần Tables to append
- Xem lại thứ tự các bảng đã đúng như ý muốn chưa, nếu chưa thì sắp xếp lại vị trí từng bảng dựa vào các phím mũi tên bên cạnh vùng Tables to append
- Bấm OK để hoàn thành thao tác
Như vậy kết quả thu được sẽ là 1 bảng tổng hợp có chứa dữ liệu của cả 5 bảng ban đầu. Đây chính là kết quả mà chúng ta mong muốn.
Tham khảo: Hướng dẫn cách nạp dữ liệu từ Excel vào Power BI
Kết luận
Trong Power BI, việc liên kết dữ liệu từ nhiều nguồn được thực hiện khá đơn giản và hiệu quả. Chúng ta có thể nạp dữ liệu từ nhiều nguồn: File Excel, PDF, Access, SQL, Web… Có thể thấy Power BI là công cụ rất mạnh, hữu ích trong công việc phân tích dữ liệu.
Để có thể nắm được các kiến thức về Power BI đầy đủ, hệ thống, các bạn hãy tham gia khóa học PBI101 – Microsoft Power BI Desktop, Business Intelligence trong tầm tay của Học Excel Online. Trong khóa học này, bạn sẽ được học thông qua các video bài giảng sinh động, chi tiết, ứng dụng kiến thức vào những tình huống cụ thể để có thể ứng dụng ngay kiến thức đã học vào thực tế. Ngoài ra đội ngũ chuyên gia của Học Excel Online sẽ luôn đồng hành cùng bạn, giúp bạn giải quyết những vấn đề gặp phải trong quá trình học tập.
Hãy nhanh tay đăng ký để nhận được ưu đãi hấp dẫn từ Học Excel Online bạn nhé
Khóa học mới xuất bản