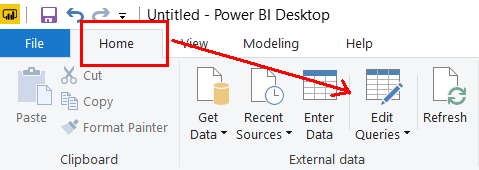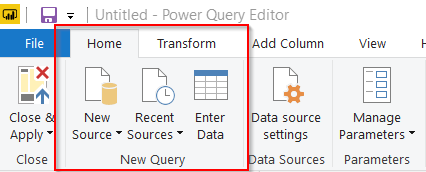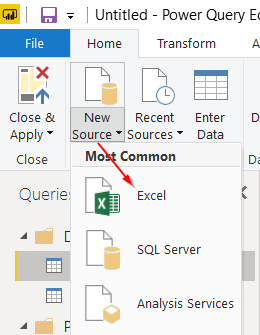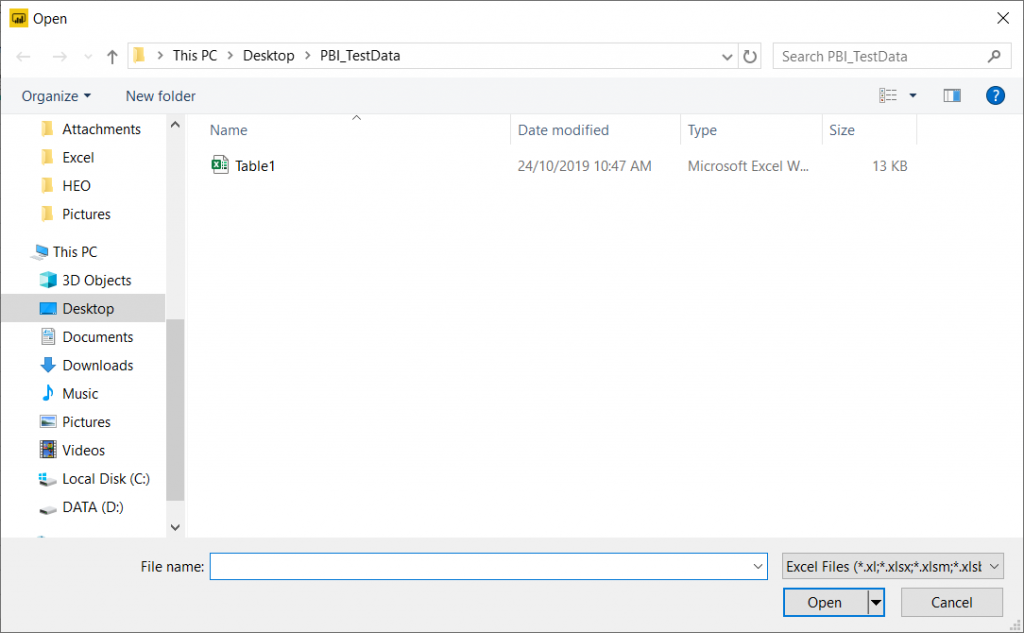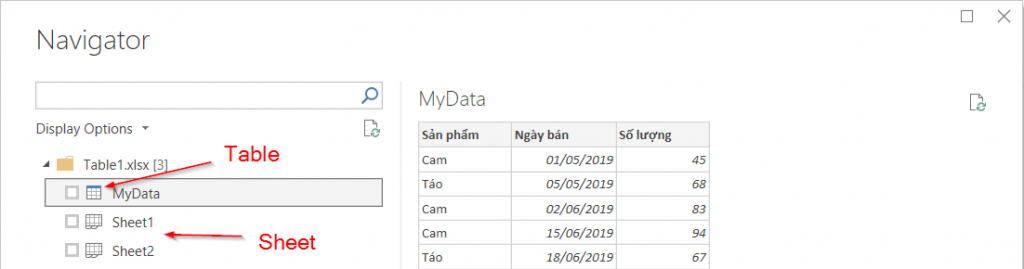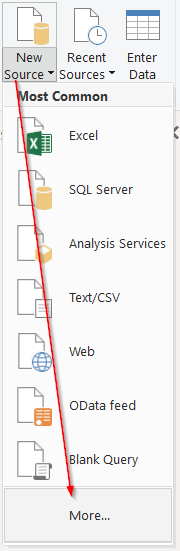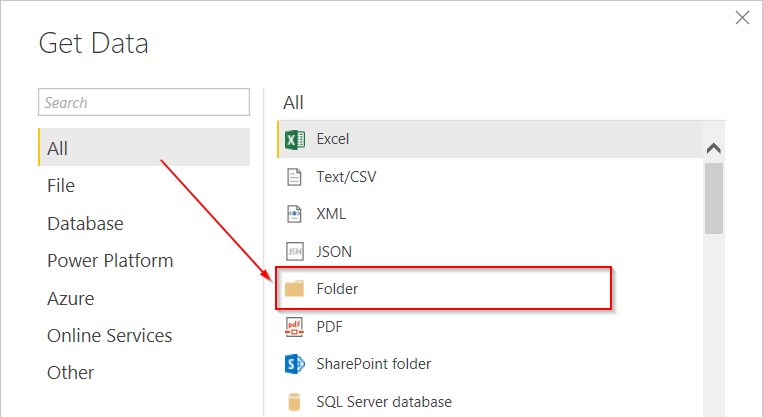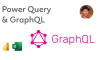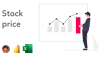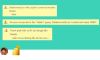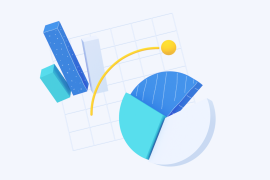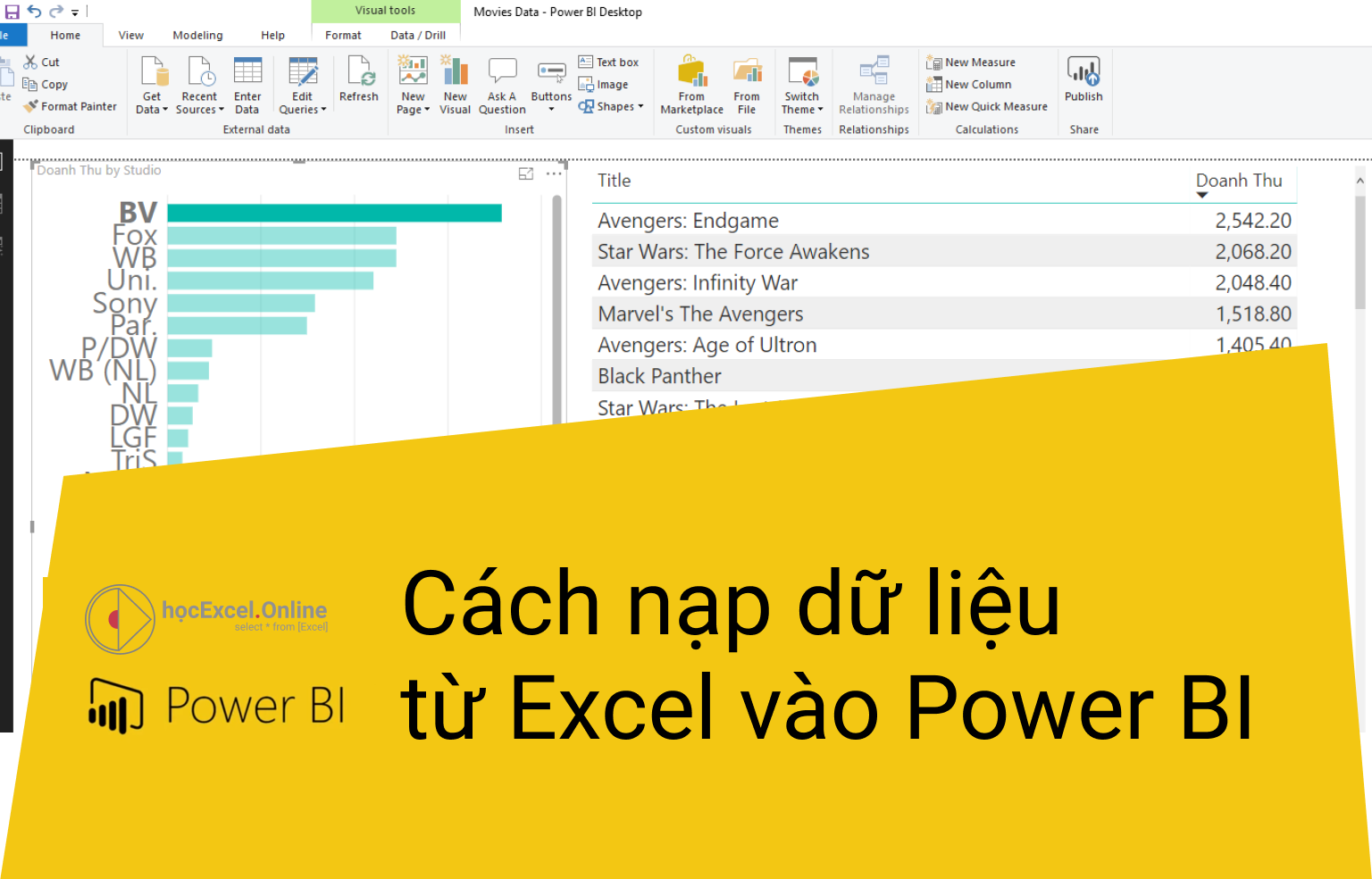
Hướng dẫn cách nạp dữ liệu từ Excel vào Power BI
Excel là một trong những công cụ thường được sử dụng để thu thập, lưu trữ dữ liệu dưới dạng bảng. Hầu hết chúng ta đều có thói quen lưu trữ dữ liệu trong các file Excel. Vậy làm thế nào để có thể sử dụng Power BI phân tích dữ liệu từ các file Excel? Trong bài viết này, Học Excel Online sẽ cùng các bạn tìm hiểu cách thức nạp dữ liệu từ Excel vào Power BI nhé.
Xem nhanh
Đặc điểm dữ liệu lưu trữ trong Excel
Dữ liệu trong Excel thường có 2 cách thức quản lý cơ bản:
- Dạng thông thường (hay còn gọi là dạng Range): dữ liệu tổ chức tùy ý trong các Sheet, không theo quy luật nào
- Dạng bảng (hay còn gọi là dạng Table): dạng này dữ liệu được đưa vào trong các bảng (thẻ Insert > Table). Bảng này được quản lý theo cách thức riêng, có quy tắc và những giới hạn nhất định.
Để hiểu thêm về dạng Table, bạn có thể tham khảo thêm tại bài viết:
Hướng dẫn tạo và định dạng bảng biểu trong Excel
Trong 2 dạng này thì dạng Table thường tối ưu hơn. Dạng Table thường sử dụng để làm việc với các ứng dụng mở rộng hơn như Power Query, Pivot Table trong Excel.
Khi đưa dữ liệu từ Excel vào Power BI, chúng ta cần chú ý 2 dạng này để lựa chọn dữ liệu cho phù hợp. Tốt nhất nên chọn lấy dữ liệu theo các Table.
Phương pháp nạp dữ liệu từ Excel vào Power BI
Khi nạp dữ liệu vào Power BI, chúng ta nên thực hiện trong giao diện Edit Queries trong Power BI. Để mở giao diện này, trên thẻ Home bấm chọn mục Edit Queries:
Tại giao diện Edit Queries, chúng ta có thể nạp dữ liệu tại thẻ Home, nhóm New Query
Lưu ý:
Bạn có thể nạp trực tiếp thông qua nút lệnh Get Data tại thẻ Home, nhưng nên thực hiện trong Edit Queries vì dữ liệu nạp vào thường là dữ liệu thô, vẫn cần phải xử lý lại trong Edit Queries.
Nạp theo từng file Excel riêng lẻ vào Power BI
Tại giao diện Edit Queries, chọn New Source, chọn tiếp vị trí mục Excel
Khi đó sẽ xuất hiện giao diện cửa sổ chọn File trong thư mục. Bạn tìm tới vị trí thư mục chứa file, chọn theo tên file có trong thư mục đó để nạp vào Power BI.
Sau khi chọn file Excel, giao diện nội dung bên trong file được hiện ra, gồm:
- dữ liệu dạng Table: Có biểu tượng hình bảng
- dữ liệu dạng Range: là các Sheet, có biểu tượng là Sheet
Bạn có thể bấm chọn từng mục để tìm dữ liệu phù hợp, sau đó đánh dấu chọn dữ liệu cần nạp, bấm OK để hoàn tất công việc.
Nạp theo các file Excel trong cùng 1 thư mục (Folder)
Trong trường hợp muốn nạp nhiều file trong cùng 1 thư mục vào Power BI, bạn có thể thực hiện như sau:
Bước 1: Tại mục New Sources của Edit Queries, chọn mục More…
Khi đó sẽ xuất hiện cửa sổ Get Data
Bước 2: trong cửa sổ Get Data, chọn mục Folder (trong nhóm All hoặc nhóm File) rồi nhấn Connect
Bước 3: Chọn thư đường dẫn tới thư mục cần tìm
- Bấm nút Browse… để chọn thư mục; hoặc
- Copy paste đường dẫn tới thư mục và dán vào dòng Folder path
Như vậy là chúng ta đã có thể nạp dữ liệu từ File Excel vào Power BI rồi. Chúc các bạn thực hiện thành công.
Để biết thêm các ứng dụng của Power BI trong việc phân tích dữ liệu, các bạn có thể tham khảo thêm các bài viết:
Khóa học mới xuất bản