
Hướng dẫn cách lập báo cáo chi tiết tự động trong Excel mới nhất 2019
Lọc các giá trị không trùng (hay lọc danh sách không trùng) là một trong những kỹ thuật thường xuyên sử dụng trong Excel. Mục đích của việc này là giúp chúng ta tạo được danh sách chọn một trong các giá trị để lập báo cáo. Một ví dụ thường thấy như sau:
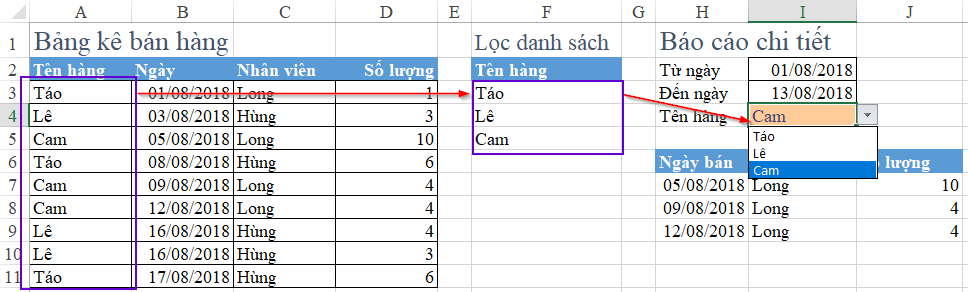
Từ bảng kê bán hàng, chúng ta lọc ra danh sách tên các mặt hàng không trùng. Sau đó sử dụng danh sách này vào trong Data Validation / List để tạo được danh sách chọn các mặt hàng phục vụ cho báo cáo chi tiết. Khi chọn 1 mặt hàng bất kỳ thì báo cáo chi tiết sẽ tự động thể hiện các kết quả chi tiết tương ứng theo mặt hàng đó.
Trước đây chúng ta đã biết tới 1 vài cách làm điều này rồi, nhưng trong bài viết này Học Excel Online sẽ hướng dẫn các bạn 1 cách làm hoàn toàn mới rất dễ dàng, nhanh chóng và hiệu quả. Hãy cùng tìm hiểu nào.
Xem nhanh
Tự động lọc danh sách không trùng bằng hàm UNIQUE
Hàm UNIQUE là một hàm mới trong Excel của phiên bản Office 365 (bản quyền có thu phí từ Microsoft). Hàm này có tác dụng lọc ra danh sách các giá trị không trùng (xuất hiện lần đầu tiên). Cách sử dụng hàm UNIQUE các bạn có thể xem thêm tại bài viết:
Hướng dẫn cách sử dụng hàm UNIQUE tự động lọc danh sách không trùng trong Excel
Trong ví dụ trên, chúng ta sẽ viết công thức tại ô F3 như sau:
=UNIQUE(A3:A11)

Kết quả Excel sẽ tự động cho ra các giá trị không trùng: Táo / Lê / Cam mà không cần phải làm thêm bất cứ thao tác nào.
Thật đơn giản phải không nào? Việc sử dụng hàm UNIQUE tiết kiệm rất nhiều thời gian và thao tác so với các phương pháp cũ trước đây.
Tham khảo:
Hướng dẫn kỹ thuật loại bỏ giá trị trùng lặp trong danh sách Excel
Lọc danh sách không trùng bằng VBA
Tự động lọc danh sách không trùng với Advanced Filter VBA cực kỳ đơn giản
Tạo danh sách chọn tên hàng với Data Validation – List
Data Validation là chức năng giúp thiết lập điều kiện nhập dữ liệu trong 1 ô. Trong chức năng này chúng ta có thể tạo List, tức là chọn một giá trị trong 1 danh sách cho sẵn. Cụ thể trong ví dụ trên, chúng ta cần tạo danh sách chọn các mặt hàng đã được lọc ra ở cột F.
Tại ô I4 chúng ta làm như sau:
- Bước 1: Chọn thẻ Data > Chọn Data Validation
- Bước 2: Trong cửa sổ Data Validation, mục Allow chọn List
- Bước 3: Trong Source (nguồn) của danh sách, chúng ta sử dụng hàm OFFSET như sau:
=OFFSET($F$3,0,0,COUNTA($F$3:$F$11))
Ý nghĩa: Lấy danh sách theo vùng từ F3:F11, bỏ qua các dòng trống.
Kết quả thu được chính là danh sách từ F3:F5
Khi dữ liệu gốc có sự thay đổi: dòng 8 thay đổi thành mặt hàng Ổi
- Hàm UNIQUE(A3:A11) sẽ cho ra 4 kết quả tương ứng tại F3:F6
- Data Validation/List sẽ tự động thay đổi có thêm hàng Ổi mà không cần thay đổi công thức
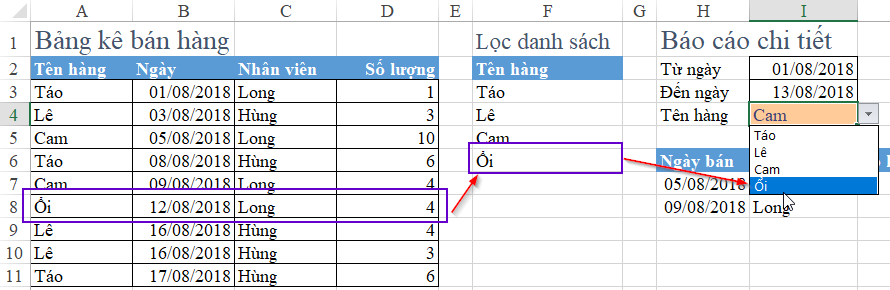
Tham khảo:
Hướng dẫn sử dụng Data Validation để nhập nhanh dữ liệu từ select box
Tạo data validation với name động trong Excel với hàm Offset và counta
Hướng dẫn cách tạo danh sách phụ thuộc nhau trong Excel bằng VBA
Tự động cập nhật kết quả báo cáo chi tiết với hàm FILTER
Trong ví dụ trên, báo cáo chi tiết gồm 3 điều kiện:
- Chỉ xét những dữ liệu phát sinh từ ngày 01/08/2018
- Chỉ xét những dữ liệu phát sinh đến ngày 31/08/2018
- Chỉ xét những dữ liệu phát sinh với tên hàng được chọn (ví dụ chọn mặt hàng Cam)
Ba điều kiện trên xảy ra đồng thời. Do đó chúng ta có thể sử dụng hàm FILTER để xác định kết quả như sau:
Tại ô H7 nhập công thức:
=FILTER(B3:D11,($B$3:$B$11>=$I$2)*($B$3:$B$11<=$I$3)*($A$3:$A$11=$I$4),””)
Trong đó:
- B3:D11 là vùng bảng dữ liệu chi tiết
- ($B$3:$B$11>=$I$2)*($B$3:$B$11<=$I$3)*($A$3:$A$11=$I$4): xét 3 điều kiện tương ứng với 3 vùng dữ liệu trong bảng dữ liệu, các điều kiện xảy ra đồng thời nên dùng dấu * để nhân các điều kiện với nhau.
- “” là trả về giá trị rỗng khi không có nội dung thỏa mãn điều kiện (không có kết quả phù hợp)
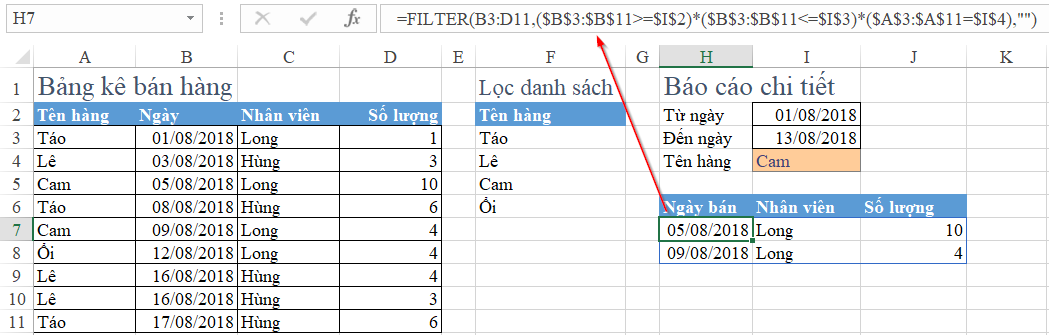
Như vậy chỉ với 2 hàm UNIQUE và FILTER, chúng ta đã có thể làm báo cáo chi tiết tự động trong Excel được rồi. Với phương pháp này, mọi thứ trở nên dễ dàng hơn rất nhiều phải không nào.
Tham khảo:
Hướng dẫn cách sử dụng hàm FILTER trong Excel Office 365
Hướng dẫn cách lập báo cáo chi tiết tự động với hàm Filter trong Excel
Khóa học mới xuất bản











