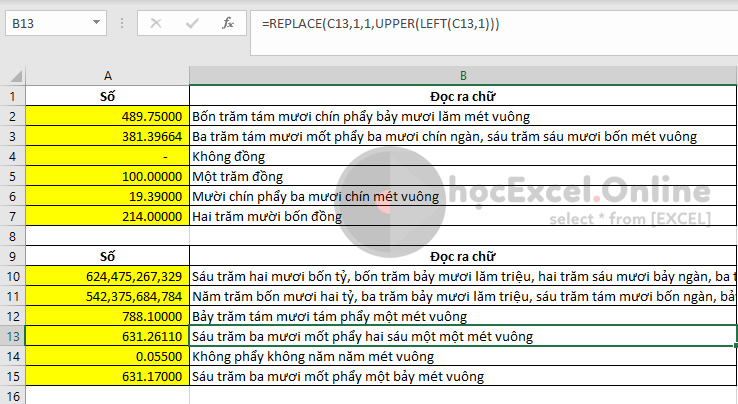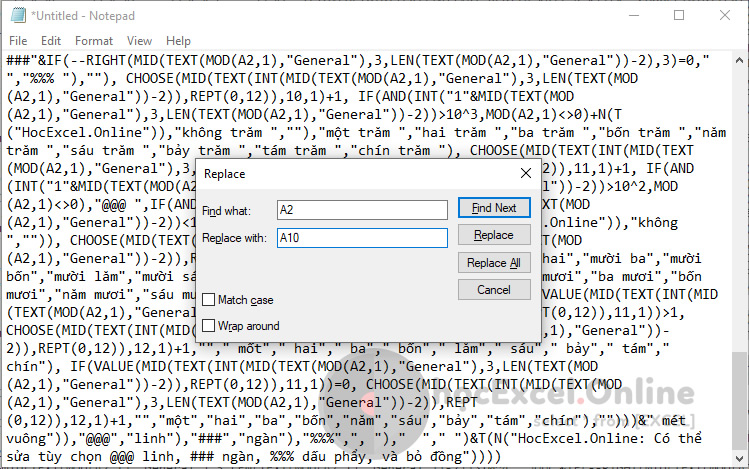Công thức đọc số thành chữ có phần thập phân
Ở bài viết này, Học Excel Online sẽ giới thiệu qua công thức đọc số thành chữ trong Excel với tiếng Anh và tiếng Việt. Theo đó, chúng ta hoàn toàn có thể tùy chỉnh các cách đọc một cách dễ dàng, ví dụ: đổi từ “linh” sang “lẻ”, “ngàn” sang “nghìn”, và có thể có “đồng” hoặc bỏ thêm ” dấu phẩy” (tỷ, triệu, nghìn…) giữa các thành phần.
- Đọc số thành chữ bằng hàm trong Excel (Tiếng Anh, Tiếng Việt…)
- Hướng dẫn sử dụng hàm Docso, VND trên Google Sheets
- Tham khảo thêm video Hướng dẫn chi tiết sau:
Xem nhanh
Làm thế nào để đọc số thành chữ có phần thập phân?
Cùng bài toán trên, mình lại thấy nhiều trường hợp hỏi về việc đọc số thập phân thành chữ hay gặp phải khi bạn cần đọc số cho diện tích. Vậy làm thế nào để đọc số thập phân? Câu trả lời sẽ nằm ở Toán học chúng ta đã được học khi học… lớp 5. Tuy nhiên, cũng khá thú vị, chúng ta cũng chỉ biết đọc một cách cơ bản chỉ vài con số. Số dài hơn, phức tạp hơn thì không có trong sách giáo khoa.
Hiện tại, sau khi tham khảo nhiều nguồn, mình thấy có 2 cách đọc phổ biến:
- Vẫn đọc như cách đọc số tiền: Ví dụ: 101,234 => Một trăm lẻ một phẩy hai trăm ba mươi bốn.
- Đọc các tuần tự các con số ở phần thập phân: 101,234 => Một trăm lẻ một phẩy hai ba bốn.
Vì vậy, mình đã phát triển công thức theo 2 cách đọc trên. Nếu bạn thấy có cần chỉnh sửa gì, thì có thể phản hồi để mình hoàn thiện hơn công thức nhé!
Công thức đọc số thập phân thành chữ
Cách đọc số thập phân thành chữ theo cách đọc số tiền
Bạn có thể sao chép công thức bên dưới đây, bằng cách chọn View Raw, sau đó CTRL + A rồi COPY nội dung. Bạn nên tạo 1 file mới, nhập số cần đọc vào ô A2, và viết công thức ở B2, hoặc C2 bên cạnh. Như trong ảnh minh họa, công thức mình đặt tại ô C2, và ô B2 giúp mình viết Hoa chữ cái đầu tiên.
Cách đổi số thập phân thành chữ theo cách đọc số
Tương tự như trên, bạn chọn View Raw theo link bên dưới để sao chép tất cả công thức. Rồi vận dụng vào ô tương ứng của bạn.
Hướng dẫn cách áp dụng công thức đổi số
Các công thức bên dưới sẽ tự động nhận diện số của bạn, nếu số của bạn có phần thập phân, thì sẽ tự động đổi đơn vị “đồng” sang “mét vuông”. Bạn hoàn toàn có thể tùy chỉnh ở bên trong công thức, bằng cách tìm chữ “đồng” để sửa thành “mét vuông”, hoặc đơn vị diện tích bạn vận dụng.
Bạn hoàn toàn có thể đổi địa chỉ A2 sang ô mình đã nhập số, bằng cách sao chép vào Notepad, rồi thực hiện tìm và thay thế(với CTRL + H trong Notepad), sau đó thay A2 bằng ô chứa công thức ví dụ là A10, chọn tiếp Replace All.
Nếu bạn vẫn chưa làm được, tại sao không thử tải file tham khảo bên dưới ;).
File tham khảo cách đọc số thành chữ
Tham khảo file trực tuyến thông qua Microsoft Excel Online tại đây:
Cảm ơn các bạn đã theo dõi bài hướng dẫn đọc số thành chữ này. Hẹn gặp lại các bạn!
Khóa học mới xuất bản