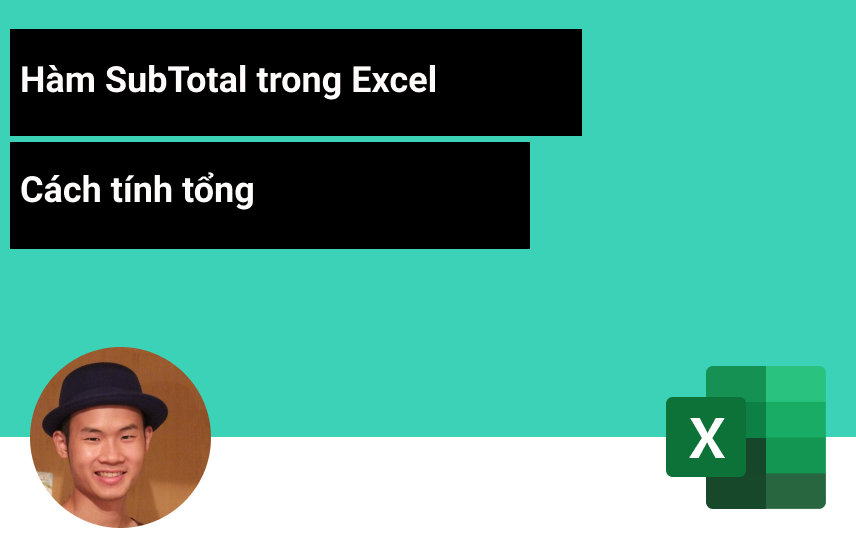
Cách tính tổng danh sách đã lọc trong Excel
Trong bài viết này, Học Excel Online sẽ hướng dẫn bạn các cách tính tổng danh sách đã lọc của một cột trong Excel để cộng tất cả hoặc chỉ những ô đã chọn, dùng hàm Subtotal ngay sau đây.

Xem nhanh
Công thức chung
= SUBTOTAL(9,range)
Cách sử dụng
Để tính tổng các hàng giá trị đang hiển thị trong danh sách đã lọc (tức là loại trừ các hàng đã bị “loại ra”), bạn sử dụng hàm SUBTOTAL với hàm số 9 hoặc 109. Trong ví dụ dưới đây, để tính tổng các giá tiền đã được lọc, công thức trong F2 là:
= SUBTOTAL(9,F5:F14)
Thật đơn giản phải không nào?
Xem thêm: Hướng dẫn sử dụng hàm subtotal trong Excel để tính tổng thay cho hàm Sum
Giải thích
Nhiều bạn sẽ thắc mắc rằng tại sao không dùng hàm SUM cho đơn giản? Thì như đã nhấn mạnh ở đầu bài, điểm đặc biệt của hàm Subtotal là nó tự động bỏ qua các hàng bị ẩn trong danh sách hoặc bảng đã lọc, điều mà hàm SUM không làm được. Bạn có thể sử dụng tính năng này khi cần đếm, tính tổng, tính trung bình, v.v. các giá trị trong danh sách đã lọc. Nói cách khác, bạn có thể sử dụng SUBTOTAL để thực hiện các phép tính mà loại trừ các giá trị “đã lọc ra”.
Ngoài ra hàm SUBTOTAL còn cung cấp nhiều tùy chọn với nhiều tính năng khác để tính toán, được xác định bởi một số hàm được cung cấp làm đối số đầu tiên(thay cho số 9).
Như đã nói ở trên, để chỉ tính tổng các hàng hiển thị, bạn có thể sử dụng hàm SUBTOTAL với hàm số 9 hoặc 109. Trong ví dụ trên mình đã sử dụng công thức:
= SUBTOTAL(9,F5:F14)
Kết quả trả về là $9,54, là tổng giá trị của 7 hàng đang hiển thị(trong khi từ F5 đến F14 có tổng cộng 10 hàng)
Nếu bạn đang ẩn các hàng theo cách thủ công (tức là nhấp chuột phải, chọn Ẩn), hãy sử dụng phiên bản này để thay thế:
= SUBTOTAL(109,F5:F14)
Nghĩa là sử dụng số hàm 109 cho SUBTOTAL khi các hàng bị ẩn một cách thủ công.
Bằng cách thay đổi số hàm, hàm SUBTOTAL có thể thực hiện nhiều phép tính khác (ví dụ: COUNT, SUM, MAX, MIN, v.v.). Bạn có thể xem danh sách đầy đủ các số chức năng trên trang này nhé).
Hướng dẫn cách sử dụng hàm Subtotal đã khép lại bài viết rồi. Hãy theo dõi và tham gia các khóa học Excel để nâng cao, bổ sung những kiến thức hữu ích. Bạn sẽ cảm thấy công việc dễ dàng và xử lý chúng nhanh gọn cùng các mẹo công thức Excel.
Khóa học mới xuất bản












