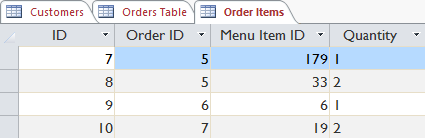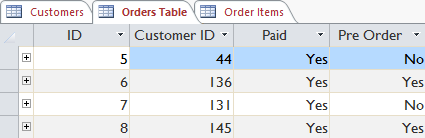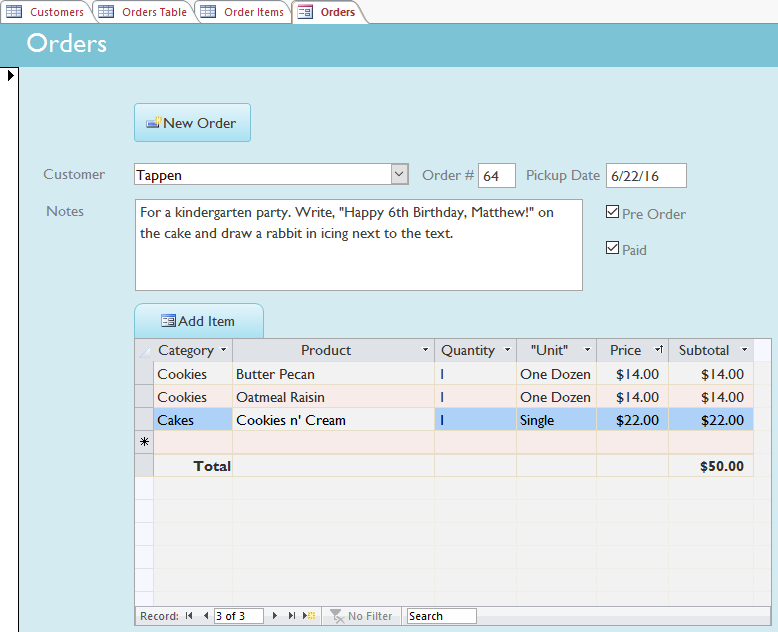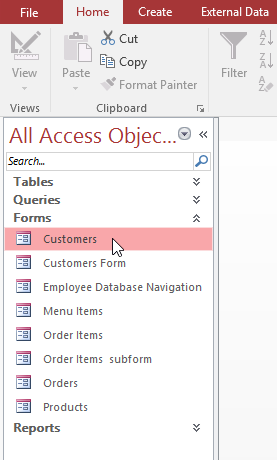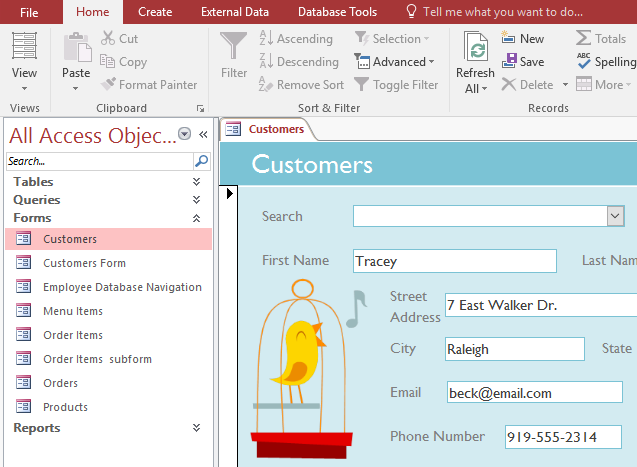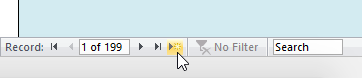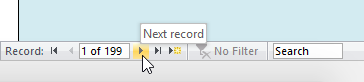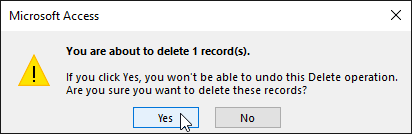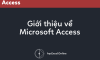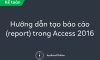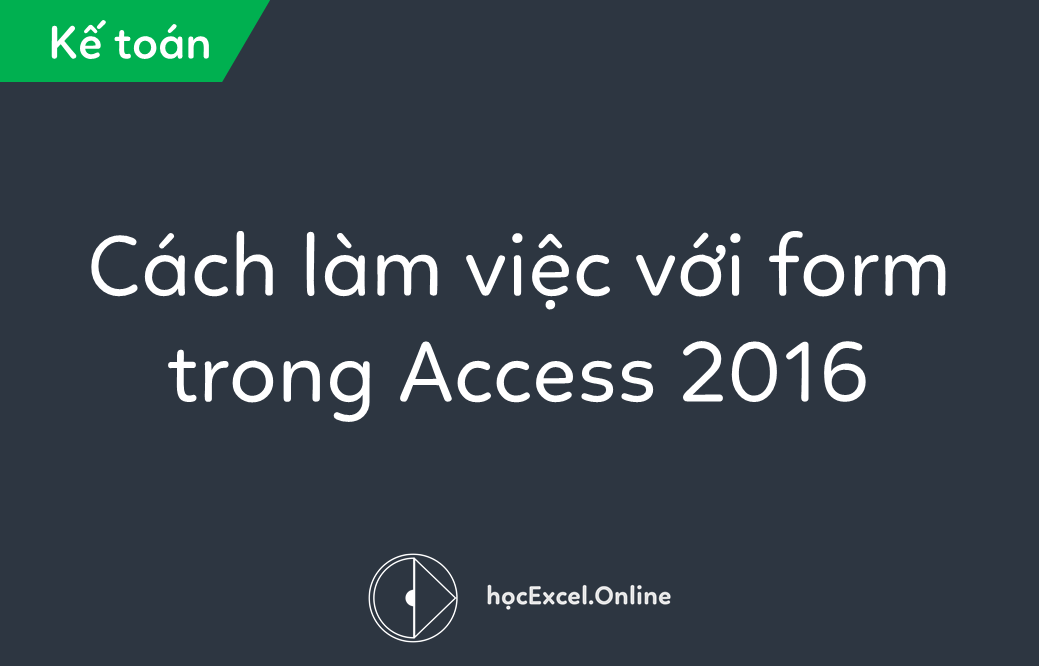
Cách làm việc với form trong Access 2016
Việc điền thông tin vào form trở nên dễ dàng hơn nhiều so với việc điền thẳng vào bảng dữ liệu. Form giúp phân loại thông tin vào đúng nơi cần điền và đúng theo định dạng có sẵn. Từ đó khiến toàn bộ văn bản trở nên đồng bộ và thống nhất hơn.
Trong bài viết này, Học Excel Online sẽ hướng dẫn bạn cách sử dụng form hiệu quả trong phần mềm Access 2016.
Lý do vì sao nên sử dụng form
Một trong những lý do chính khiến nhiều người chuộng sử dụng form là bởi tính tiện ích của nó không chỉ với người thu thập thông tin mà còn cả người cung cấp thông tin nữa. Về cơ bản form giúp ta thu thập thông tin theo một định dạng có sẵn, có nghĩa là người được hỏi câu hỏi biết rất rõ mình phải trả lời như thế nào và câu trả lời sẽ phải điền vào đâu.
Form trong Access về bản chất cũng hoạt động tương tự như vậy. Khi bạn điền thông tin vào form, dữ liệu sẽ lập tức được chuyển đến điểm mặc định: đó là một hoặc một vài bảng trình bày dữ liệu có liên quan. Tuy rằng việc điền thẳng dữ liệu vào bảng là khá đơn giản nhưng nếu bạn phải tập hợp cơ sở dữ liệu từ nhiều bảng dữ liệu đến từ các nguồn thông tin tham khảo khác nhau thì việc nhập dữ liệu sẽ trở nên vô cùng phức tạp. Ví dụ ta có 1 bảng dữ liệu liệt kê danh sách gọi món của một cửa hàng bánh, trong đó bao gồm các thông tin về khách hàng, món ăn, giá thành được liệt kê ở các bảng khác nhau. Chẳng hạn với cột Customer ID, thông tin khách hàng gọi món sẽ được lưu và đồng bộ với bảng dữ liệu về khách hàng.
Để thấy toàn bộ danh sách gọi món ta cần phải chuyển sang bảng Order Items, trong đó từng món ăn có trong thực đơn của từng lần khách hàng gọi đồ sẽ được liệt kê cụ thể
Thông tin được liệt kê trong bảng này có bao gồm cả số ID của từng khách hàng được thống kê ở một bảng khác. Chỉ nhìn qua thì bạn khó mà có thể nắm được, do những số ID này không mang nhiều giá trị biểu trưng cho đại lượng mà nó tham chiếu. Bên cạnh đó, bạn sẽ mất công phải dùng đến 2 bảng dữ liệu mới có thể theo dõi được 1 đơn gọi món của khách., từ đó việc đi tìm số liệu sẽ tốn kha khá thời gian của bạn. Dễ nhận thấy đây là một công việc hết sức tẻ nhạt và nhàm chán.
Mẫu form chứa đầy đủ các thông tin như trên sẽ có dạng như sau:
Như bạn thấy, toàn bộ ghi chép về danh mục gọi món của khách có thể dễ dàng hình dung thông qua form trên. Việc chỉnh sửa nó cũng trở nên đơn giản hơn nhiều, bởi vì bạn không nhất thiết phải biết từng số thứ tự ID để nhập liệu. Trong quá trình sử dụng, bạn cũng không cần phải lo lắng về việc liệu thông tin mình nhập đã đúng chỗ và đúng định dạng hay chưa, bởi vì form có thể tự căn chỉnh cho phù hợp. Việc phải chạy đi chạy lại giữa các bảng dữ liệu trở nên không cần thiết do tất cả các thông tin sẵn có đều xuất hiện ở chung mẫu form này.
Tóm lại, không chỉ giúp việc nhập liệu trở nên đơn giản hơn mà form còn giữ cho cơ sở dữ liệu hoạt động trơn tru hơn. Thông qua form, các chuyên gia lập trình cơ sở dữ liệu có thể quản lý được cách người dùng tương tác với cơ sở dữ liệu đó. Họ thậm chí có thể đặt các phần giới hạn nội dung trong từng thành phần của form để đảm bảo chỉ những dữ liệu cần thiết mới được nhập vào và phải được nhập đúng định dạng. Điều này rất quan trong bởi vì chỉ khi dữ liệu được thống nhất và có tổ chức thì cơ sở dữ liệu mới hoạt động ổn định và chính xác.
Hướng dẫn làm việc với form
- Mở một form cũ:
- Mở cơ sở dữ liệu lên, tìm đến thanh mục lục Navigation
- Trong phần Navigation, định vị vị trí form mà bạn muốn
- Click đúp vào form đó
- Form sẽ xuất hiện dưới dạng thanh tab trong cửa sổ Document Tabs
- Nhập dữ liệu và chỉnh sửa trong form
Tùy theo dạng cơ sở dữ liệu mà bạn sử dụng, trong form có thể chứa các công cụ và tính năng đặc biệt giúp bạn thực hiện các thao tác đơn giản chỉ bằng một cú click chuột. Ví dụ hướng dẫn cách sử dụng các công cụ này sẽ được trình bày ở trang sau. Tuy nhiên, bất luận loại form bạn sử dụng là gì thì bạn vẫn cần phải tuân theo quy trình như cũ để thực hiện một vài các tác vụ cơ bản.
- Thêm 1 nội dung khai báo mới trong form
Có hai cách để bạn có thể thêm 1 nội dung khai báo mới trong form:
- Trong phần Records trên tab Home ở thanh tác vụ Ribbon, click chọn vào lệnh New
- Trong thanh Record Navigation nằm phía dưới cửa sổ làm việc, click chọn vào nút New Record
- Tìm kiếm nội dung khai báo cũ để xem hoặc chỉnh sửa
Có hai cách để bạn có thể tìm kiếm nội dung khai báo cũ để xem hoặc chỉnh sửa, và cả 2 cách đều tận dụng thanh Navigation ở phía dưới màn hình làm việc.
- Để xem từng nội dung khai báo một, bấm nút mũi tên như hình dưới. Nút bên phải sẽ đưa bạn đến với nội dung tiếp theo, nút bên trái sẽ đưa bạn quay trở lại nội dung trước đó
- Để tìm kiếm 1 nội dung nhất định, bạn đánh 1 từ khóa bất kỳ vào ô tìm kiếm trong thanh navigation
- Lưu lại nội dung làm việc
- Chọn tab Home, tìm đến mục Records
- Click vào nút Save
- Xóa nội dung làm việc
- Chọn tab Home, tìm đến mục Records
- Click vào nút Delete
- Một hộp thoại thông báo sẽ xuất hiện. Click Yes
- Khi đó nội dung làm việc trên sẽ bị xóa hoàn toàn
Tác giả: dtnguyen (Nguyễn Đức Thanh)
Khóa học mới xuất bản