
Cách kết hợp hàm VLOOKUP và hàm IF trong Excel
Bài viết này Học Excel Online hướng dẫn bạn cách sử dụng hàm VLOOKUP kết hợp IF trong Excel. Ngoài ra bạn cũng tìm thấy cách thay lỗi #N/A bằng dữ liệu của bạn tự định nghĩa.
Trong các phần trước của loạt bài viết về VLOOKUP, chúng ta đã học về hàm VLOOKUP cơ bản và cách sửa lỗi thường gặp khi sử dụng hàm VLOOKUP trong Excel trong bài viết này, chúng ta sẽ đi tìm hiểu cách lồng ghép hàm VLOOKUP với hàm IF và những ví dụ.
Xem nhanh
Kết hợp VLOOKUP và hàm IF để trả về giá trị TRUE/FALSE hoặc 1 và 0
Ví dụ 1: Giả sử bạn có 1 danh sách hàng hoá trong kho và số lượng của các loại hàng hoá này, nếu bạn muốn có một phân tích đơn giản bằng việc điền vào dòng tương ứng với số lượng bằng 0 là “hết hàng”, điền vào dòng tương ứng với số lượng lớn hơn 0 là “còn hàng” thì chúng ta có thể viết hàm VLOOKUP kết hợp với hàm IF như sau:
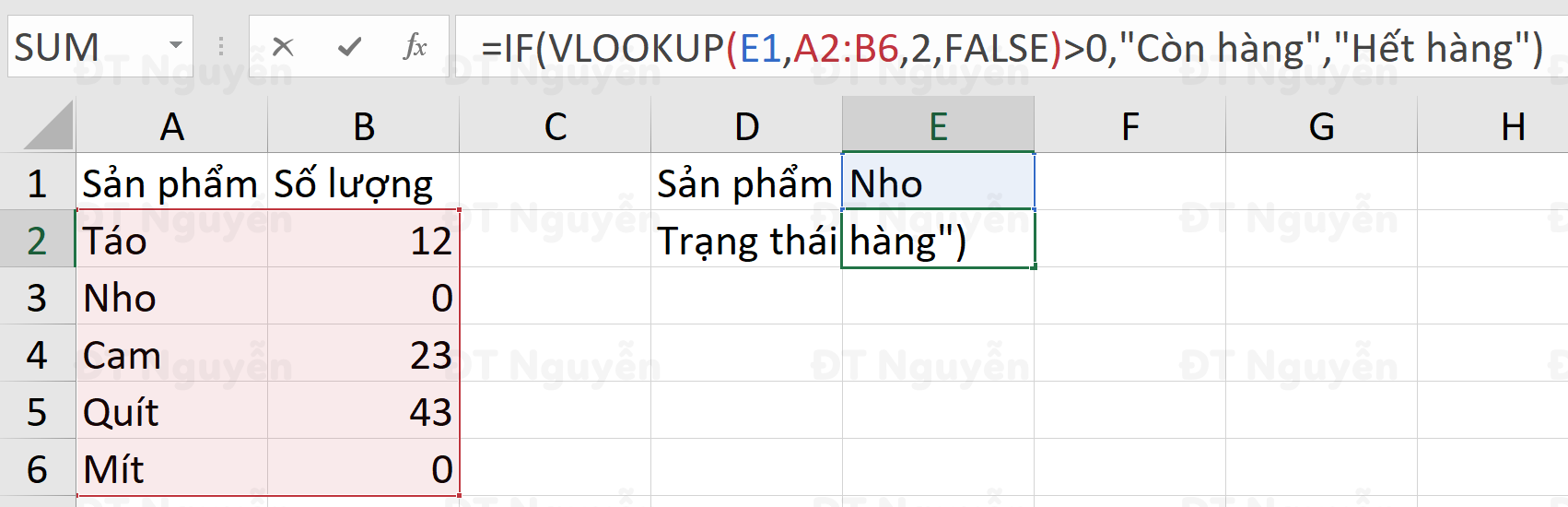
Công thức trên tra cứu số lượng của sản phẩm Nho, sau đó so sánh kết quả này nếu lớn hơn 0 thì hàm IF sẽ trả về kết quả là “Còn hàng”, nếu không kết quả sẽ là “Hết hàng”
Xem thêm: Sử dụng hàm vlookup có điều kiện trong Excel
Ví dụ 2: Trong tình hình thị trường có biến động, chúng ta sẽ cần có mức thiết lập tồn kho an toàn khác nhau tuỳ theo từng thời điểm, giả sử trong thời điểm đầu năm, mức tồn kho an toàn của chúng ta được lưu trong ô G1 là 15 đơn vị sản phẩm. Chúng ta muốn kiểm tra sản phẩm “Táo” của chúng ta có trạng thái tồn kho như thế nào, bạn có thể sử dụng công thức như trong hình minh hoạ.
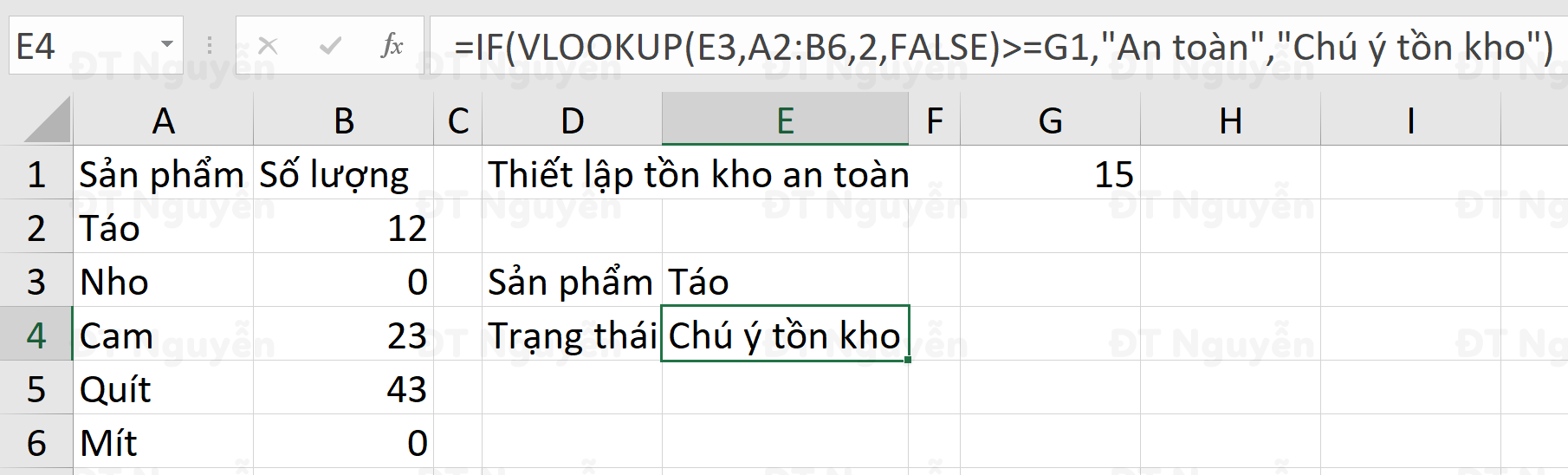
Ví dụ 3: Chúng ta có 2 danh sách: danh sách hàng hoá trong kho và danh sách hàng đủ tiêu chuẩn xuất khẩu, vậy làm sao để so sánh 2 danh sách này với nhau và đánh dấu mặt hàng nào trong kho đủ tiêu chuẩn xuất khẩu? Chúng ta có thể kết hợp hàm VLOOKUP với hàm IF và hàm ISNA như trong hình minh hoạ như sau

Sử dụng kết hợp hàm VLOOKUP và hàm IF để tính toán theo điều kiện
Ví dụ 4: Giả sử bạn quản lý 1 đội nhân viên bán hàng, cơ cấu hoa hồng cho nhân viên bán hàng của bạn rất đơn giản: nếu doanh thu đạt được > 200 thì hoa hồng là 10% của doanh thu, nếu doanh thu đạt được <= 200 thì hoa hồng là 5% của doanh thu đó. Bài toán này có thể được giải quyết bằng cách lồng ghép hàm IF và hàm VLOOKUP như trong hình dưới đây
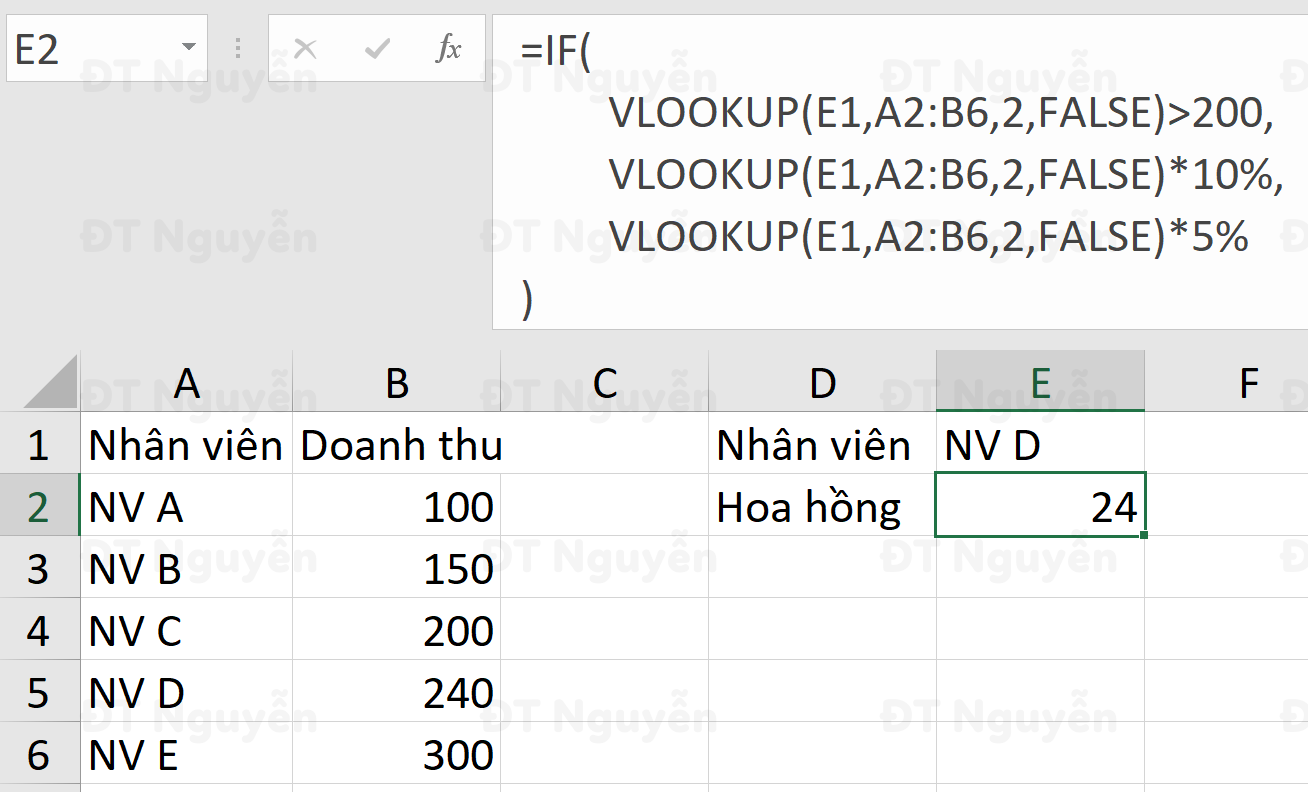
Xử lý lỗi #NA khi VLOOKUP không tìm thấy giá trị trong bảng
Trong trường hợp giá trị cần tìm kiếm không thể được tìm thấy khi sử dụng hàm VLOOKUP thì chúng ta sẽ nhận lại kết quả là lỗi #N/A. Để đưa ra một thông báo có ý nghĩa hơn cho người dùng, chúng ta có cách kết hợp hàm VLOOKUP và hàm IFNA thể xử lý lỗi #N/A bằng cách đưa ra giá trị thay thế như sau.
=IFNA(value, value_if_na)
- tham số value có thể là một công thức, một số, một địa chỉ ô trong Excel
- tham số value_if_na là giá trị trả về trong trường hợp có lỗi #N/A
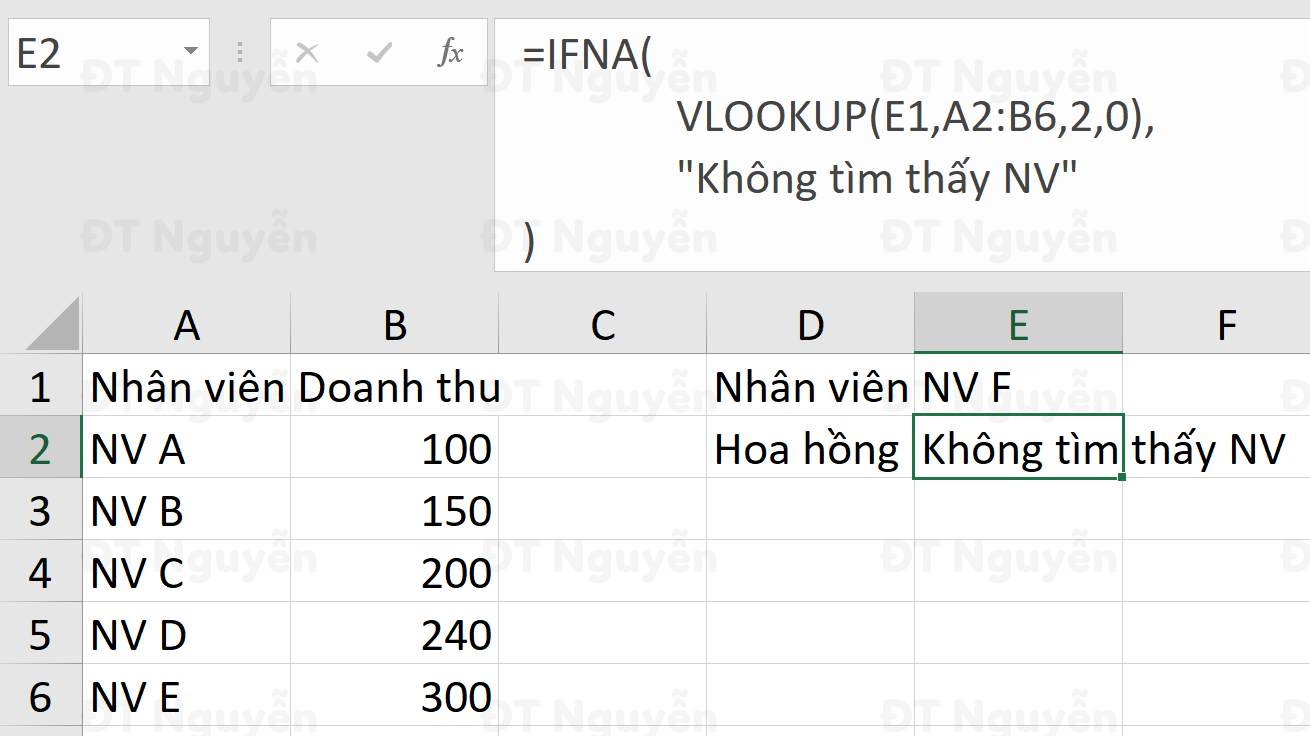
Bài hướng dẫn hàm Vlookup kết hợp If đã khép lại buổi chia sẻ hôm nay. Tạm biệt và chúc các bạn thành công.
Tác giả: dtnguyen (Nguyễn Đức Thanh)
Khóa học mới xuất bản











