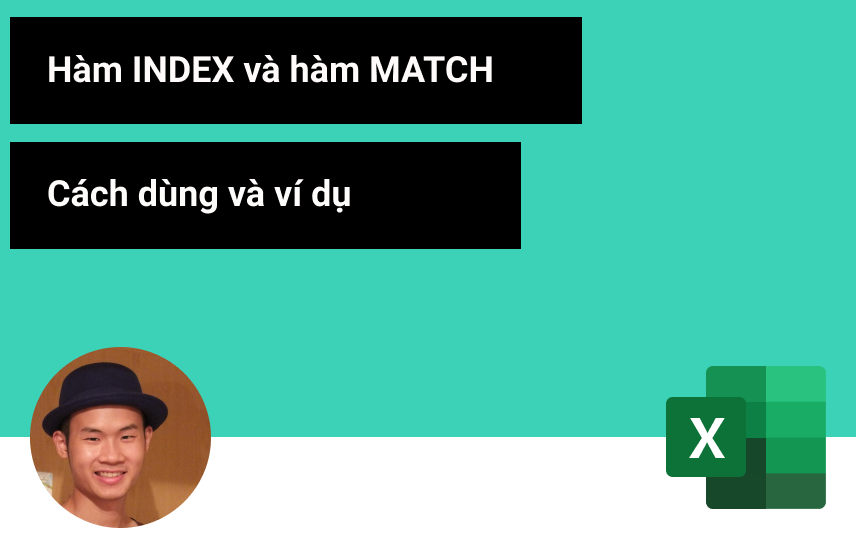
CÁCH DÙNG HÀM INDEX VÀ MATCH TRONG EXCEL
Bài viết sau đây, Học Excel Online sẽ hướng dẫn cách sử dụng INDEX và MATCH trong Excel. Khi sử dụng hàm này sẽ có những ưu điểm tốt hơn so với hàm VLOOKUP.
Những bài viết gần đây Học Excel Online đã cung cấp cho các bạn những kiến thức cơ bản của hàm Vlookup cho người mới bắt đầu cũng như các ví dụ về hàm này cho người dùng. Trong bài viết hôm nay Học Excel Online sẽ hướng dẫn bạn một số cách thay thế hàm Vlookup để thực hiện tra cứu theo chiều dọc trong Excel.
Hàm Vlookup không phải là hàm tra cứu duy nhất trong Excel. Hàm Vlookup cũng có nhiều hạn chế có thể khiến bạn không nhận được kết quả mong muốn trong nhiều trường hợp. Thay vào đó, Index Match trong Excel linh hoạt hơn và có một số tính năng vượt trội hơn so với hàm Vlookup ở nhiều khía cạnh.
Xem nhanh
Hàm INDEX và MATCH trong Excel – kiến thức cơ bản
Bài viết này nhằm mục đích thể hiện hiện rõ hơn chức năng của hàm INDEX & MATCH và sẽ không tập trung nhiều vào cú pháp và cách sử dụng của chúng. Dưới đây sẽ đề cập đến những kiến thức cơ bản và sau đó xem xét các ví dụ chuyên sâu về công thức để thấy được các lợi thế của việc sử dụng INDEX MATCH thay vì VLOOKUP.
Xem thêm: Cách sử dụng và cú pháp hàm Index và Match
Hàm INDEX – cú pháp và cách sử dụng
Hàm INDEX trong Excel trả về một giá trị trong một mảng dựa trên số hàng và cột mà bạn chỉ định. Cú pháp của hàm INDEX rất đơn giản:
INDEX (array, row_num, [column_num])
Giải thích về từng tham số:
Array (mảng) – một dải ô mà bạn muốn trả về một giá trị.
row_num – số hàng trong mảng mà bạn muốn trả về một giá trị. Nếu bỏ qua, thì column_num là bắt buộc.
column_num – số cột trong mảng mà bạn muốn trả về một giá trị. Nếu bỏ qua, row_num là bắt buộc.
Đây là một ví dụ về công thức INDEX ở dạng đơn giản nhất:
=INDEX(A1:C10,2,3)
Công thức tìm kiếm trong các ô từ A1 đến C10 và trả về một giá trị của ô ở hàng thứ 2 và cột thứ 3, tức là ô C2.
Không có gì quá phức tạp. Tuy nhiên, khi làm việc với dữ liệu thực, bạn sẽ khó biết hàng và cột nào bạn muốn, đó là bạn sẽ cần phải sử dụng đến hàm Match.
Hàm MATCH – cú pháp và cách sử dụng
Hàm MATCH trong Excel tìm kiếm giá trị tra cứu trong một dải ô và trả về vị trí tương đối của giá trị đó trong dải ô.
Cú pháp của hàm MATCH như sau:
MATCH (lookup_value, lookup_array, [match_type])
- Lookup_value – số hoặc giá trị văn bản bạn đang tìm kiếm.
- lookup_array – một dải ô đang được tìm kiếm
- Match_type – chỉ định trả về kết quả khớp chính xác hay kết quả khớp gần nhất:
- 1 hoặc bị bỏ qua – tìm giá trị lớn nhất nhỏ hơn hoặc bằng giá trị tra cứu. Yêu cầu sắp xếp mảng tra cứu theo thứ tự tăng dần.
- 0 – tìm giá trị đầu tiên chính xác bằng giá trị tra cứu. Trong kết hợp INDEX / MATCH, bạn hầu như luôn cần một kết hợp chính xác, vì vậy bạn đặt đối số thứ ba của hàm MATCH thành 0.
- -1 – tìm giá trị nhỏ nhất lớn hơn hoặc bằng giá trị lookup_value. Yêu cầu sắp xếp mảng tra cứu theo thứ tự giảm dần.
Ví dụ: nếu phạm vi B1: B3 chứa các giá trị “New-York”, “Paris”, “London”, công thức dưới đây trả về số 3, vì “London” là mục nhập thứ ba trong phạm vi:
=MATCH(“London”,B1:B3,0)
Để biết thêm thông tin, vui lòng xem hàm MATCH trong Excel.
Bạn nên nhớ rằng vị trí tương đối của giá trị tra cứu (tức là số hàng và cột) là những gì bạn cần cung cấp cho các đối số row_num và column_num của hàm INDEX. Excel INDEX có thể tìm giá trị tại điểm nối của một hàng và cột nhất định, nhưng nó không thể xác định chính xác hàng và cột nào bạn muốn.
Cách sử dụng hàm INDEX MATCH trong Excel
Nói một cách đơn giản INDEX tìm giá trị tra cứu theo số cột và hàng, và MATCH cung cấp các số đó.
Đối với tra cứu theo chiều dọc, bạn chỉ sử dụng hàm MATCH để xác định số hàng và cung cấp phạm vi cột trực tiếp cho INDEX:
| INDEX ( cột để trả về giá trị từ , MATCH ( giá trị tra cứu , cột để tra cứu , 0) |
Để hình dung rõ hơn chúng ta sẽ thử nghiên cứu qua một ví dụ. giả sử bạn có một danh sách các thủ đô quốc gia và dân số của họ:

Để tìm dân số của một thủ đô nhất định, chẳng hạn như thủ đô của Nhật Bản, hãy sử dụng công thức INDEX MATCH sau:
=INDEX(C2:C10, MATCH(“Japan”, A2:A10, 0))
Bây giờ sẽ phân tích công thức:
- Hàm MATCH tìm kiếm giá trị tra cứu “Nhật Bản” trong phạm vi A2: A10 và trả về số 3, vì “Nhật Bản” đứng thứ ba trong mảng tra cứu.
- Số hàng chuyển trực tiếp đến đối số row_num của INDEX hướng dẫn nó trả về giá trị từ hàng đó.
Vì vậy, công thức trên biến thành một INDEX đơn giản (C2: C3) tìm kiếm trong các ô từ C2 đến C10 và kéo đến giá trị từ ô thứ 3 trong phạm vi đó, tức là C4 vì chúng ta bắt đầu đếm từ hàng thứ hai.
Nếu bạn không muốn mã hóa thành phố trong công thức thì có thể nhập nó chẳng hạn F1, cung cấp tham chiếu ô cho MATCH và bạn sẽ nhận được công thức tra cứu động:
=INDEX(C2:C10, MATCH(F1,A2:A10,0))
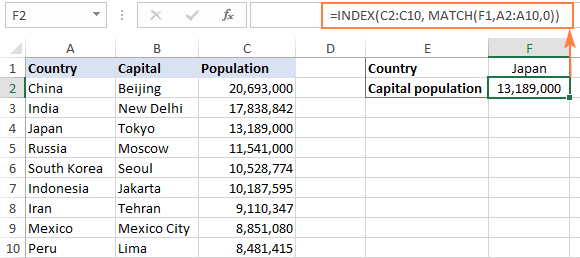
Lưu ý quan trọng: Số hàng trong đối số mảng của INDEX phải khớp với số hàng trong đối số lookup_array của MATCH, nếu không công thức sẽ tạo ra kết quả không chính xác.
Tuy nhiên tại sao không sử dụng công thức Vlookup và phải cố gắng tìm ra những điểm phức tạp của Excel Match Index?Ví dụ này chỉ dành cho mục đích giải thích để bạn hiểu cách hàm INDEX và MATCH hoạt động cùng nhau. Các ví dụ khác sau đây sẽ cho bạn thấy sức mạnh thực sự của sự kết hợp này, dễ dàng xử lý với nhiều tình huống phức tạp khi VLOOKUP gặp sự cố.
=VLOOKUP(F1, A2:C10, 3, FALSE)
So sánh INDEX & MATCH với VLOOKUP
Khi quyết định sử dụng hàm nào để tra cứu theo chiều dọc, hầu hết các chuyên gia Excel đều cho rằng hàm INDEX & MATCH tốt hơn nhiều so với hàm VLOOKUP. Tuy nhiên, nhiều người vẫn chọn hàm VLOOKUP, thứ nhất là vì nó đơn giản hơn và thứ hai vì họ không hiểu đầy đủ tất cả các lợi ích của việc sử dụng công thức INDEX MATCH trong Excel. Nếu không có sự hiểu biết như vậy, không ai sẵn sàng đầu tư thời gian của họ để học một cú pháp phức tạp hơn.
Nhưng nếu tìm hiểu bạn sẽ thấy MATCH INDEX có những ưu điểm vượt trội so với VLOOKUP .
- Tra cứu từ phải sang trái. Như bất kỳ người dùng thông thạo nào cũng biết, hàm VLOOKUP không tìm kiếm dữ liệu từ bên trái, có nghĩa là giá trị tra cứu của bạn phải luôn nằm ở cột ngoài cùng bên trái của bảng. INDEX MATCH có thể thực hiện tra cứu bên trái một cách dễ dàng.
- Chèn hoặc xóa cột một cách an toàn. Công thức VLOOKUP sẽ bị phá vỡ hoặc đưa ra kết quả không chính xác khi một cột mới bị xóa hoặc được thêm vào bảng tra cứu vì cú pháp của hàm VLOOKUP yêu cầu chỉ định số index của cột bạn muốn lấy dữ liệu. Đương nhiên, khi bạn thêm hoặc xóa cột, số chỉ mục (index) sẽ thay đổi.
- Không có giới hạn cho kích thước của giá trị tra cứu. Khi sử dụng hàm VLOOKUP, các tiêu chí tra cứu của bạn không được vượt quá 255 ký tự, nếu không sẽ xuất hiện #VALUE! lỗi. Vì vậy, nếu tập dữ liệu của bạn chứa các chuỗi dài, INDEX MATCH là giải pháp hiệu quả duy nhất.
- Tốc độ xử lý cao hơn. Nếu các bảng của bạn nhỏ thì sẽ không có bất kỳ sự khác biệt đáng kể nào về hiệu suất Excel. Nhưng nếu trang tính của bạn chứa hàng trăm hoặc hàng nghìn hàng và sẽ phát sinh hàng trăm hoặc hàng nghìn công thức, MATCH INDEX sẽ hoạt động nhanh hơn nhiều so với hàm VLOOKUP vì Excel sẽ chỉ phải xử lý các cột tra cứu và trả về thay vì toàn bộ mảng bảng.
Tác động của hàm VLOOKUP đối với hiệu suất của Excel có thể đặc biệt đáng chú ý nếu các file làm việc của bạn chứa các công thức mảng phức tạp như VLOOKUP và SUM . Vấn đề là việc kiểm tra từng giá trị trong mảng yêu cầu một lệnh gọi riêng của hàm VLOOKUP. Vì vậy, mảng của bạn càng chứa nhiều giá trị và càng có nhiều công thức mảng trong sổ làm việc, thì Excel càng hoạt động chậm hơn.
Excel INDEX MATCH – ví dụ về công thức
Dưới đây là một số ví dụ để bạn có thể hiểu rõ hơn cách áp dụng Index Match vào thực tế.
Công thức INDEX MATCH để tra cứu từ phải sang trái
Như đã đề cập, hàm VLOOKUP không thể kiểm tra dữ liệu bên trái của nó. Hàm INDEX MATCH trong Excel linh hoạt hơn và không thực sự quan tâm đến vị trí của các cột tra cứu.
Đối với ví dụ này, sẽ tiến hành thêm cột Xếp hạng (Rank) vào bên trái bảng mẫu của mình và cố gắng tìm ra cách thủ đô Moscow của Nga xếp hạng về dân số.
Với giá trị tra cứu trong G1, hãy sử dụng công thức sau để tìm kiếm trong C2: C10 và trả về giá trị tương ứng từ A2: A10:
=INDEX(A2:A10,MATCH(G1,C2:C10,0))
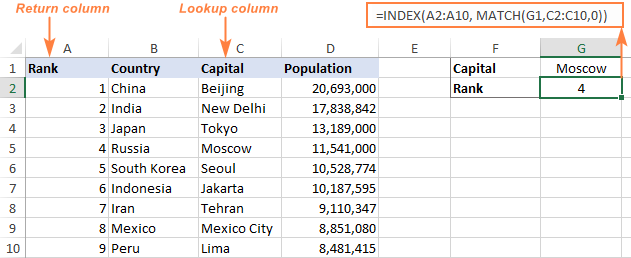
Chú ý: Nếu bạn định sử dụng công thức INDEX MATCH của mình cho nhiều ô, nên nhớ khóa cả hai phạm vi bằng tham chiếu ô tuyệt đối (như $ A $ 2: $ A $ 10 và $ C $ 2: 4C $ 10) để chúng không bị sai lệch khi sao chép công thức.
INDEX MATCH MATCH để tìm kiếm theo hàng và cột
Trong các ví dụ trên, hàm INDEX MATCH sử dụng để thay thế cho hàm VLOOKUP cổ điển để tìm kiếm giá trị từ phạm vi một cột được xác định trước. Nhưng nếu bạn cần tra cứu trong nhiều hàng và nhiều cột thì sao? Nói cách khác, nếu bạn muốn thực hiện cái gọi là ma trận (matrix) hoặc tra cứu hai chiều thì làm như thế nào?
Nghe có vẻ phức tạp, nhưng công thức rất giống với hàm INDEX MATCH cơ bản của Excel, chỉ khác một điểm khác biệt. Đơn giản, sử dụng hai hàm MATCH – 1 MATCH để lấy số hàng và MATCH còn lại để lấy số cột.
INDEX (array, MATCH (vlookup value, column to look up against, 0), MATCH (hlookup value, row to look up against, 0))
Hãy xem bảng dưới đây và xây dựng một công thức INDEX MATCH MATCH để tìm dân số (tính bằng triệu) ở một quốc gia nhất định trong một năm nhất định.
Với quốc gia mục tiêu ở G1 (giá trị vlookup) và năm mục tiêu ở G2 (giá trị hlookup), công thức có dạng như sau:
=INDEX(B2:D11, MATCH(G1,A2:A11,0), MATCH(G2,B1:D1,0))
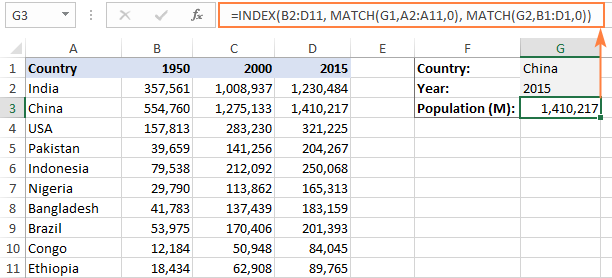
Công thức này hoạt động như thế nào
Để hiểu một công thức phức tạp bạn chỉ cần chia nó thành các phần nhỏ hơn và xem từng hàm riêng lẻ thực hiện những gì:
MATCH(G1,A2:A11,0) – tìm kiếm qua A2: A11 cho giá trị trong ô G1 (“Trung Quốc”) và trả về vị trí của nó, là 2.
MATCH(G2,B1:D1,0)) – tìm kiếm thông qua B1: D1 để lấy vị trí của giá trị trong ô G2 (“2015”), là 3.
Các số hàng và cột ở trên chuyển đến các đối số tương ứng của hàm INDEX:
INDEX(B2:D11, 2, 3)
Kết quả là bạn nhận được một giá trị tại giao điểm của hàng thứ 2 và cột thứ 3 trong phạm vi B2: D11, là giá trị trong ô D3.
Excel INDEX MATCH để tra cứu nhiều tiêu chí
Nếu bạn đã đọc và tìm hiểu những bài hướng dẫn Excel Vlookup trước thì bạn sẽ biết đến công thức Vlookup với nhiều tiêu chí. Tuy nhiên, một hạn chế đáng kể đó là bạn phải thêm cột trợ giúp. Tuy nhiên hàm INDEX MATCH của Excel cũng có thể tra cứu với 2 tiêu chí trở lên mà không cần sửa đổi hoặc cơ cấu lại dữ liệu đầu vào của bạn.
Đây là công thức INDEX MATCH chung với nhiều tiêu chí:
{= INDEX ( return_range , MATCH (1, ( Criteria1 = RANGE1 ) * ( criteria2 = RANGE2 ), 0))}
Ghi chú. Công thức mảng phải được hoàn thành bằng phím tắt Ctrl + Shift + Enter.
Trong bảng mẫu bên dưới, giả sử bạn muốn tìm số tiền dựa trên 2 tiêu chí Khách hàng (Customer) và Sản phẩm (Product).
Công thức INDEX MATCH hoạt động như sau:
=INDEX(C2:C10, MATCH(1, (F1=A2:A10) * (F2=B2:B10), 0))
Trong đó C2: C10 là phạm vi trả về giá trị, F1 là tiêu chí 1, A2: A10 là phạm vi để so sánh với tiêu chí 1, F2 là tiêu chí 2 và B2: B10 là phạm vi để so sánh với tiêu chí 2.
Hãy nhớ nhập công thức chính xác bằng cách nhấn Ctrl + Shift + Enter và Excel sẽ tự động đặt nó vào dấu ngoặc nhọn như trong ảnh chụp màn hình:
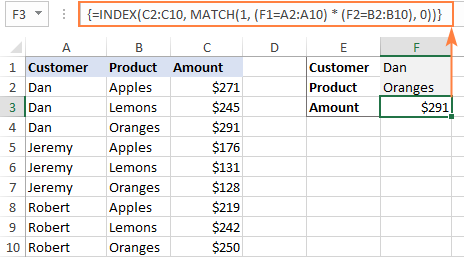
Nếu bạn không muốn sử dụng công thức mảng trong trang tính của mình, hãy thêm một hàm INDEX nữa vào công thức và kết thúc nó bằng một lần nhấn Enter thông thường:

Cách hoạt động của công thức này:
Các công thức tiếp cận tương tự như hàm INDEX MATCH cơ bản xem xét qua một cột duy nhất. Để đánh giá nhiều tiêu chí, bạn tạo hai hoặc nhiều mảng giá trị TRUE và FALSE đại diện cho các giá trị phù hợp và không khớp cho từng tiêu chí riêng lẻ, sau đó nhân các phần tử tương ứng của các mảng này. Phép nhân chuyển đổi TRUE và FALSE thành 1 và 0 tương ứng và tạo ra một mảng trong đó 1 tương ứng với các hàng khớp với tất cả các tiêu chí. Hàm MATCH với giá trị tra cứu là 1 tìm số “1” đầu tiên trong mảng và chuyển vị trí của nó tới INDEX, hàm này trả về một giá trị trong hàng này từ cột đã chỉ định.
Công thức non- array dựa vào khả năng của hàm INDEX để xử lý mảng nguyên bản. INDEX thứ hai được định cấu hình với 0 row_num để nó sẽ chuyển toàn bộ mảng cột thành MATCH.
Excel INDEX MATCH với AVERAGE, MAX, MIN
Microsoft Excel có các hàm đặc biệt để tìm giá trị nhỏ nhất, lớn nhất và trung bình trong một phạm vi. Nhưng nếu bạn cần lấy một giá trị từ một ô khác được liên kết với các giá trị đó thì làm thế nào? Trong trường hợp này, hãy sử dụng hàm MAX , MIN hoặc AVERAGE cùng với INDEX MATCH.
INDEX MATCH với MAX
Để tìm giá trị lớn nhất trong cột D và trả về giá trị từ cột C trong cùng một hàng, hãy sử dụng công thức sau:
=INDEX(C2:C10, MATCH(MAX(D2:D10), D2:D10, 0))
INDEX MATCH với MIN
Để xác định giá trị nhỏ nhất trong cột D và kéo một giá trị được liên kết từ cột C, hãy sử dụng giá trị sau:
=INDEX(C2:C10, MATCH(MIN(D2:D10), D2:D10, 0))
INDEX MATCH với AVERAGE
Để tính ra giá trị gần nhất với giá trị trung bình trong D2: D10 và nhận giá trị tương ứng từ cột C, đây là công thức để sử dụng:
=INDEX(C2:C10, MATCH(AVERAGE(D2:D10), D2:D10, -1 ))
Tùy thuộc vào cách sắp xếp dữ liệu của bạn mà lựa chọn 1 hoặc -1 cho đối số thứ ba (match_type) của hàm MATCH:
- Nếu cột tra cứu của bạn (trong trường hợp trên là cột D) được sắp xếp tăng dần , hãy đặt 1. Công thức sẽ tính giá trị lớn nhất nhỏ hơn hoặc bằng giá trị trung bình.
- Nếu cột tra cứu của bạn được sắp xếp giảm dần , hãy nhập -1. Công thức sẽ tính giá trị nhỏ nhất lớn hơn hoặc bằng giá trị trung bình.
- Nếu mảng tra cứu của bạn chứa một giá trị chính xác bằng giá trị trung bình, bạn có thể nhập 0 để khớp chính xác. Không cần phân loại.
Trong ví dụ trên, các giá trị trong cột D được sắp xếp theo thứ tự giảm dần, vì vậy sử dụng -1 cho loại đối sánh. Kết quả nhận được là “Tokyo” vì dân số của nó (13.189.000) là đối sánh gần nhất lớn hơn trung bình (12.269.006).
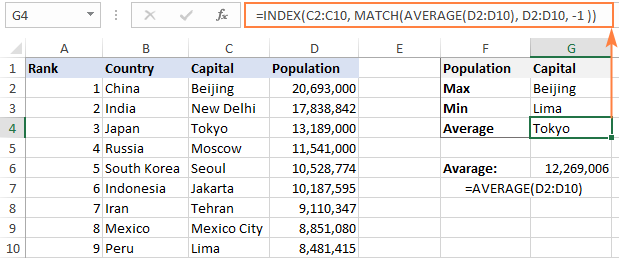
Sử dụng INDEX MATCH với IFNA/IFERROR
Như bạn có thể đã nhận thấy, nếu một công thức INDEX MATCH trong Excel không thể tìm thấy giá trị tra cứu, nó sẽ tạo ra lỗi # N / A. Nếu bạn muốn thay thế ký hiệu lỗi tiêu chuẩn bằng một cái gì đó có ý nghĩa hơn, hãy đưa công thức INDEX MATCH của bạn vào hàm IFNA. Ví dụ:
=IFNA(INDEX(C2:C10, MATCH(F1,A2:A10,0)), “No match is found”)
Và bây giờ, nếu ai đó nhập bảng tra cứu không tồn tại trong phạm vi tra cứu, công thức sẽ thông báo rõ ràng cho người dùng rằng không tìm thấy kết quả phù hợp nào:
Nếu bạn muốn bắt tất cả các lỗi, không chỉ lỗi # N / A, hãy sử dụng hàm IFERROR thay vì IFNA:
=IFERROR(INDEX(C2:C10, MATCH(F1,A2:A10,0)), “Oops, something went wrong!”)
Đó là cách sử dụng INDEX và MATCH trong Excel. Học Excel Online hy vọng các ví dụ về công thức của trên sẽ hữu ích cho bạn và mong được gặp bạn trên blog của chúng tôi vào tuần tới!
Khóa học mới xuất bản











