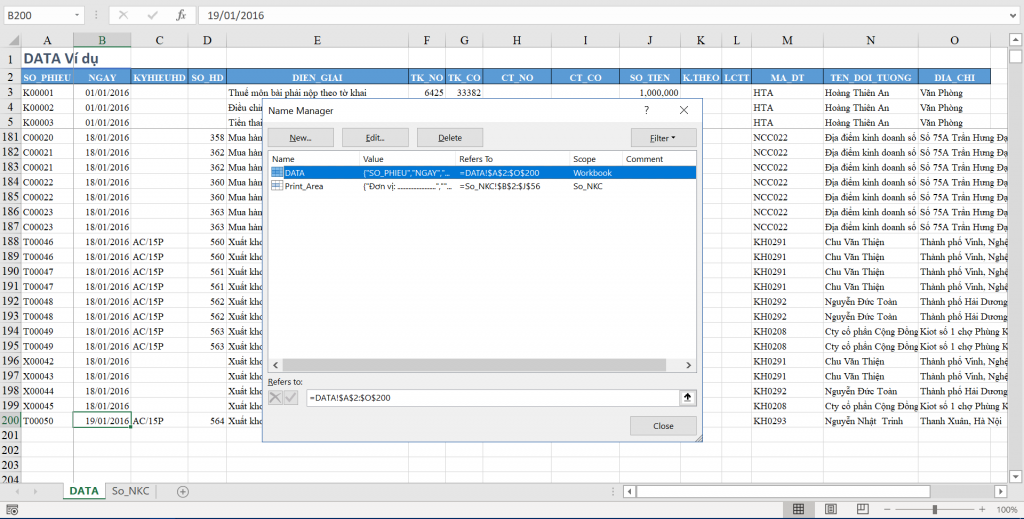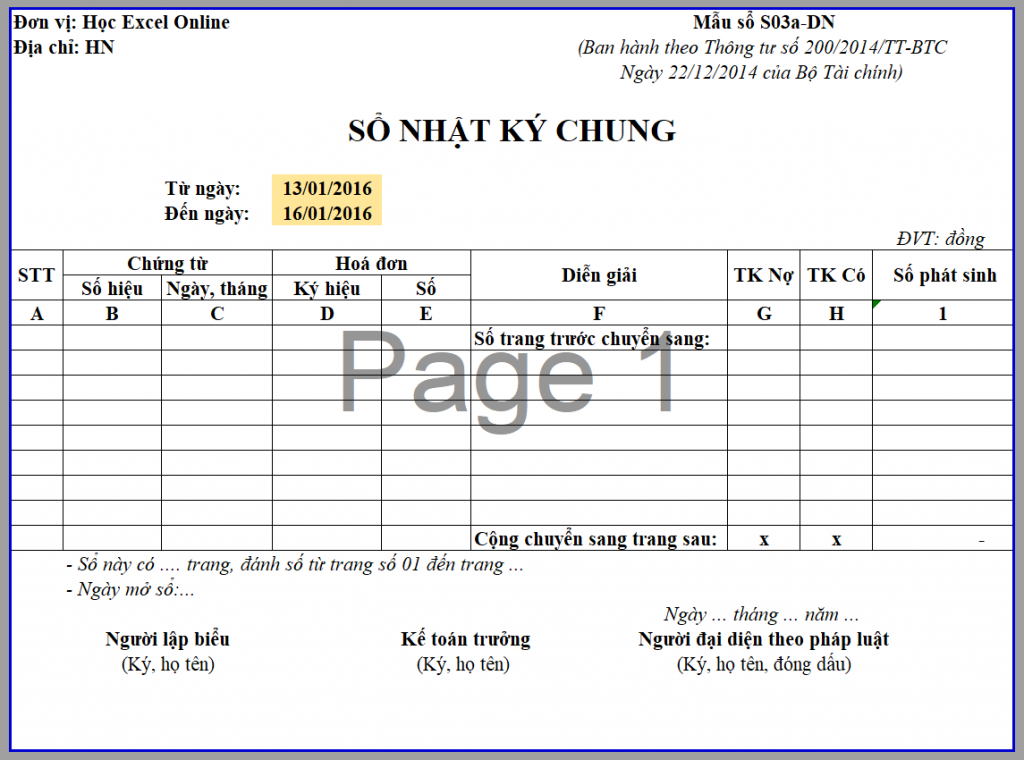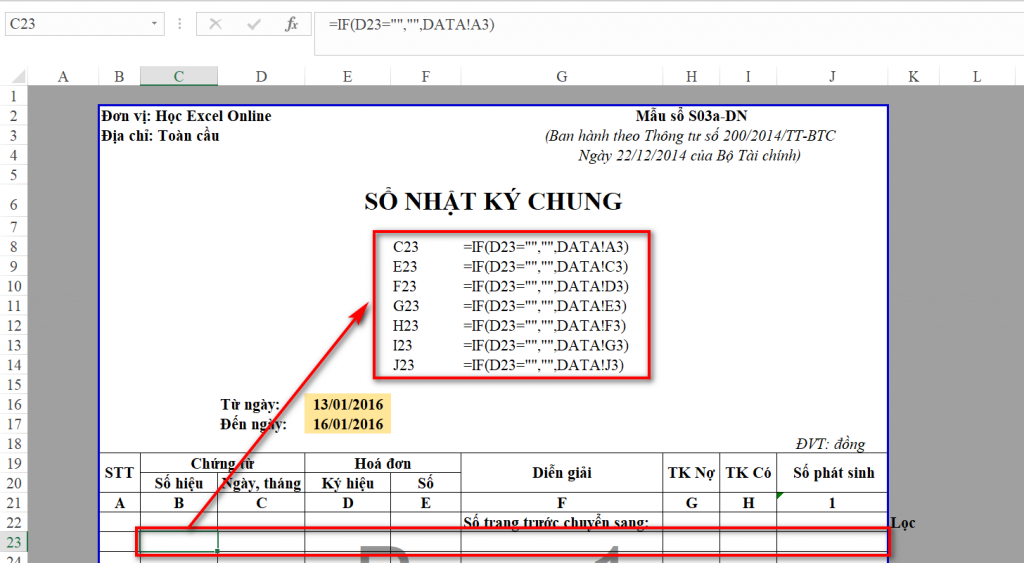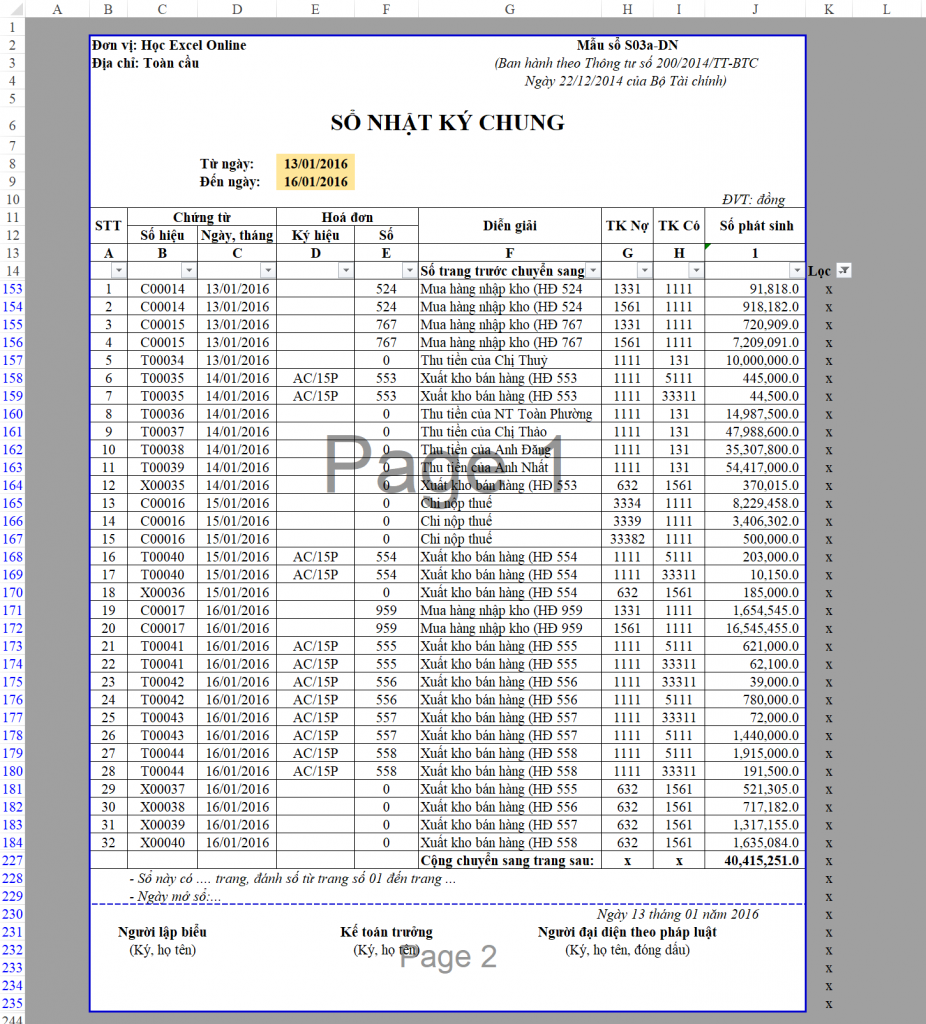Hướng dẫn lập sổ Nhật ký chung trên Excel
Trong bài viết này, Học Excel Online sẽ hướng dẫn lập Sổ Nhật ký chung trên Excel. Bằng việc sử dụng các hàm Excel cơ bản mà hầu hết chúng ta đều có thể thực hiện.
Trong một bài viết gần đây, Học Excel Online cũng đã có bài viết tương tự tuy nhiên với kiến thức khá nâng cao hơn đó là sử dụng câu truy vấn SQL với hà m “HeoSQL” trong Add – Ins HocExcelOnline. Bạn có thể tham khảo bài viết đó ngay dưới đây.
Hướng dẫn lập Sổ Nhật ký chung bằng hàm “HeoSQL”
Thì trong bài viết này, cũng với dữ liệu đó và các hàm Excel cơ bản trong Excel. Học Excel Online sẽ hướng dẫn các bạn lập ra được Sổ Nhật ký chung, Let’s Go!
Hướng dẫn cài đặt add ins hocexcelonline
Cụ thể với DATA như sau:
Và mẫu Sổ Nhật ký chung. bạn có thể sử dụng một mẫu Sổ Nhật ký chung khác, không nhất thiết phải hoàn toàn giống y hệt mẫu này. Miễn là nó vẫn đảm bảo được các thông tin cần thiết, đúng mục đích cũng như vai trò của sổ là phản ánh được tình hình các nghiệp vụ kinh tế phát sinh trong kỳ, bạn có thể Download mẫu này ở Link cuối bài viết về để tham khảo.
Xem nhanh
Hàm Excel sử dụng
Với dữ liệu và mẫu Sổ Nhật ký chung như trên thì ta chỉ cần sử dụng hàm IF, hàm AND để biện luận là hoàn toàn có thể lập được Sổ Nhật ký chung rồi.
Cách dùng hàm if trong excel 2016, 2010, 2017
Cách thực hiện
Nếu bạn để ý thì trên mẫu sổ mình có tô màu 2 ô (E8, E9), 2 ô đó với mục đích là ta sẽ lập sổ với dữ liệu phát sinh trong kỳ trong khoảng thời gian đó. Tức là, dữ liệu lấy lên Sổ Nhật ký chung này sẽ là những phát sinh có ngày >= từ ngày (E8) và <= đến ngày (E9). Cụ thể ta sẽ làm như sau:
Với cột ngày tháng chứng từ
Như đã trình bày ở trên thì ngày tháng trên sổ nhật ký chung phải nằm trong khoảng <từ ngày> (ô E8) đến <đến ngày> (ô E9). Ta có công thức biện luận tại ô D15 như sau:
=IF(AND(DATA!B3>=$E$8,DATA!B3<=$E$9),DATA!B3,””)
Công thức trên có thể diễn giải bằng lời như sau: Nếu giá trị trong ô B3 bên Sheet DATA (tức ngày tháng) đồng thời thoả mãn 2 điều kiện là lớn hơn <từ ngày> trong ô E8 và bé hơn hoặc bằng <đến ngày> trong ô E9 thì sẽ trả về giá trị trong ô B3 bên Sheet DATA (tức ngày tháng).
Với các cột còn lại
Sau khi đã xác định được ngày tháng, thì với các cột còn lại (các chỉ tiêu còn lại) trên Sổ Nhật ký chung ta đơn giản là chỉ cần căn cứ vào cột ngày tháng này để xác định. Cụ thể ta sẽ có công thức tại các trường thông tin còn lại của sổ như sau:
Cột STT và cột phụ để lọc
Tiếp theo, ta sẽ đánh số thứ tự cho các dòng có phát sinh trên Sổ Nhật ký chung và thực hiện tạo 1 cột phụ để lọc.
Về đánh số thứ tự, ta chỉ đánh số thứ tự cho những dòng dữ liệu khác rỗng thôi (tức có phát sinh). Bạn có thể có nhiều cách đánh số thứ tự khác nhau như dùng hàm COUNTIF, SUBTOTAL,…Trong bài viết này mình sử dụng hàm sau:
=IF(D15=””,””,MAX($B$14:B14)+1)
Về cột lọc thì bạn có thể dụng công thức đơn giản như sau (lại tiếp tục IF thôi ):
=IF(D15=””,””,”x”)
Sau khi đã hoàn thành các công thức cần thiết bạn thực hiện FillDown công thức xuống cho các dòng còn lại.
Như vậy là xong rồi, mỗi lần bạn muốn xem sổ trong khoảng thời gian nào đó thì bạn chỉ cần thay đổi ngày tháng trong 2 ô E8 và E9, rồi thực hiện thao tác lọc là bạn đã hoàn thành được Sổ Nhật ký chung một cách nhanh chóng rồi phải không nào
Một số lưu ý
Với cách làm khá đơn giản này bạn hoàn toàn có thể lập được Sổ Nhật ký chung 1 cách chính xác, nhanh chóng và sổ cũng có thể cập nhật, linh hoạt khi thay đổi khoảng thời gian. Tuy nhiên, nó cũng có một số điểm cần lưu ý như sau:
– Với dữ liệu phát sinh bên Sheet DATA ít thì không sao, tuy nhiên khi dữ liệu lớn, lên tới hàng chục, hàng trăm ngàn dòng thì sẽ khiến File Excel của bạn làm việc rất vất vả đấy, vì với việc sử dụng hàm IF đơn giản này thì dữ liệu bên Sheet DATA của bạn có bao nhiêu dòng thì bên Sổ Nhật ký chung của bạn cũng cần có từng đó dòng. Việc áp dụng quá nhiều công thức trong Excel sẽ làm cho File của bạn hoạt động rất chật vật.
– Vậy, làm như thế nào để khắc phục tình trạng trên? (tất nhiên là phải có cách rồi ). Bạn có thể dùng VBA Excel, SQL với hàm “HeoSQL” trong Add – Ins HocExcelOnline, hoặc cũng có thể là công thức mảng,….cũng có khá nhiều cách phải không nào. Tuy nhiên, mục đích chính của bài viết này là giúp bạn sử dụng hàm Excel cơ bản mà với hầu hết chúng ta đều có thể thực hiện nên mình xin phép không đề cập tới các vấn đề nâng cao hơn. Học Excel Online sẽ có các bài viết khác để hướng dẫn bạn sử dụng các hàm nâng cao đó, đơn cử như bài viết sau:
Kết luận
Học Excel Online hy vọng qua bài viết này bạn đã nắm được cách để lập Sổ Nhật ký chung trên Excel một cách khá đơn giản, hiệu quả và nhanh chóng. Phản ánh được tình hình phát sinh trong kỳ và hoàn toàn linh hoạt theo khoảng thời gian muốn xem sổ. Về File đính kèm bài viết bạn có thể tải về ngay dưới đây.
Download File đính kèm bài viết tại đây: Hướng dẫn lập sổ Nhật ký chung trên Excel
Hướng dẫn lập Sổ Cái bằng hàm “HeoSQL”
Hướng dẫn lập bảng tổng hợp công nợ phải thu khách hàng trên excel
Hướng dẫn cách làm sổ kế toán chi tiết vật tư, sản phẩm, hàng hoá trên excel
hướng dẫn cách làm sổ kế toán chi tiết tiền gửi ngân hàng trên excel
Hướng dẫn làm sổ quỹ tiền mặt, sổ kế toán chi tiết tiền mặt trên excel
Cách ghi bảng tổng hợp công nợ phải thu khách hàng
Hướng dẫn làm sổ kế toán chi tiết thanh toán với khách hàng trong excel
Hướng dẫn lập bảng tổng hợp các tài khoản ngân hàng trên excel
Khóa học mới xuất bản