
Hướng dẫn cách dùng hàm VLOOKUP thay thế hàm IF lồng nhau trong Excel
Bạn có gặp rắc rối khi phải viết hàm IF lồng nhau với quá nhiều điều kiện? Bạn muốn biết một cách khác giúp công việc đó trở nên đơn giản hơn? Đây là giải pháp cho bạn: cách dùng hàm VLOOKUP thay thế hàm IF lồng nhau trong Excel. Hãy cùng tìm hiểu ngay nào:
Xem nhanh
Điều kiện để sử dụng hàm VLOOKUP thay thế hàm IF lồng nhau
Không phải trong mọi trường hợp chúng ta đều làm được điều này. Chỉ trong một số điều kiện nhất định thì chúng ta mới có thể sử dụng hàm VLOOKUP thay thế hàm IF lồng. Cụ thể:
- Giá trị trong các điều kiện là dạng Số
- Các điều kiện có tuân thủ theo thứ tự tăng dần và có tính liên tục
Ví dụ như trường hợp sử dụng hàm IF lồng dưới đây:
1. Đề bài: Xác định mức thưởng dựa theo điểm KPIs đạt được của từng nhân viên
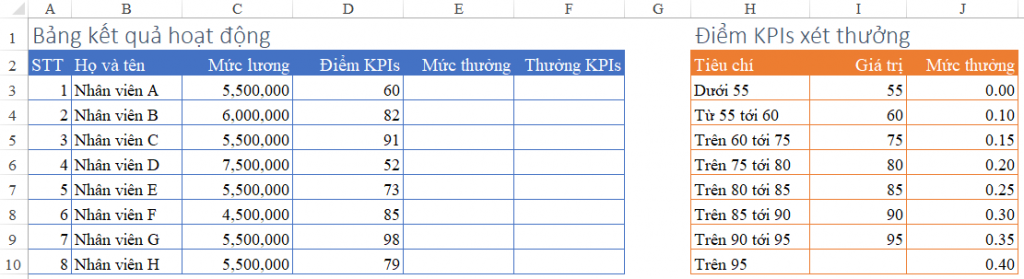
2. Kết quả: Hàm IF lồng nhau
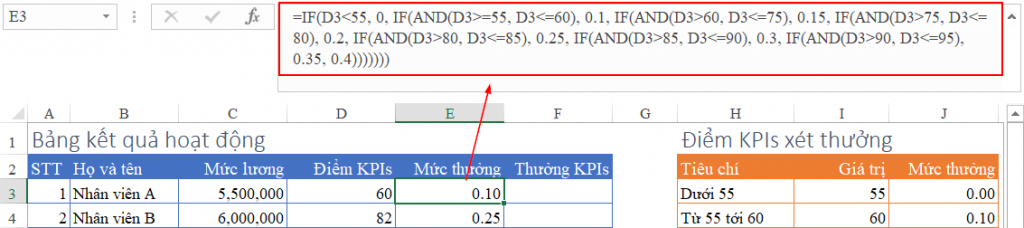
Tham khảo: Hướng dẫn cách viết nhiều hàm IF lồng nhau dễ hiểu dễ thực hiện
Trong trường hợp này chúng ta hoàn toàn có thể sử dụng được hàm VLOOKUP để thay thế cho hàm IF lồng, vì thỏa mãn cả 2 điều kiện:
- Bảng điểm KPIs xét thưởng phần điểm KPIs là các giá trị số (cột I)
- Các giá trị trong cột I có thể sắp xếp được theo thứ tự tăng dần
Cách sử dụng hàm VLOOKUP thay thế hàm IF lồng nhau
Thiết lập bảng điều kiện
Không phải lúc nào chúng ta cũng có sẵn bảng điều kiện (như bảng Điểm KPIs xét thưởng) như trong ví dụ trên. Cũng không phải lúc nào điều kiện của bảng điều kiện cũng đảm bảo ngay được nguyên tắc: là dữ liệu dạng số và sắp xếp theo thứ tự tăng dần.
Do đó việc đầu tiên chúng ta cần làm đó là thiết lập lại bảng điều kiện.
Cụ thể như ở ví dụ trên ta có bảng điều kiện ban đầu là:
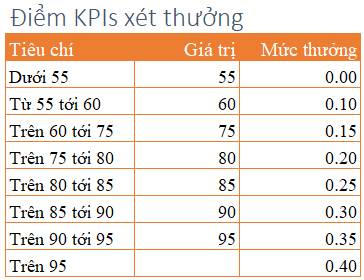
Ở điều kiện thứ 2, ta có Điều kiện: Từ 55 tới 60 có nghĩa là Điểm KPIs >= 55 và Điểm KPIs <= 60
Ở điều kiện thứ 3, ta có điều kiện: Trên 60 tới 75 có nghĩa là Điểm KPIs > 60 và Điểm KPIs <=75
Như vậy chúng ta thấy các điều kiện chưa có sự thống nhất với nhau về khoảng cách, dấu của các mốc điều kiện trước và sau cho những khoảng nối tiếp nhau.
Do đó chúng ta có thể lập lại bảng điều kiện theo đúng tiêu chuẩn như sau:

Trong bảng điều kiện này, các tiêu chí được sắp xếp lại theo đúng các mốc giá trị theo điều kiện tăng dần, nối tiếp nhau:
- Dưới 55 có nghĩa là từ >=0 và <55
- Từ 55 tới 60 có nghĩa là >=55 và <61
- Trên 60 tới 75 có nghĩa là >=61 và <76
Như vậy các điều kiện đều cùng phạm vi và cùng dấu điều kiện. Chúng ta có thể thay đổi các giá trị để đảm bảo đúng được tính logic của điều kiện ban đầu.
Cách viết hàm VLOOKUP
Khi đó dùng hàm VLOOKUP như sau:
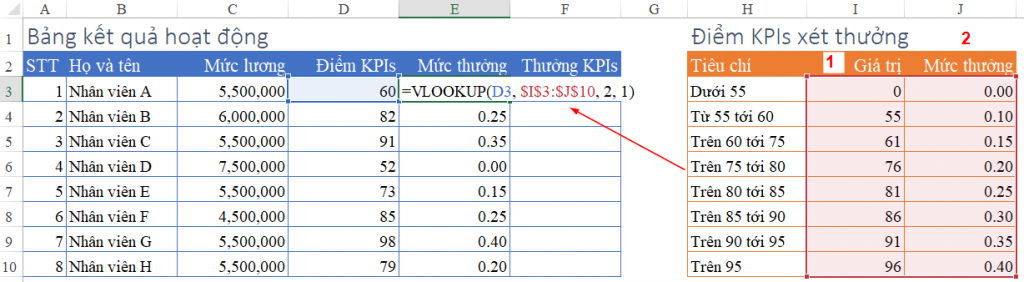
Tại ô E3 sử dụng công thức
=VLOOKUP(D3, $I$3:$J$10, 2, 1)
Trong đó:
- Giá trị tham chiếu là điểm KPIs theo cột D, từ ô D3
- Vùng bảng tham chiếu là bảng Điểm KPIs, tính từ cột Giá trị trở đi (Cột giá trị phải là cột đầu tiên trong vùng bảng tham chiếu)
- Kết quả tham chiếu là cột Mức thưởng, là cột thứ 2 trong vùng bảng tham chiếu
- Phương thức tìm kiếm: Chọn số 1 là tìm kiếm tương đối
Nguyên tắc tìm kiếm tương đối của hàm VLOOKUP: Tìm theo giá trị NHỎ HƠN và GẦN NHẤT với giá trị tham chiếu.
Ví dụ: Điểm KPIs là 82 (ô D4) thì giá trị nhỏ hơn nó trong bảng Điểm KPIs là 81 (trong khoảng trên 80 tới 85), giá trị kết quả tương ứng là 0.25 => Kết quả hàm VLOOKUP là 0.25
Như vậy chúng ta đã có thể sử dụng duy nhất 1 hàm VLOOKUP là thu được kết quả tương đương với 7 hàm IF lồng nhau, mà kết quả vẫn chính xác.
Các bạn có thể xem chi tiết hơn tại file mẫu. Tải về file mẫu tại địa chỉ: http://bit.ly/2TjSpfs
Ngoài ra các bạn có thể tìm hiểu thêm về hàm VLOOKUP theo các bài viết sau:
Hàm Vlookup trong Excel, hướng dẫn sử dụng chi tiết và có ví dụ cụ thể
Hàm vlookup trong Excel và các ứng dụng nâng cao thường gặp
Khóa học mới xuất bản











