
Hướng dẫn cách viết nhiều hàm IF lồng nhau dễ hiểu dễ thực hiện
Trong những yêu cầu viết hàm IF có nhiều điều kiện, chúng ta thường phải lồng nhiều hàm IF vào với nhau. Vậy làm thế nào để chúng ta có thể viết đúng, dễ đọc, dễ hiểu được những hàm IF lồng ghép phức tạp đó? Sau đây Học Excel Online sẽ hướng dẫn các bạn một cách viết nhiều hàm IF lồng nhau dễ hiểu dễ thực hiện. Cùng tìm hiểu nào:
Xem nhanh
Cách viết hàm IF theo nhiều điều kiện lồng nhau
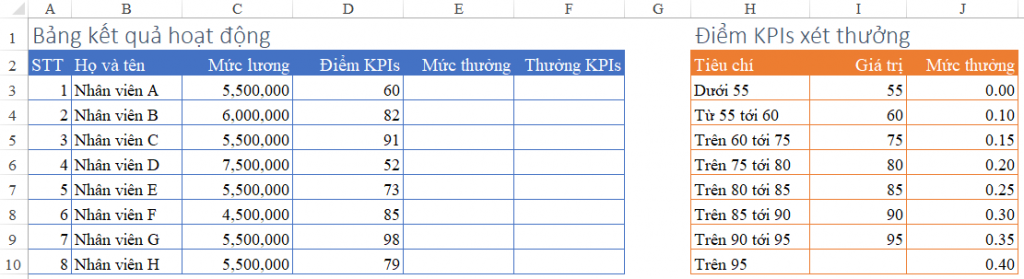
Trong hình trên, chúng ta có 2 bảng gồm:
- Bảng kết quả hoạt động: Yêu cầu tính mức thưởng dựa theo điểm KPIs, từ đó xác định giá trị thưởng KPIs = Mức lương * Mức thưởng
- Bảng điểm KPIs xét thưởng: là các mức thưởng dựa vào các mức điểm KPIs được quy định trước.
Để xác định mức thưởng tại cột E trong bảng tính trên, chúng ta có thể viết hàm IF tại ô E3 như sau:
Điều kiện 1: Dưới 55 điểm KPIs nhận mức thưởng là 0
IF(D3<55, 0, Điều kiện khác)
Điều kiện 2: Từ 55 điểm tới 60 điểm KPIs nhận mức thưởng là 0.1 (1%)
IF(AND(D3>=55, D3<60), 0.1, Điều kiện khác)
Lồng điều kiện 1 với điều kiện 2 ta có:
IF(D3<55, 0, IF(AND(D3>=55, D3<60), 0.1, Điều kiện khác))
Tương tự như vậy, chúng ta viết tiếp hàm IF cho các điều kiện tiếp theo và lồng vào công thức trên, kết quả là:
E3= IF(D3<55, 0, IF(AND(D3>=55, D3<=60), 0.1, IF(AND(D3>60, D3<=75), 0.15, IF(AND(D3>75, D3<=80), 0.2, IF(AND(D3>80, D3<=85), 0.25, IF(AND(D3>85, D3<=90), 0.3, IF(AND(D3>90, D3<=95), 0.35, 0.4)))))))
Công thức rất dài và khó đọc phải không nào? Vậy làm thế nào để công thức trên dễ đọc hơn, dễ hiểu hơn không?
Cách viết công thức trong Excel giúp dễ đọc , dễ kiểm tra
Khi nhìn trên thanh công thức của Excel, chúng ta thấy công thức là:
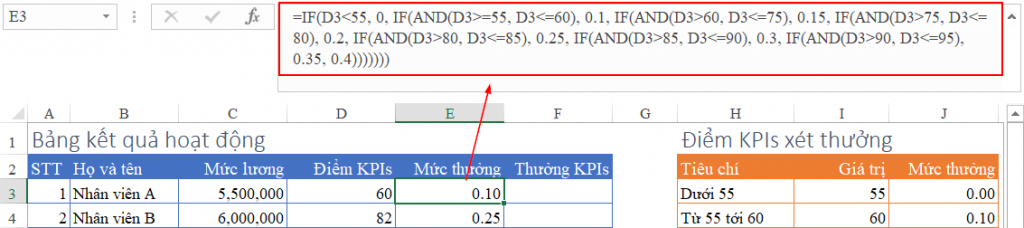
Các bạn có thể áp dụng những cách sau để giúp công thức đọc dễ hơn:
Kỹ thuật xuống dòng trong công thức
Bạn có thể xuống dòng (ngắt dòng) 1 cách chủ động khi viết công thức trong Excel. Điều này sẽ giúp bạn tách riêng các nội dung trong công thức, giúp dễ đọc, dễ kiểm tra hơn mà không làm ảnh hưởng tới kết quả công thức.
Để xuống dòng trong công thức, bạn sử dụng phím Alt + Enter tại vị trí bạn muốn xuống dòng. Ví dụ như sau:
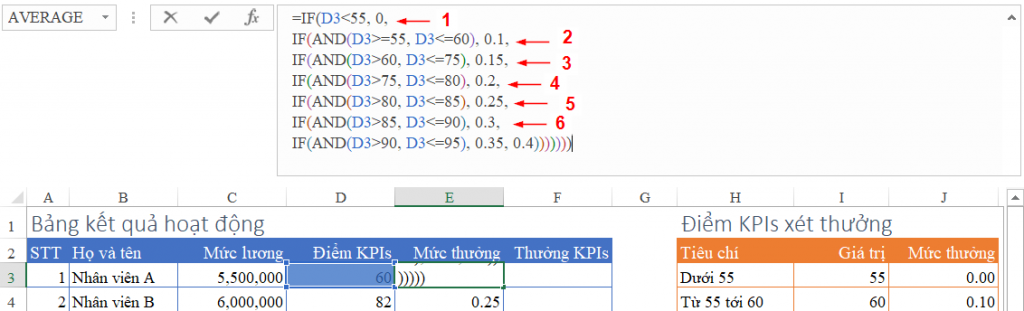
Tại các vị trí dấu phẩy phía trước các hàm IF lồng nhau, chúng ta sẽ xuống dòng. Khi đó trên 1 dòng chỉ có 1 hàm IF.
Mỗi hàm IF chỉ có 2 thành phần: Mệnh đề so sánh và Kết quả khi mệnh đề đúng.
Với kết quả khi mệnh đề sai, chúng ta sẽ xuống dòng để viết tiếp các điều kiện khác.
Chỉ trong hàm IF cuối cùng (dòng thứ 7) thì chúng ta mới viết đủ các thành phần, vì không còn lồng ghép hàm IF nào nữa. Tại vị trí này chúng ta cũng dễ đếm được có 7 hàm IF, như vậy sẽ phải sử dụng 7 dấu đóng ngoặc đơn khi kết thúc công thức.
Bây giờ công thức của chúng ta đã trở nên dễ đọc, dễ kiểm tra hơn rất nhiều rồi phải không nào.
* Lưu ý:
Phải mở rộng khung chứa thanh công thức để có thể xem được hết nội dung công thức.
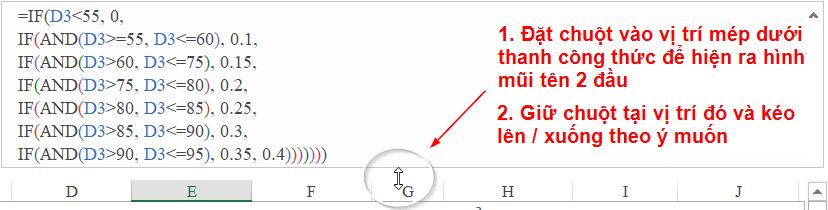
Sử dụng dấu cách khi viết các thành phần trong công thức
Đây là một thủ thuật nhỏ nhưng khá hữu ích trong việc giúp công thức dễ đọc hơn. Ví dụ:

Trong công thức ở ô A1 và ô A2 đều là 1 công thức, nhưng công thức ở ô A2 có sử dụng dấu cách để ngăn cách các thành phần sau dấu phẩy, còn công thức ô A1 thì không.
Dễ nhận thấy Excel cho phép bạn làm điều này (viết dấu cách ngay sau dấu phẩy ngăn cách hàm, rồi viết tiếp nội dung thành phần đó) và không ảnh hưởng gì tới kết quả của công thức.
Khi các thành phần được viết thêm dấu cách, bạn sẽ dễ phân biệt hơn, dễ nhận biết các thành phần, vị trí trong công thức hơn.
Kết luận
Nguyên tắc trên áp dụng chung cho các hàm khác trong Excel. Bạn có thể ghi nhớ theo nội dung sau:
- Khi viết hàm nhiều thành phần, có thể dùng dấu cách ngay sau dấu phẩy ngăn cách các thành phần trong hàm để dễ nhận biết các thành phần trong hàm.
- Khi phải lồng ghép nhiều hàm trong cùng 1 công thức, bạn có thể ngắt dòng tại vị trí công thức được lồng để dễ hiểu logic của công thức.
Ngoài ra bạn có thể tham khảo thêm các bài viết khác cùng chủ đề:
Hàm IF, lồng ghép hàm IF với nhiều điều kiện, IFERROR, IFNA và nhiều hơn nữa
Hàm IF lồng ghép, kết hợp nhiều điều kiện trong một công thức duy nhất
Khóa học mới xuất bản











