
Hướng dẫn đảo ngược họ và tên trong Excel đơn giản
Trong công việc, đôi khi bạn sẽ gặp phải trường hợp chuyển họ tên ai đó sao cho “đúng” chuẩn nước ngoài: Tên trước, họ sau. Ngược lại cũng vậy. Trong bài viết này, Học Excel Online sẽ hướng dẫn bạn cách đảo ngược họ và tên trong Excel bằng công thức đơn giản.
Ta đến với bảng dữ liệu sau:
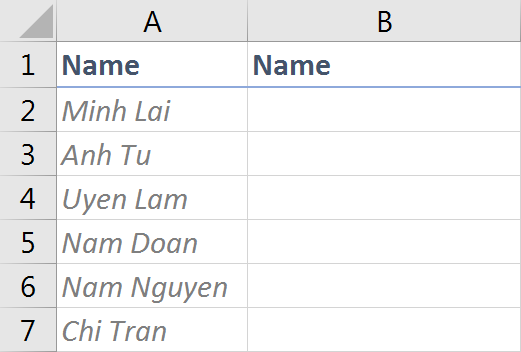
Xem nhanh
Đảo ngược họ và tên bằng công thức kết hợp text to column
Ta sẽ sử dụng Text to column như sau:
1. Chọn toàn bộ dữ liệu
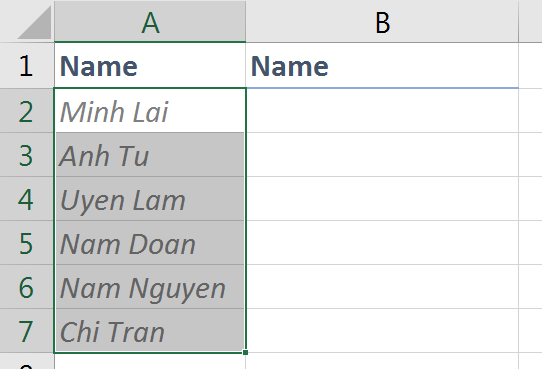
2. Tại thẻ Data, chọn Text to column

3. Khi hộp thoại Text to column xuất hiện, làm theo những thao tác sau:
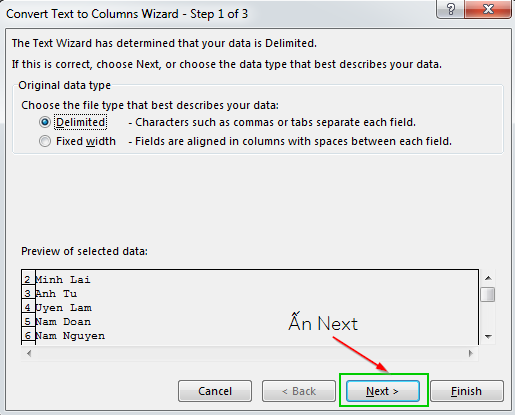
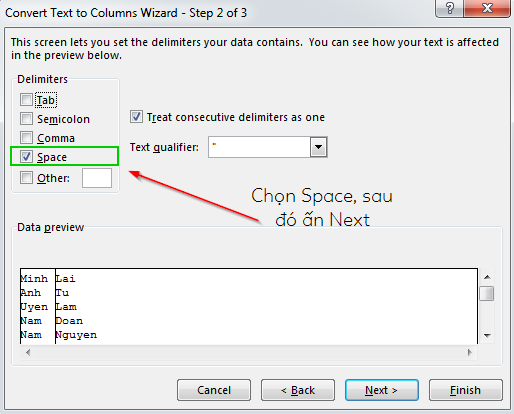
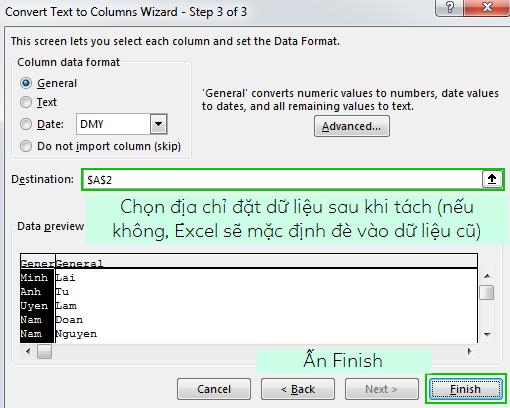
Kết quả:
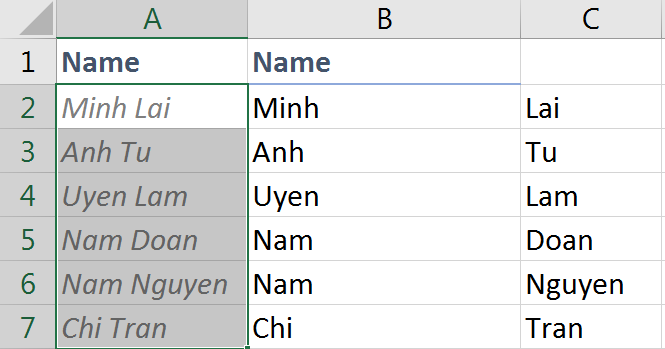
Sau đó, ta tiến hành dùng hàm ghép nối chuỗi kí tự CONCAT, TEXTJOIN… để ghép lại theo thứ tự đảo ngược. Hoặc đơn giản, sử dụng công thức:
=C2&” “&B2
Sau đó sử dụng Fill cho những ô còn lại.
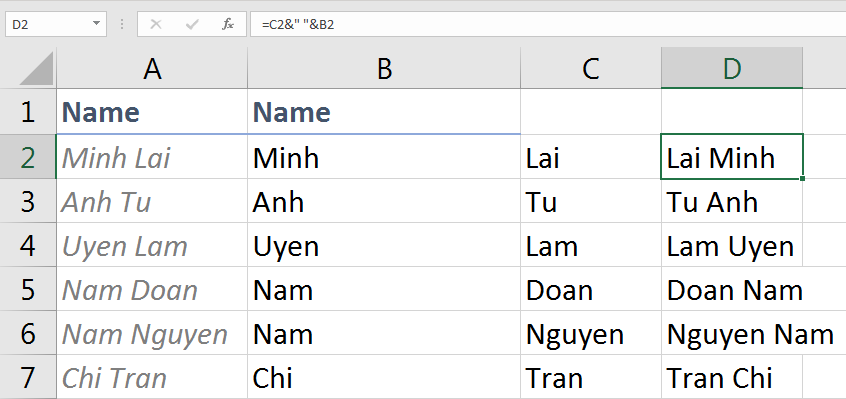
Xóa dữ liệu thừa và trang trí lại bảng tính ta sẽ có kết quả cuối cùng
Đảo ngược họ và tên bằng công thức
Ngoài cách đi qua Text to column, một cách đơn giản khác ta có thể làm đó là sử dụng công thức thao tác với kí tự, cụ thể ở đây là hàm MID, FIND và LEN
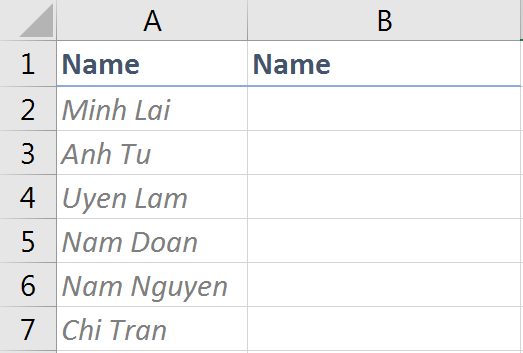
Tại ô B2, nhập công thức sau:
=MID(A2&” “&A2,FIND(” “,A2)+1,LEN(A2))
Phân tích công thức ta có như sau:
Hàm MID sử dụng để lấy kí tự ờ giữa chuỗi có dạng =MID(chuỗi nào, bắt đầu từ kí tự thứ mấy, mấy kí tự)
Với chuỗi nào, ta có A2&” “A2, có nghĩa là: Minh Lai Minh Lai.
Công thức FIND(” “,A2)+1 sẽ tìm ra vị trí dấu cách trong chuỗi kí tự tại ô A2 (cụ thể là 5). Sau đó ta cộng với 1 để bắt đầu từ kí tự 6, có nghĩa là chữ L.
Hàm LEN(A2) trả về số lượng kí tự trong chuỗi tại ô A2, ở đây là 8 kí tự.
Kết hợp vào ta có:
=MID(“Minh Lai Minh Lai”,6,8)
Sử dụng Fill để điền kết quả vào ô còn lại.
Kết quả:
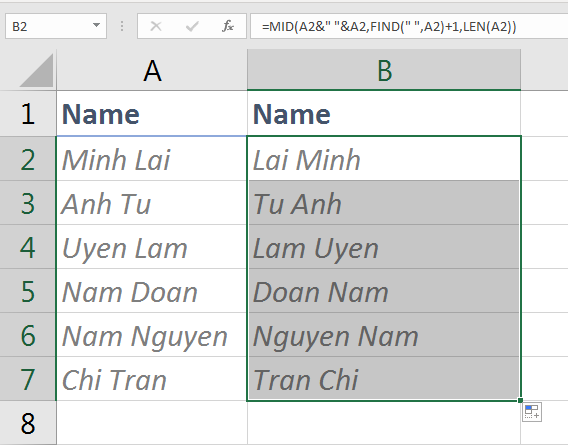
Các bạn có thể tham khảo thêm những bài viết khác liên quan:
Ứng dụng hàm LEFT phân tách dữ liệu
Khóa học mới xuất bản











