
Cách tách riêng phần họ và phần tên trong Excel
Trong bài viết này, Học Excel Online sẽ hướng dẫn bạn cách để tách riêng họ và tên ra thông qua các ví dụ cụ thể. Yêu cầu bạn phải nắm rõ cách sử dụng nhiều công thức khác nhau, đặc biệt là các công cụ như “Text to Columns”.
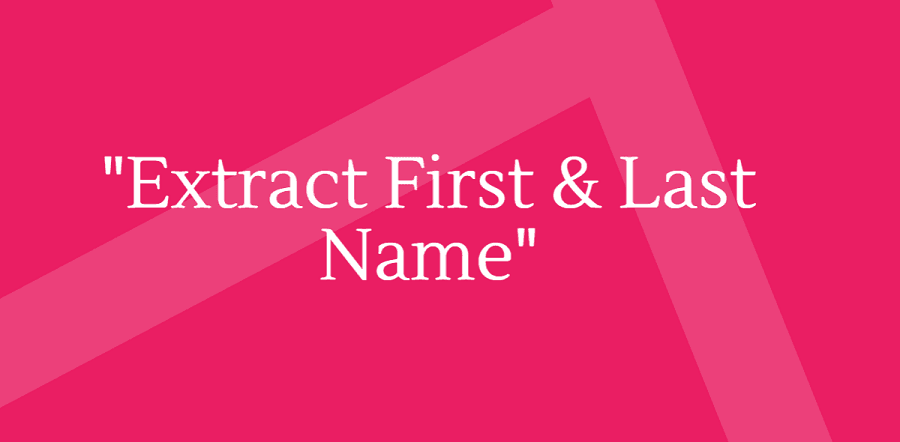
Giả sử ta có ví dụ sau đây: Ta có một danh sách tên các nhân viên trong công ty. Nhiệm vụ của bạn là làm sao tách riêng tên và họ của từng người một sang 2 cột khác nhau. Bảng dữ liệu được minh họa như hình dưới đây:
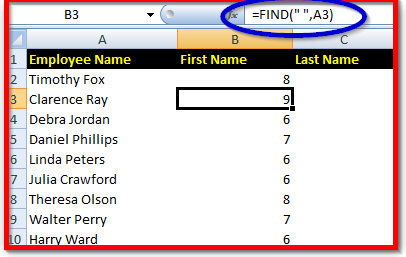
Bước 1: Bôi đen dải ô A2:A10 -> Chọn tab Data -> Chọn chức năng “Text to Columns”
Bước 2: Chọn “Delimited” để ngăn cách các ký tự bằng dấu chấm câu. Bấm Next
Bước 3: Trong phần Delimiter -> Tick vào ô “Space” để ngắt ký tự bằng dấu khoảng trắng
Bước 4: Bấm Next -> Finish
Vậy là đã xong!
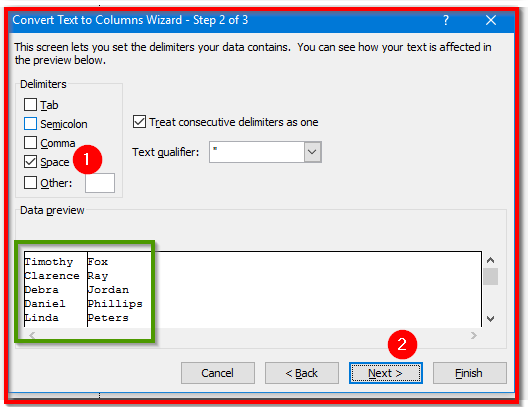
Lời khuyên: Trong trường hợp bạn không sử dụng dấu khoảng trắng để ngăn cách họ tên, bạn có thể sử dụng các dấu ngắt ký tự khác trong phần Other Delimiter và đặt tương ứng.
Sử dụng công thức để tách tên và họ
Mặc dù Text to Columns là một công cụ tuyệt vời, nhưng nó không tránh khỏi nhược điểm đó là nó không có khả năng tự cập nhật thường xuyên. Nếu như dữ liệu của bạn liên tục biến đổi thì mỗi lần bạn sẽ phải sử dụng lại chức năng này để cập nhật đi cập nhật lại. Tuy vậy, thay vào đó hãy sử dụng các công thức Excel dưới đây để biến thao tác này trở thành tự động hết.
- Tách riêng phần tên bằng hàm Left
Nói một cách đơn giản, hàm Left có tác dụng tách riêng một số lượng ký tự nhất định nằm bên trái của đối tượng. Chẳng hạn trong cụm từ “Timothy Fox”, để tách riêng từ “Timothy” ra thì bạn sẽ sử dụng công thức sau:
=LEFT(A2,7)
Lệnh này có nghĩa là bạn đang tách 7 ký tự đầu tiên tính từ bên trái của ô tính A2 (chứa cụm từ “Timothy Fox”). Khá là thú vị phải không?
Tuy vậy, vấn đề nằm ở chỗ là ta chỉ phải tách từ 1 cụm từ mà thôi. Công việc của bạn đơn giản chỉ là đếm số lượng ký tự cần tách riêng. Nếu như bạn có hàng nghìn cụm từ khác nhau thì sao? Khi đó việc đếm số lượng ký tự thủ công là bất khả thi.
Vì thế, ta sẽ sử dụng thêm hàm Find để xác định được số lượng ký tự cần dùng.
Bước 1: Điền công thức Find vào cột chứa tên
Bước 2: Xác định tiêu chí “Find_text” (ký tự cần tìm là gì). Ở đây ta sẽ để là khoảng trắng
Bước 3: Xác định tiêu chí “within_text” (vùng ký tự cần tìm). Khi đó bạn sẽ thấy công thức sẽ trả về kết quả là vị trí của khoảng trắng.
Bước 4: Sau khi biết được số lượng ký tự cần tách riêng, bạn hoàn chỉnh công thức Find cùng với hàm Left để có công thức tổng như sau: =LEFT(A2,FIND(” “,A2))
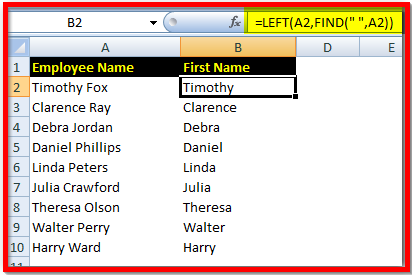
- Tách riêng phần họ bằng hàm Right
Hàm này về cơ bản hoạt động giống với hàm Left, chỉ khác một chỗ đó là hàm này sẽ giúp ta tách riêng phần ký tự nằm về phía bên phải của đối tượng.
Để sử dụng công thức này, ta cần dùng đến 3 hàm con sau:
Find -> Sử dụng để tìm khoảng trắng
Len -> Sử dụng để tìm tổng số ký tự (bao gồm cả khoảng trắng)
Right -> Sử dụng để tách riêng phần họ ra khỏi tên đầy đủ.
Bước 1: Điền công thức Find giống như ví dụ ở trên: = FIND(” “,A2)
Bước 2: Điền hàm LEN để tính tổng số ký tự có trong đoạn văn (tính cả ký tự khoảng trắng lẫn các ký tự đặc biệt): =LEN(A2)
Bước 3: Lấy hiệu: =LEN(A2) – FIND(” “,A2) để tính số ký tự khác khoảng trắng
Bước 4: Lập công thức với hàm Right để tách riêng phần họ ra khỏi tên đầy đủ: =RIGHT(A2,LEN(A2)-FIND(” “,A2))
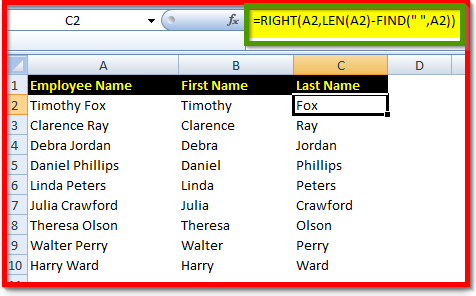
Sử dụng công thức để tách riêng phần tên đệm ở giữa
Bước 1: Giả sử ta có 1 tên phức đầy đủ bao gồm họ, tên đệm và tên chính. Vấn đề ở đây là ta đã biết cách để tách riêng họ và tên ra rồi, thông qua 2 hàm Left và Right. Việc còn lại đó là phải tách riêng được tên đệm.
Bước 2: Sử dụng hàm Substitute để thêm nhiều khoảng trống vào sau tên đệm (ví dụ ở đây ta sẽ thêm khoảng 50 ký tự trống)
=SUBSTITUTE(A1,” “,REPT(” “,50),2)
Bước 3: Hàm MID sẽ được dùng để tách riêng tên đệm ra
=MID(SUBSTITUTE(A1,” “,REPT(” “,50),2),FIND(” “,A1),50)
Bước 4: Chèn thêm hàm TRIM vào câu lệnh trên để lọc bỏ bớt các ký tự khoảng trắng thừa ra
=TRIM(MID(SUBSTITUTE(A1,” “,REPT(” “,50),2),FIND(” “,A1),50))
Kết quả ta sẽ có như hình dưới:
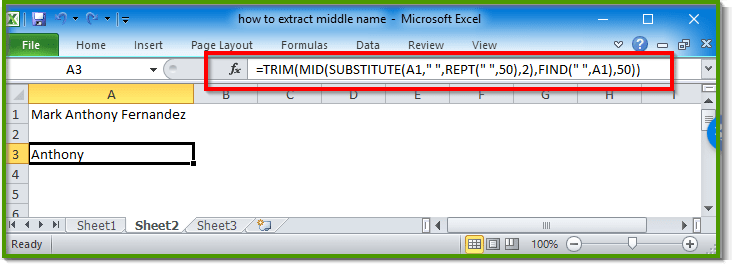
Kết luận
Đến đây bạn đã biết các cách để tách riêng phần họ và phần tên rồi. Nếu như chỉ sử dụng vào mục đích làm báo cáo thì bạn chỉ cần áp dụng chức năng Text to columns là xong. Còn nếu như bạn phải xây dựng biểu đồ và mô hình phân tích tài chính thì tốt hơn hết hãy sử dụng các công thức trên để tách tên trong Excel.
Tác giả: dtnguyen (Nguyễn Đức Thanh)
Khóa học mới xuất bản











