
Hướng dẫn tạo biểu đồ dạng thác nước quản lý chênh lệch chi phí dự án trong Excel 2016
Trong quản trị dự án, đối với các phát sinh về chi phí cần quản lý như chênh lệch ước tính và thực tế hay kinh phí trước và sau mỗi tiến độ… ta có thể thể hiện bằng biểu đồ dạng thác nước (waterfall chart), qua đó ước tính chi tiết các tình huống cũng như sai lệch gặp phải. Với bài viết lần này, Học Excel Online sẽ hướng dẫn bạn cách tạo biểu đồ dạng thác nước quản lý chênh lệch chi phí dự án một cách cơ bản nhất. Đây là biểu đồ áp dụng cho phiên bản 2016 trở đi.
Để minh họa, Học Excel Online sẽ sử dụng bảng tiến độ một chương trình X của nhóm sinh viên Y về hoạt động tình nguyện Z. Bạn có thể bấm vào đây để tải file chứa kết quả.
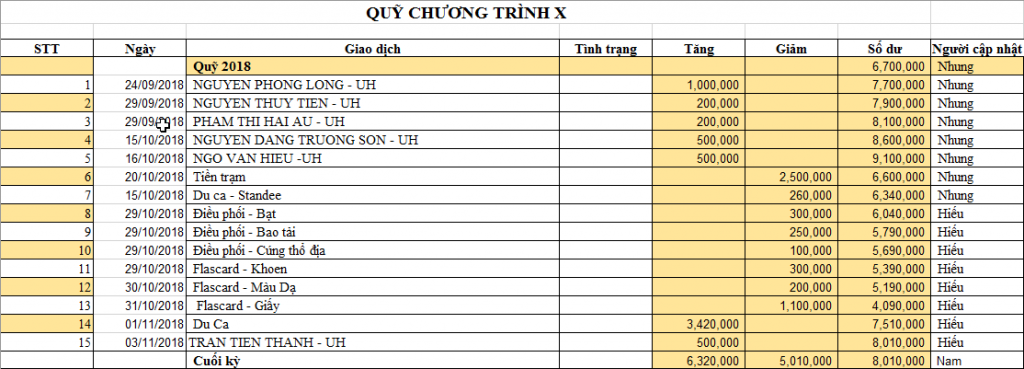
Xem nhanh
Biểu đồ dạng thác nước quản lý chi phí âm
Trước khi tiến hành tạo biểu đồ quản lý chi phí âm, ta phải đưa tất cả các giá trị về âm đã. Để làm điều này, ta sẽ thực hiện nhân toàn bộ giá trị cột giảm với -1.
Kết quả:
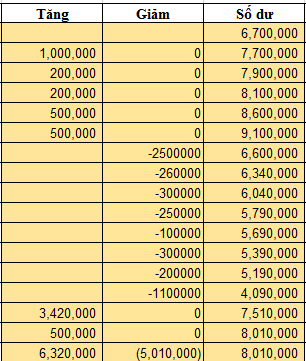
Sau đó, ta tiến hành tạo biểu đồ thác nước bằng các bước sau:
Bước 1: Chọn thẻ Insert
Bước 2: Trong nhóm Charts, tìm và chọn kiểu biểu đồ Waterfall
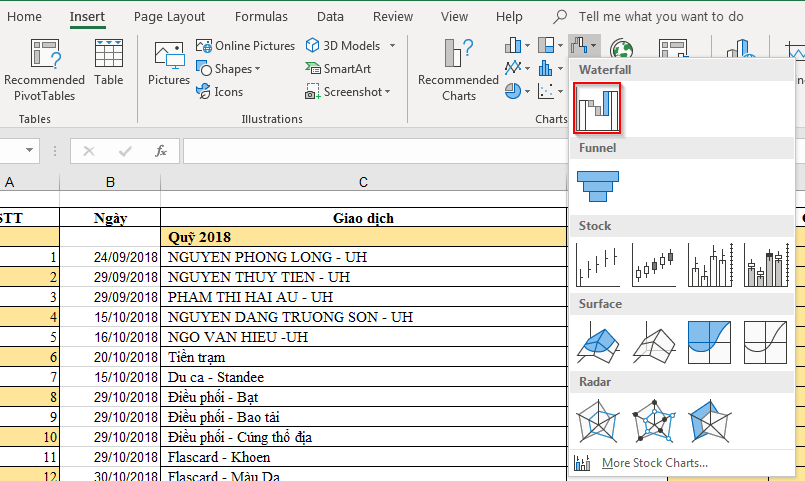
Khi khung biểu đồ xuất hiện, ta tiến hành thêm dữ liệu vào bằng cách chọn Select Data trong thẻ theo ngữ cảnh Design.
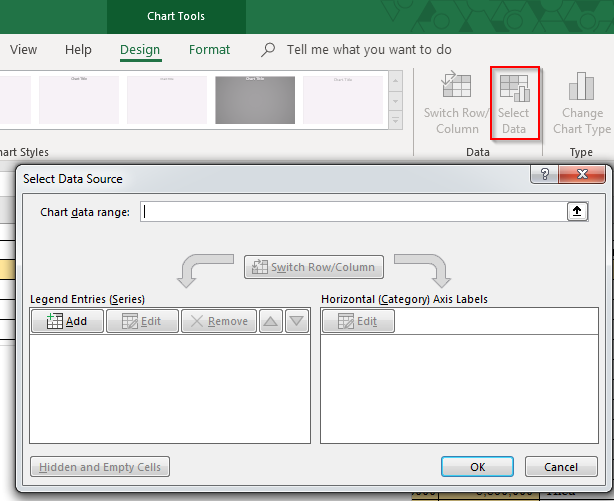
Chart Data Range: Vùng chứa dữ liệu.
Horizontal (Category) Axis Labels: Chứa các nhãn đơn vị ở trục hoành tương ứng với dữ liệu.
Legend Entries (Series): Chứa chú thích về đơn vị dữ liệu. Tại biểu đồ dạng thác nước.
Đầu tiên, ta tiến hành thêm Legend Entries. Chọn Add.
- Tại Series name: tên thể hiện giá trị dữ liệu. Nếu không chọn, bạn có thể bỏ qua.
- Tại Series value: chọn vùng dữ liệu muốn theo dõi. Cụ thể ở đây là cột Giảm.

Tiếp theo ta đến với Horizontal Axis Labels: Chọn cột tương ứng biểu thị trên trục hoành (cụ thể cột Giao dịch). Sau đó ấn OK.
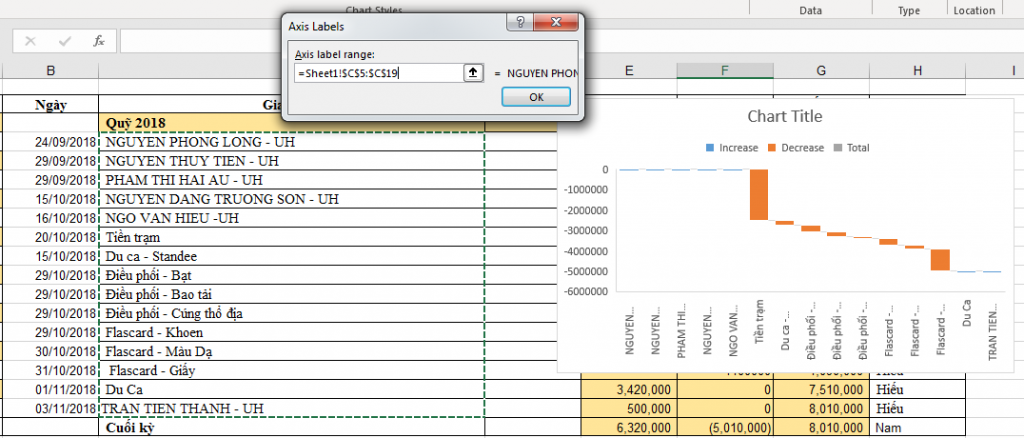
Sau khi đã hoàn thành, bạn để ý Chart Data Range đã tự cập nhật theo rồi. Ân OK lần nữa. Vậy là ta đã có biểu đồ theo dõi chi phí âm. Bây giờ hãy sử dụng chức năng Move Chart – chuyển biểu đồ sang trang tính mới để tiện quan sát.
Kết quả:
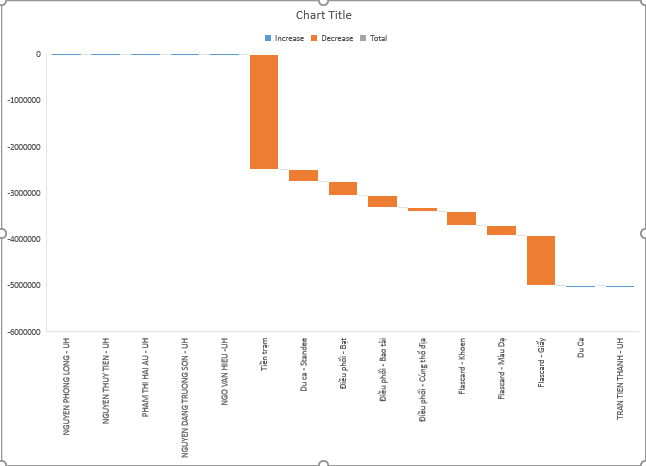
Biểu đồ thác nước quản lý chi phí dương
Để tạo một biểu đồ dạng thác nước quản lý chi phí dương, ta làm tương tự như cách tạo biểu đồ quản lý chi phí âm.
Kết quả nhận được sẽ là:
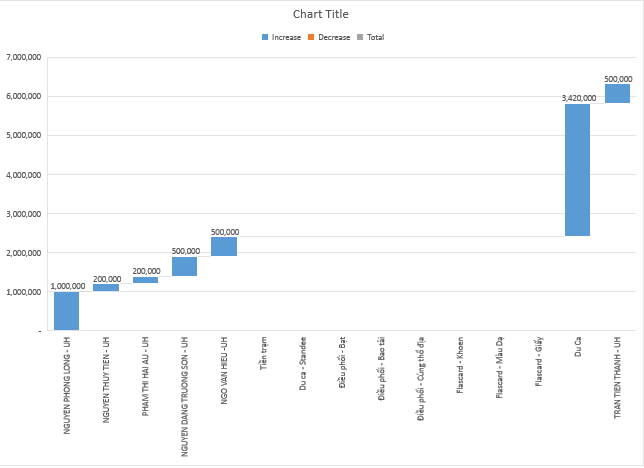
Kết hợp hai biểu đồ thác nước quản lý chênh lệch chi phí dự án
Để có được cái nhìn tổng quát nhất, ta có thể đưa dữ liệu về chung trong 1 biểu đồ. Để làm điều này, đầu tiên trong bảng dữ liệu cần một số điều chỉnh: thay vì nhập số dư sau mỗi giao dịch, ta sẽ điền vào đó chi tiết tăng giảm của các giao dịch. Cụ thể:
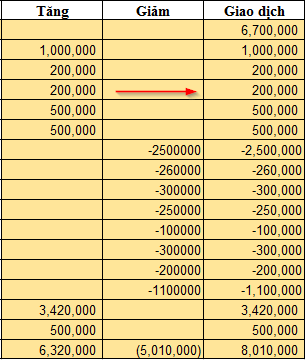
Sau đó, ta tiến hành tạo bảng theo các bước như trên. Kết quả sẽ là:
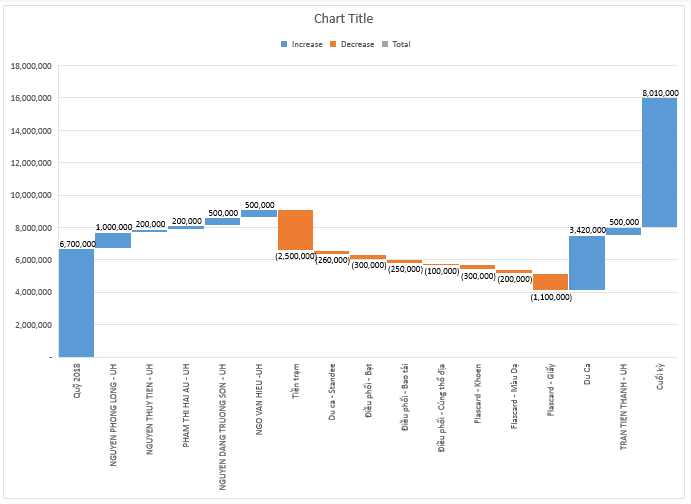
Tuy nhiên, biểu đồ này vẫn chưa thể hiện được mối quan hệ đầu cuối của các giá trị. Ta cần đưa quỹ đầu và cuối kì về một định dạng khác sao cho thể hiện tổng (Total).
Ta tiến hành Format Chart Area. Cụ thể, đối tượng ta cần thay đổi là Data Series.
Sử dụng một trong các cách sau:
Cách 1: Click đúp vào cột cần định dạng
Cách 2: Trong thẻ ngữ cảnh Format, nhóm Current Selection chọn vùng cần định dạng và ấn Format Selection, sau đó chọn Data Options và click vào cột cần thay đổi
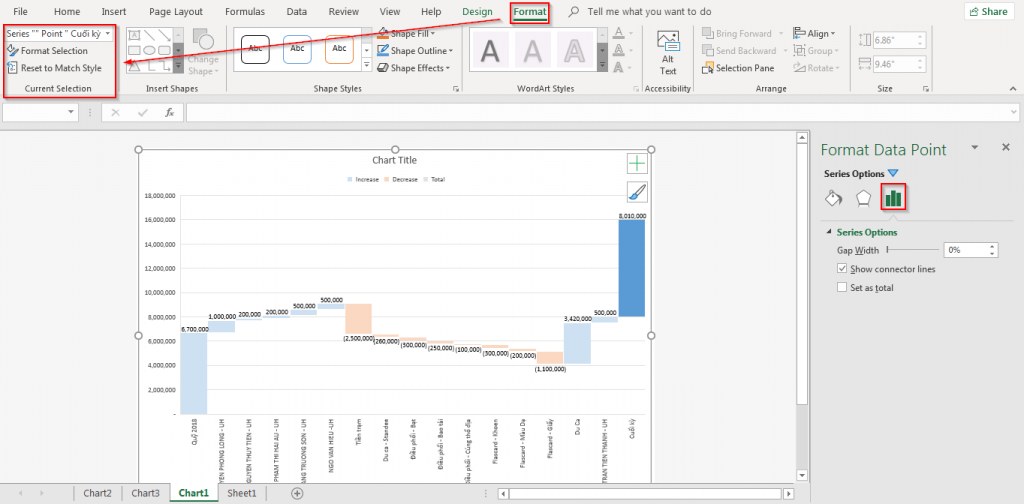
Lựa chọn Set as total đối với 2 cột đầu cuối.
Đổi Title và ta có kết quả:
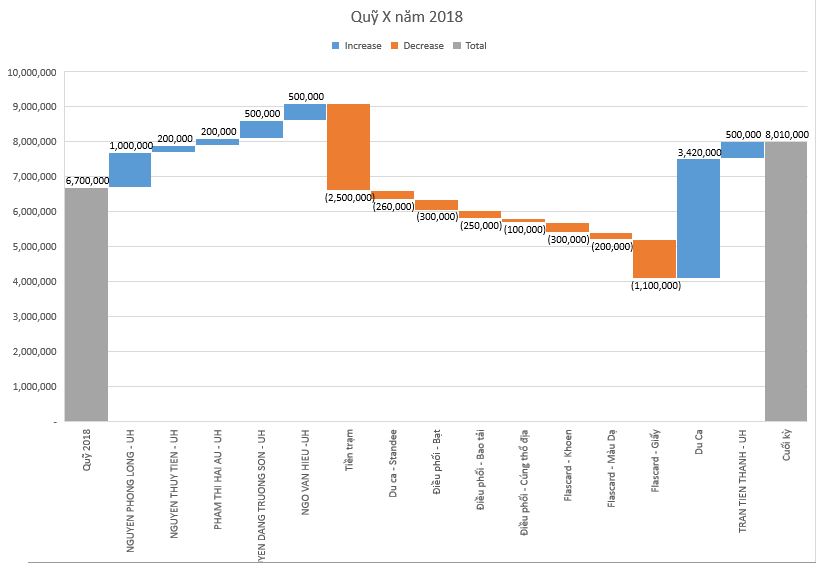
Lời khuyên: Không nên đổi màu các cột, bởi Excel đang khá hạn chế phần này. Việc đổi màu sẽ dẫn đến các chú thích bị sai.
Xem thêm các bài viết về biểu đồ dạng thác nước – waterfall chart trong Học Excel Online:
- Tạo biểu đồ waterfall
- Giới thiệu về biểu đồ waterfall
- Biểu đồ thác nước – những điều chưa có trong bài viết trên
Vậy là chúng ta đã thiết lập xong biểu đồ đơn giản để theo dõi biến động cũng như quản lý chênh lệch chi phí dự án rồi. Ngoài ra, các bạn có thể tham khảo thêm các biểu đồ khác ở trong link sau:
- Vẽ biểu đồ cột có giá trị âm dương
- Gantt chart
- Nổi bật cột trong bar chart
- …
- Tổng hợp tìm kiếm về từ khóa chart (biểu đồ)
Chúc các bạn học tốt!
Khóa học mới xuất bản











