
Giới thiệu chi tiết về biểu đồ hình thác nước trong Office 2016
Trong bài viết này Học Excel Online sẽ giới thiệu một cách chi tiết cho các bạn về một dạng biểu đồ đặc biệt trong Office 2016, có tên là biểu đồ dạng thác nước, một trong những biểu đồ trực quan nhất được sử dụng thường xuyên tại các công ty và doanh nghiệp. Với dạng biểu đồ này, các bước lặp lại lặp lại chán ngắt có thể được thực hiện một cách tự động và dễ dàng. Do nó được cài đặt sẵn trong Excel nên bạn có rất nhiều những lựa chọn tùy chỉnh và tùy biến khác nhau, cũng như khả năng định dạng và thiết kế tùy theo sở thích của người dùng.
Biểu đồ dạng thác nước thích hợp cho việc mô tả quá trình để đạt đến một giá trị thuần nào đó, thông qua việc mổ xẻ tác động của từng chuỗi tăng giảm giá trị liên tục. Điều này có ích trong một số trường hợp chẳng hạn như việc minh họa trực quan báo cáo tài chính cũng như theo dõi số liệu liên quan đến tình hình dân số, sinh sản và tử vong.
Mở đầu về biểu đồ hình thác
Một ví dụ cơ bản của biểu đồ hình thác là sử dụng để mô tả báo cáo tài chính. Dưới đây ta có hình ảnh của một mẫu báo cáo kết quả kinh doanh, hay còn được gọi là báo cáo khoản lỗ và lãi của doanh nghiệp:
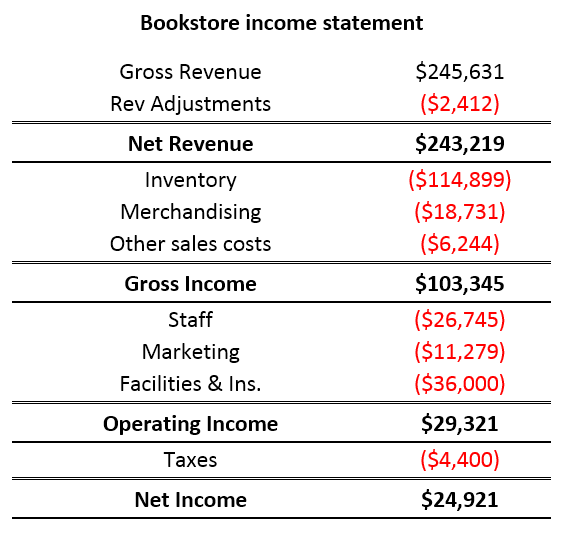
Có rất nhiều cách để chèn một biểu đồ dạng thác nước vào trang tính: chủ yếu thông qua tab Recommended Charts và All Charts. Bạn cũng có thể tạo ra biểu đồ này trực tiếp từ thanh chức năng Ribbon.
Sử dụng chức năng Recommended Charts bạn có thể thiết lập được một biểu đồ bất kỳ hoàn chỉnh và đạt độ thẩm mỹ nhất. Dựa trên số liệu sẵn có, chức năng này sẽ tư vấn cho bạn nên sử dụng loại biểu đồ này là thích hợp nhất. Khi đó biểu đồ hình thác sẽ được đề xuất nếu như trong dữ liệu có cột phân loại các danh mục theo tên, hỗn hợp các giá trị âm và dương, và không chứa quá nhiều ô trống. Kích thước lý tưởng của một danh sách dữ liệu trong Recommended Charts là vào khoảng 8-20 số liệu các loại, và nếu xét đến báo cáo tài chính thì các dạng số liệu theo đơn vị tiền tệ thường sẽ ưu tiên sử dụng biểu đồ hình thác. Trong ví dụ dưới đây, các số nằm trong dấu ngoặc đơn, ví dụ như ($2,412), mô tả giá trị âm của danh mục đó, thay vì viết là -$2,412
Để bắt đầu, hãy bôi đen toàn bộ bảng dữ liệu và trong thanh tác vụ Insert, lựa chọn phần Recommended Charts. Một danh sách các biểu đồ được đề xuất sẽ hiện ra. Lựa chọn biểu đồ hình thác để có thể xem trước được hình dạng của biểu đồ chứa dữ liệu tương ứng.
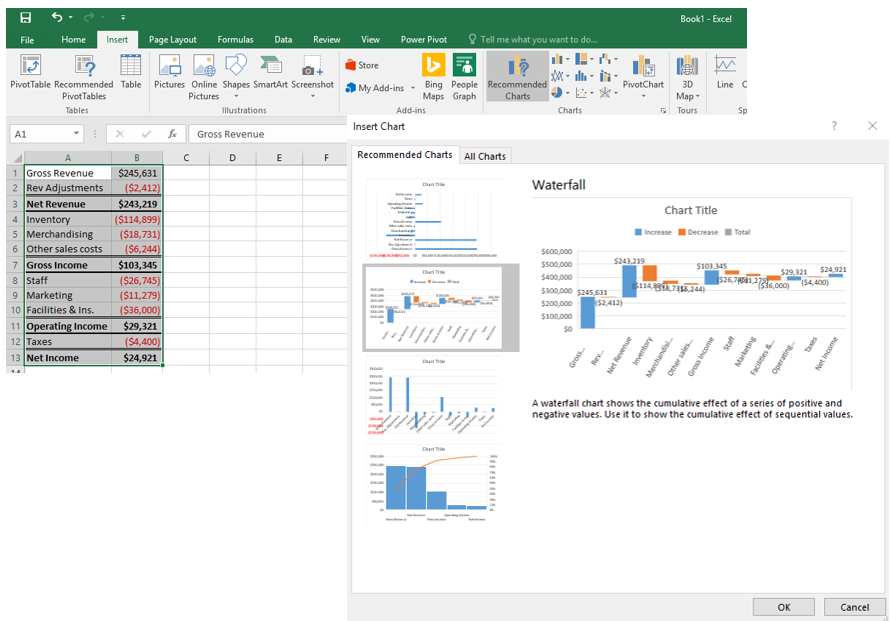
Tab All Charts cho phép bạn tạo lập biểu đồ hình thác một cách trực tiếp:
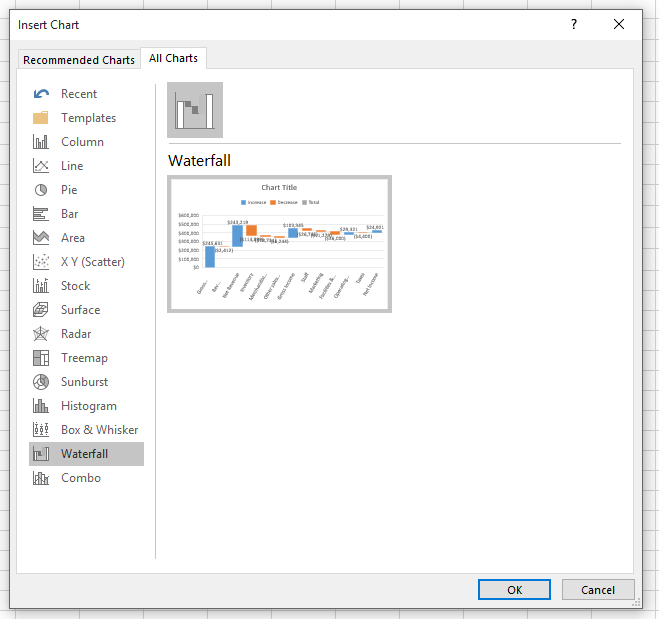
Ngoài ra bạn có thể tạo biểu đồ hình thác trực tiếp từ thanh công cụ Ribbon mà không cần quan tâm đến đặc tính của số liệu. Bởi vì chúng ta đều biết rằng đây là một dạng biểu đồ thông dụng nên trong bộ sưu tập biểu đồ ta có thể để chừa 1 chỗ trống dành cho biểu tượng biểu đồ này. Bên cạnh đó, biểu đồ chứng khoán cũng sẽ xuất hiện cùng với biểu đồ thác trong tùy chọn xổ xuống bởi vì dữ liệu ở đây lấy từ báo cáo tài chính và cả 2 biểu đồ này đều phù hợp và có liên quan chặt chẽ đến nó.

Sau khi tạo lập được một biểu đồ hình thác mới, để ý kĩ thấy thứ tự dữ liệu được trình bày trong bảng vẫn được giữ nguyên. Trong ví dụ này, doanh thu thuần sẽ là cột đầu tiên bởi vì nó chứa số liệu đầu tiên, sau đó sẽ là phần điều chỉnh doanh thu, và cứ thế tiếp tục cho đến thu nhập ròng – là số liệu cuối cùng và đồng thời cũng là cột cuối cùng.
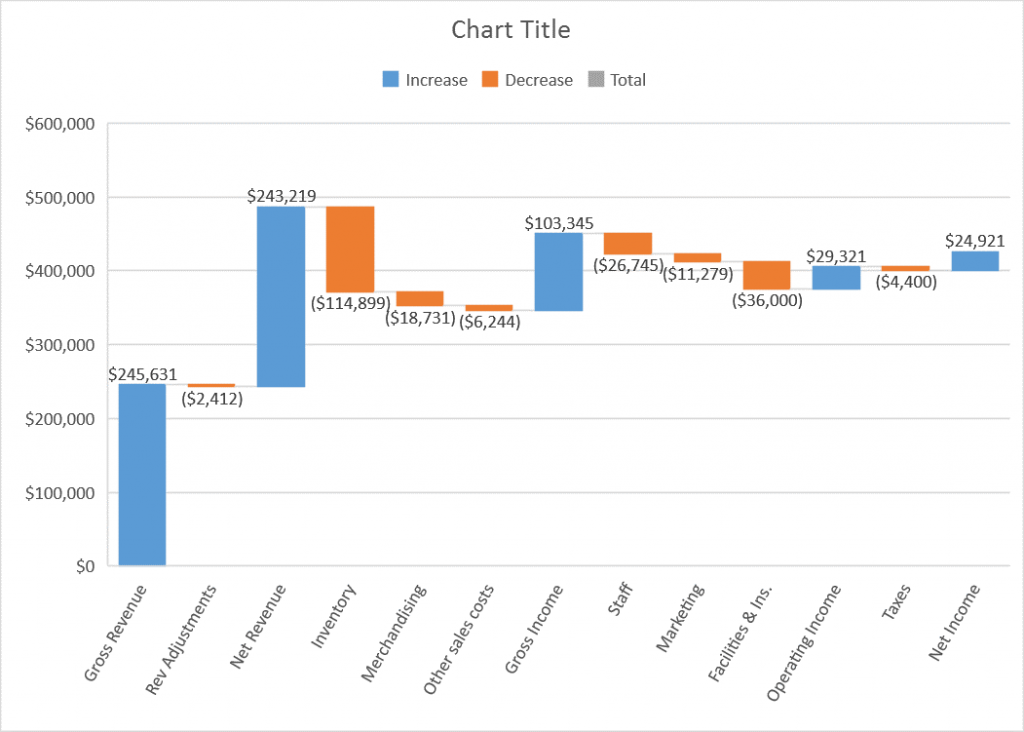
Sử dụng tổng nhỏ hơn (Subtotal) để làm điểm phân cách trong biểu đồ
Để có thể phân tích được biểu đồ hình thác thì ta cần phải lập tổng nhỏ hơn của từng hạng mục một. Tổng nhỏ hơn, trong trường hợp này, thể hiện sự cân bằng giữa các số liệu với nhau. Trong bất kỳ một biểu đồ hình thác nước nào, bạn phải để giá trị của tổng nhỏ hơn bằng một giá trị tuyệt đối thay vì thả nổi và phụ thuộc vào các cột khác. Trong ví dụ này, các danh mục đường thẳng – Doanh thu ròng, Tổng thu nhập, Thu nhập từ hoạt động kinh doanh và Thu nhập ròng – đều đóng vai trò là các tổng nhỏ hơn và làm điểm phân cách giúp ta có thể dễ dàng phân tích biểu đồ hơn. Hiện tại biểu đổ đang mô tả các giá trị này là dòng tiền tăng dần, dẫn đến hệ quả là đường biểu đồ có xu hướng nghiêng lên trên.
Để thiết lập tổng nhỏ hơn, chỉ cần click chuột phải vào một điểm dữ liệu và trong hộp thoại tiếp theo hãy chọn “Select as Total”. Biểu đồ hình thác được thiết kế để người dùng không cần phải chỉnh sửa lại nội dung dữ liệu trong Excel. Tất cả các thiết lập đều có thể được tùy chỉnh ngay tại biểu đồ.
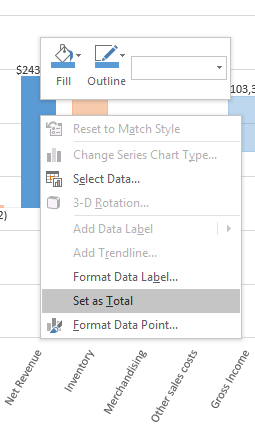
Bất cứ cột dữ liệu nào đều có thể trở thành tổng nhỏ hơn, nhưng nếu cột phía trước không cộng hoặc trừ trực tiếp vào tổng nhỏ hơn này thì đường kết nối – là đường thẳng nối giữa 2 cột – sẽ không nằm thẳng mà sẽ có xu hướng chéo đi hoặc nghiêng sang hai bên. Hiệu quả của biểu đồ hình thác phụ thuộc vào việc tất cả các cột và các danh mục đều cân bằng với nhau. Nếu có 1 cột bị đặt nhầm thành tổng nhỏ hơn thì các bước để sửa lỗi sẽ giống y hệt như cách thiết lập tổng ban đầu. Chọn cột bị nhầm đó, click chuột phải để mở hộp thoại lựa chọn và chọn “Clear Total”. Ví dụ dưới đây cho thấy 1 đường kết nối bị lệch sang một bên và cách sử dụng Clear Total để chỉnh sửa nó.
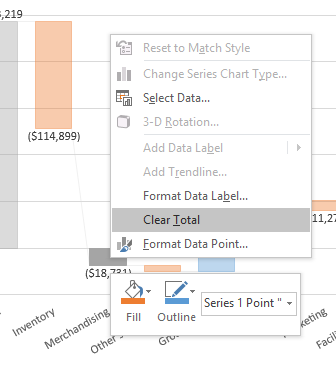
Sau khi thêm các tổng nhỏ hơn vào, chúng ta có thể dễ dàng nhận thấy được sự khác biệt giữa tổng doanh thu và doanh thu ròng, hoặc giữa doanh thu ròng và tổng thu nhập, vân vân. Việc thêm vào các tổng nhỏ hơn giúp cho biểu đồ trở nên dễ hình dung và trực quan hơn.

Tùy chỉnh để đạt được hiệu quả tối đa
Tùy theo nội dung của biểu đồ mà bạn có thể sẽ muốn thay đổi màu sắc của từng danh mục hoặc giá trị cụ thể, sao cho làm nổi bật nhất điểm nhấn hoặc tác động quan trọng đến các chi tiết của biểu đồ. Ví dụ chẳng hạn đối với báo cáo tài chính, màu đỏ thể hiện sự hao hụt về tài sản cũng như xuất hiện tình trạng lỗ trong kinh doanh. Một trong những cách để thay đổi màu sắc biểu thị là thông qua thanh tác vụ Design, ở phần thư viện Change Colors. Tại đây bạn có thể tùy ý lựa chọn một màu sắc phù hợp với chủ đề chung của biểu đồ.

Nếu bạn muốn chỉ định màu sắc tương ứng cho từng cột biểu thị sự tăng trưởng, sự sụt giảm hoặc tổng số, bạn hoàn toàn có thể thay đổi bố cục bảng màu trong phần Page Layout, bằng cách bấm vào phần Changer Colors trong mục Themes. Ở phía dưới hộp thoại của thư viện, lựa chọn Customize Colors để mở thư viện mới mang tên “Create New Theme Colors”. Tại đây bạn có thể tùy ý lựa chọn màu Accent 1,2,3 để thay đổi theo sở thích cá nhân. Tuy vậy, lưu ý rằng bất kỳ sự thay đổi nào đều sẽ ảnh hưởng đến toàn bộ chủ đề của cả văn bản soạn thảo chứ không chỉ riêng biểu đồ – có nghĩa là những biểu đồ khác về sau được tạo lập cũng sẽ có màu sắc giống hệt như vậy.
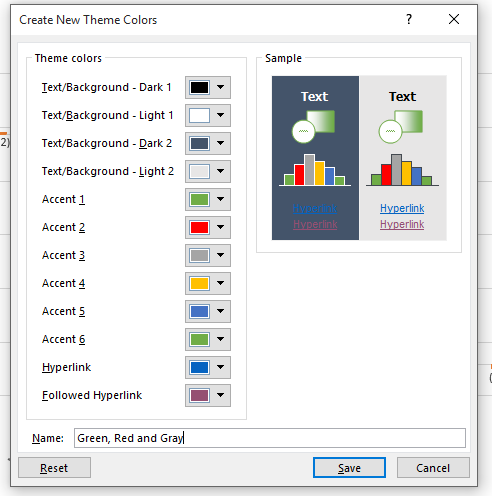
Gắn nhãn để thông báo cho từng dữ liệu cũng là một cách khác để để cá nhân hóa biểu đồ hình thác theo hướng nâng cao tính hiệu quả. Mặc định các nhãn dán thông số được thiết kế để thêm vào theo chiều tăng của cột, trực quan mà nói thì nó phản ánh đúng mục đích và cách thức hoạt động của biểu đồ hình thác. Tuy vậy, nếu như biểu đồ của bạn chỉ ở dạng quy mô tương đối nhỏ, tốt nhất là nên xóa nhãn dán thông số đi – chỉ cần lựa chọn nó và bấm phím Delete/Backspace là xong. Bạn cũng có thể xóa đi các nhãn dán không quan trọng bằng cách click đúp vào một tên nhãn bất kỳ, sau đó bấm phím Delete/Backspace. Kết quả là ta sẽ có một biểu đồ hình thác mới với các thông số quan trọng được chừa lại.
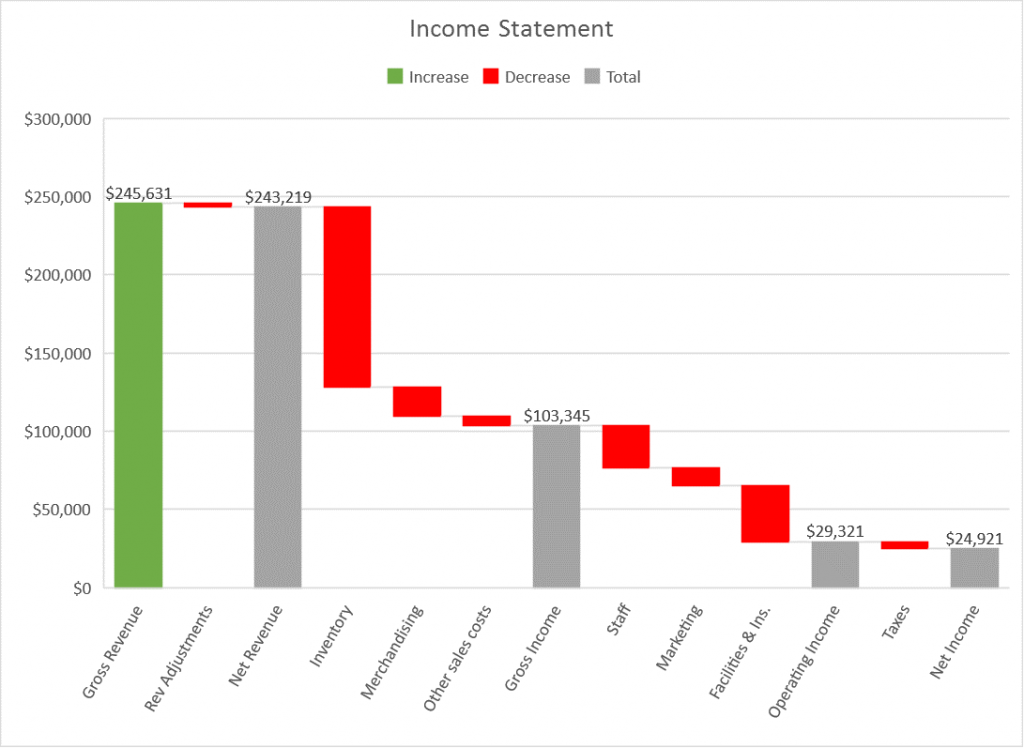
Áp dụng biểu đồ hình thác vào các mục đích khác bên cạnh việc phân tích báo cáo tài chính
Ta cũng có thể sử dụng biểu đồ hình thác để phục vụ các mục đích sử dụng khác ngoại trừ các lĩnh vực liên quan đến tài chính. Biểu đồ này thích hợp để làm nổi bật những thay đổi tăng giảm có tác động trực tiếp đến giá trị ròng hoặc kết quả cuối cùng của chuỗi số liệu. Dưới đây là ví dụ về một biểu đồ hình thác thể hiện tác động của việc thay đổi dân số hàng năm lên quy mô dân số, thông qua 2 chỉ số là tỉ lê sinh và tỉ lệ tử, kèm theo tỉ lệ tăng trưởng dân số ròng.

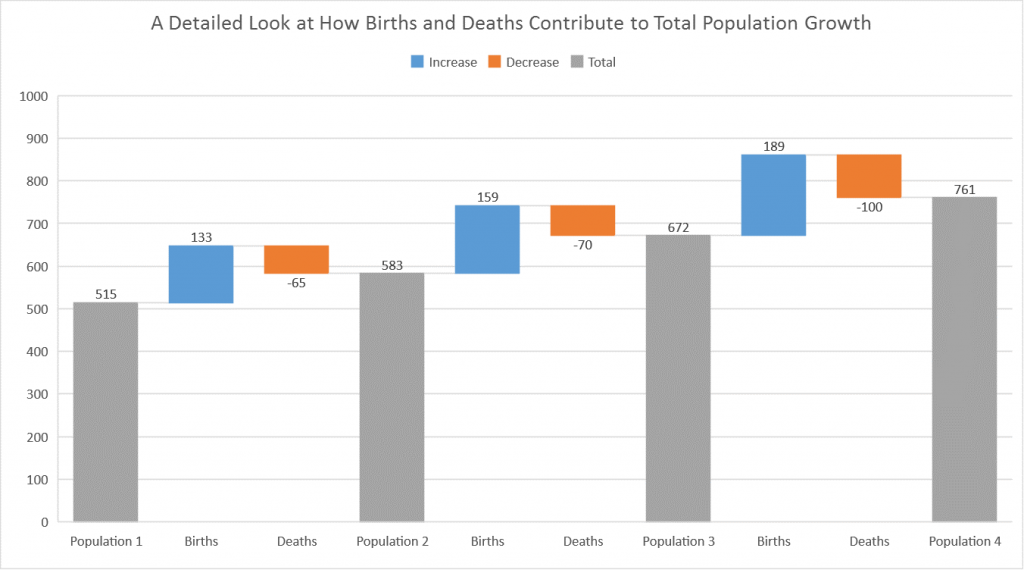
Sau khi thiết lập nhanh các danh mục về dân số nói trên thành các tổng nhỏ hơn, ta đã có thể hình dung rõ ràng về tác động của tỉ lê sinh và tỉ lệ tử lên quy mô dân số chung. Nhìn chung biểu đồ hình thác thể hiện được nhiều thông tin hơn so với những dạng biểu đồ cột chồng thông thường.
Tác giả: dtnguyen (Nguyễn Đức Thanh)
Khóa học mới xuất bản











