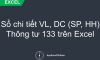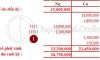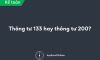Hướng dẫn lập mẫu Sổ chi tiết thuế GTGT được miễn giảm theo Thông tư 133 trên Excel
Thuế giá trị gia tăng (GTGT) là thuế tính trên giá trị tăng thêm của hàng hoá, dịch vụ phát sinh trong quá trình từ sản xuất, lưu thông đến tiêu dùng.
Trong bài viết này, Học Excel Online hướng dẫn bạn cách lập mẫu Sổ chi tiết thuế GTGT được miễn giảm theo Thông tư 133 trên Excel.
Xem nhanh
Mẫu Sổ chi tiết thuế GTGT được miễn giảm
Để tạo được mẫu sổ như trên, các bạn làm theo hướng dẫn dưới đây:
Hướng dẫn lập mẫu Sổ chi tiết thuế GTGT được miễn giảm
- Đơn vị, địa chỉ: Ghi rõ tên, địa chỉ của đơn vị, bộ phận hoặc đóng dấu đơn vị
- Mẫu sổ:
Sử dụng trong Textbox (Insert -> Textbox) để tạo box, ghi rõ mẫu sổ kèm theo các thông tin cơ bản khác về mẫu sổ. Sử dụng Textbox giúp dễ dàng di chuyển box mà không bị ảnh hưởng bởi việc thay đổi độ rộng của các cột - Cột A: Số hiệu của chứng từ
- Cột B: Ngày, tháng ghi chứng từ
- Cột C: Ghi rõ nội dung nghiệp vụ kinh tế của từng chứng từ
- Cột 1: Ghi số tiền thuế GTGT còn được miễn giảm đầu kỳ, số thuế GTGT được miễn giảm trong kỳ và số thuế GTGT còn được miễn giảm cuối kỳ báo cáo
- Cột 2: Ghi số tiền thuế GTGT đã miễn giảm trong kỳ báo cáo
- Sổ này có … trang, đánh số từ trang 01 tới trang …: Ghi rõ tổng số trang của sổ
- Ngày mở sổ: Ghi rõ ngày, tháng mở sổ
- Ngày … tháng … năm …: Ngày, tháng, năm những người liên qua ký vào sổ
- Họ và tên, chữ ký của người lập sổ, kế toán trưởng, người đại diện theo pháp luật
Lưu ý
Cuối kỳ, kế toán tiến hành khóa sổ, cộng số phát sinh thuế GTGT được miễn giảm, đã miễn giảm và tính ra số thuế GTGT còn được miễn giảm cuối kỳ báo cáo. Sau khi khóa sổ kế toán, người ghi sổ và kế toán trưởng phải ký và ghi rõ họ tên.
Các bạn tham khảo và tải về miễn phí mẫu Sổ chi tiết thuế GTGT được miễn giảm theo Thông tư 133 trên Excel tại đây
Tại Blog Học Excel Online, có nhiều bài viết liên quan tới kế toán nói chung và chủ đề Thuế trong kế toán nói riêng, các bạn tham khảo để bổ trợ kiến thức về thuế GTGT cũng như kiến thức kế toán khác.
- Hướng dẫn lập Sổ chi tiết thuế GTGT được hoàn lại theo Thông tư 133 trên Excel
- Hướng dẫn về hoàn thuế GTGT
- Các công việc của kế toán thuế trong doanh nghiệp vừa và nhỏ
- Những hàng hóa, dịch vụ không phải chịu thuế GTGT
———
Chúc các bạn học tốt cùng Học Excel Online!