
Hướng dẫn cách lập báo cáo theo nhiều điều kiện bằng Pivot Table
Hàng ngày chúng ta thường phải mất nhiều thời gian cho việc lập báo cáo. Chuyện sử dụng công thức để lập báo cáo hẳn khiến bạn thấy mệt mỏi và khó chịu, khi chỉ một sai sót nhỏ trong công thức cũng khiến báo cáo không ra kết quả như ý muốn. Vậy sao không thử một cách khác, cách lập báo cáo không cần dùng công thức? Hãy cùng Học Excel Online tìm hiểu cách lập báo cáo theo nhiều điều kiện bằng Pivot Table nhé.
Nhắc tới báo cáo theo nhiều điều kiện, chúng ta thường nghĩ tới báo cáo có cấu trúc phức tạp, khó để trình bày sao cho khoa học, hợp lý các điều kiện. Vậy hãy nhớ lại 3 cấu trúc báo cáo tổng hợp theo 3 mức điều kiện nhé:
Tìm hiểu bài viết: Tìm hiểu về các dạng báo cáo thường gặp trên Excel
Hãy tìm hiểu cách lập báo cáo thông qua ví dụ dưới đây:
Cho bảng dữ liệu gồm 6 cột và gần 200 dòng dữ liệu. Hãy lập báo cáo theo từng mã hiệu của khách hàng Doanh nghiệp, trong chương trình tiết kiệm của chi nhánh 2
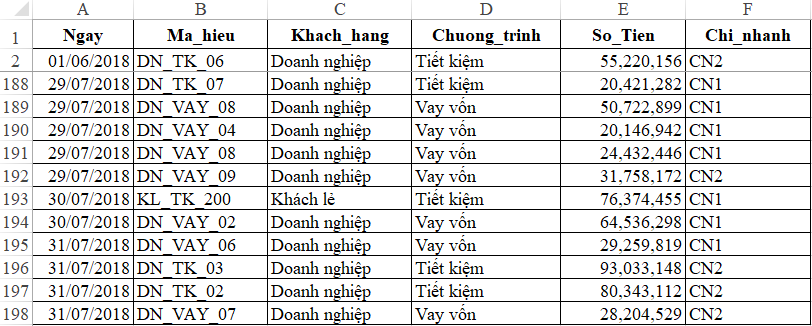
Yêu cầu khá phức tạp phải không nào. Hãy xem chúng ta sẽ báo cáo theo yêu cầu này trên Pivot Table thế nào nhé.
Phân tích yêu cầu và định hình cấu trúc báo cáo
Không chỉ tới khi làm báo cáo trên PivotTable mới làm bước này, mà bạn cần làm mỗi khi gặp phải yêu cầu báo cáo. Việc phân tích yêu cầu sẽ giúp chúng ta nhận ra mục tiêu của báo cáo, các đối tượng có liên quan tới báo cáo. Từ đó chúng ta sẽ có thể hình dung, định hình được cấu trúc của bảng báo cáo. Đây là một bước rất quan trọng, mang tính quyết định cho việc báo cáo đúng hay sai, khoa học hay không.
Xét các đối tượng có liên quan tới báo cáo:
- Báo cáo theo mã hiệu: có liên quan tới cột mã hiệu, lọc ra những mã hiệu của khách hàng là Doanh nghiệp
- Báo cáo theo khách hàng là doanh nghiệp: Trong cột Khách hàng, chỉ xét những đối tượng là Doanh nghiệp
- Báo cáo theo chương trình là tiết kiệm: Trong cột Chương trình, chỉ xét những đối tượng là Tiết kiệm
- Báo cáo theo chi nhánh 2: Trong cột Chi nhánh, chỉ xét những đối tượng là CN2
- Kết quả cần tính toán, báo cáo là Số tiền
Xác định mối quan hệ của các đối tượng
Việc xác định mối quan hệ của các đối tượng sẽ giúp chúng ta có thể xây dựng bố cục của bảng báo cáo.
- Mã hiệu và Khách hàng: 2 trường dữ liệu này có liên quan tới nhau. Trong trường hợp này Khách hàng là đối tượng tổng quát, theo nhóm, Mã hiệu là đối tượng chi tiết, theo từng mã. Khi bố cục trong báo cáo thì 2 nội dung này phải nằm trên cùng 1 mục (1 chiều báo cáo)
- Chương trình: Chương trình không phụ thuộc vào đối tượng nào, do đó sẽ nằm trên 1 mục (1 chiều báo cáo). Nếu Mã hiệu và Khách hàng nằm trên chiều Theo dòng thì chương trình sẽ nằm trên chiều Theo cột (hoặc ngược lại)
- Chi nhánh: Đối tượng này cũng đóng vai trò độc lập, nên có thể đặt ở chiều thứ 3 của báo cáo
- Số tiền: Đây là kết quả cần tính của báo cáo. Kết quả sẽ xác định tại vị trí giao điểm của các chiều báo cáo.
Như vậy chúng ta có thể hình dung 1 vài bố cục báo cáo có thể xây dựng như sau:
Dạng thứ 1: Bố cục theo chiều dọc. Ở dạng này số lượng cột ít hơn số lượng dòng. Căn cứ theo trường dữ liệu nào có nhiều nội dung sẽ sắp xếp trên các dòng.
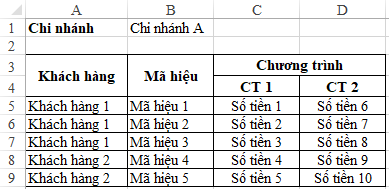
Dạng thứ 2: Bố cục theo chiều ngang. Ở dạng này số lượng cột nhiều hơn số lượng dòng.

Thông thường chúng ta hay chọn báo cáo theo dạng thứ 1. Bởi trong Excel ưu tiên các cấu trúc theo chiều dọc.
Cách sử dụng Pivot Table để lập báo cáo
Trong bài tập này, chúng ta có thể làm như sau:
Bước 1: chọn toàn bộ bảng dữ liệu bằng cách chọn 1 vị trí bất kỳ trong bảng dữ liệu rồi bấm phím tắt Ctrl + * (phím ctrl và phím dấu *)
Bước 2: trong thẻ Insert chọn Pivot Table. Chọn nơi đặt Pivot table là 1 sheet mới (chọn New Worksheet)
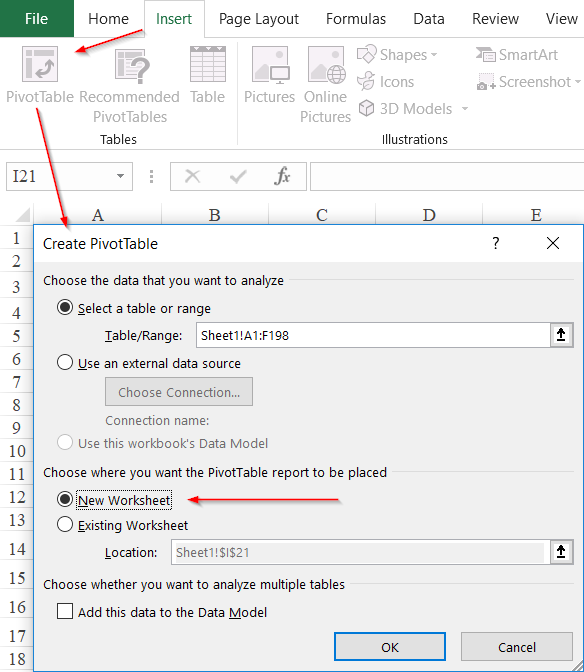
Bước 3: xác định các thành phần trong báo cáo bằng Pivot table
Để thực hiện bước này, chúng ta phải căn cứ vào các yêu cầu của báo cáo:
- Từng mã hiệu của khách hàng là khách lẻ => Trong Rows đặt 2 trường Mã hiệu và Khách hàng
- Chương trình là Tiết kiệm => Trong Columns đặt trường Chương trình
- Chi nhánh 2 => Trong Filters đặt trường Chi nhánh
- Kết quả báo cáo là số tiền => Trong Values đặt trường Số tiền.
Kết quả báo cáo như sau:

Sau khi tạo ra Pivot Table, chúng ta thực hiện lọc các đối tượng của báo cáo để phù hợp với yêu cầu báo cáo:
- Chi nhánh: Chọn chi nhánh 2
- Khách hàng: Chọn Doanh nghiệp
- Chương trình: Chọn Tiết kiệm
Kết quả như sau:
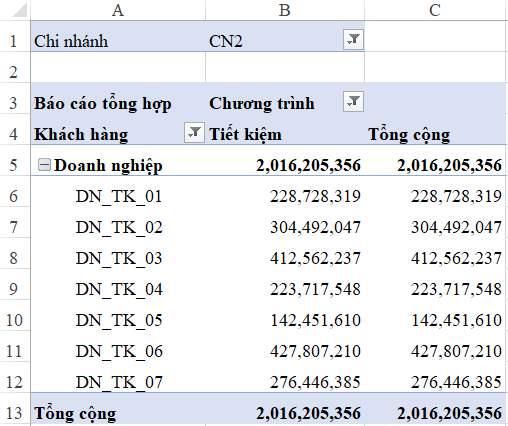
Các bạn có thể tải về file mẫu tại địa chỉ: http://bit.ly/2LAdJKq
Như vậy chỉ với một vài thao tác kéo thả và lọc đối tượng, chúng ta đã có thể hoàn thành báo cáo một cách nhanh chóng và tiện lợi. Chính vì vậy Pivot Table trở thành 1 công cụ rất hữu ích trong việc lập báo cáo trong Excel.
Xem thêm:
Cách lập báo cáo theo tháng bằng pivot table khi dữ liệu không có sẵn cột tháng
Cách lập báo cáo tỷ lệ phần trăm trong excel bằng Pivot table đơn giản nhất
Để tìm hiểu thêm những kiến thức về Excel và Pivot table, các bạn có thể tham gia khóa học EX101 – Excel từ cơ bản tới chuyên gia. Đây là khóa học cung cấp cho bạn kiến thức đầy đủ và có hệ thống về các hàm trong Excel, cách sử dụng các công cụ trong Excel, ứng dụng Excel vào công việc một cách hiệu quả. Hãy tham gia ngay để nhận được những ưu đãi từ hệ thống. Chi tiết xem tại:
Khóa học mới xuất bản











