
Cách lập báo cáo tỷ lệ phần trăm trong excel bằng Pivot table đơn giản nhất
Từ một bảng dữ liệu ban đầu, để có thể lập báo cáo theo tỷ lệ phần trăm có thể thực hiện theo 2 cách: Một là sử dụng hàm, công thức để tính, cách thứ 2 là sử dụng pivot table. Trong bài viết này Học Excel Online sẽ giới thiệu với các bạn cách lập báo cáo tỷ lệ phần trăm trong excel bằng Pivot table đơn giản nhất
Tham khảo bài viết: Ứng dụng hàm Countifs trong báo cáo theo tỷ lệ và vẽ biểu đồ hình tròn
Chúng ta sẽ sử dụng luôn file mẫu về bảng dữ liệu trong bài viết trên để áp dụng với cách làm bằng Pivot Table
Xem nhanh
1. Lập báo cáo bằng Pivot Table để đếm kết quả
Khác với báo cáo bằng hàm, công thức khi chúng ta phải vẽ mẫu báo cáo trước, rồi sau đó viết hàm, công thức vào vị trí lấy kết quả trong báo cáo, thì việc báo cáo bằng Pivot Table chỉ việc chọn bảng dữ liệu rồi bấm Insert/Pivot Table.
Trong cửa sổ Create PivotTable chú ý vị trí đặt PivotTable. Chúng ta có thể đặt ngay tại Sheet chứa dữ liệu để tiện theo dõi:
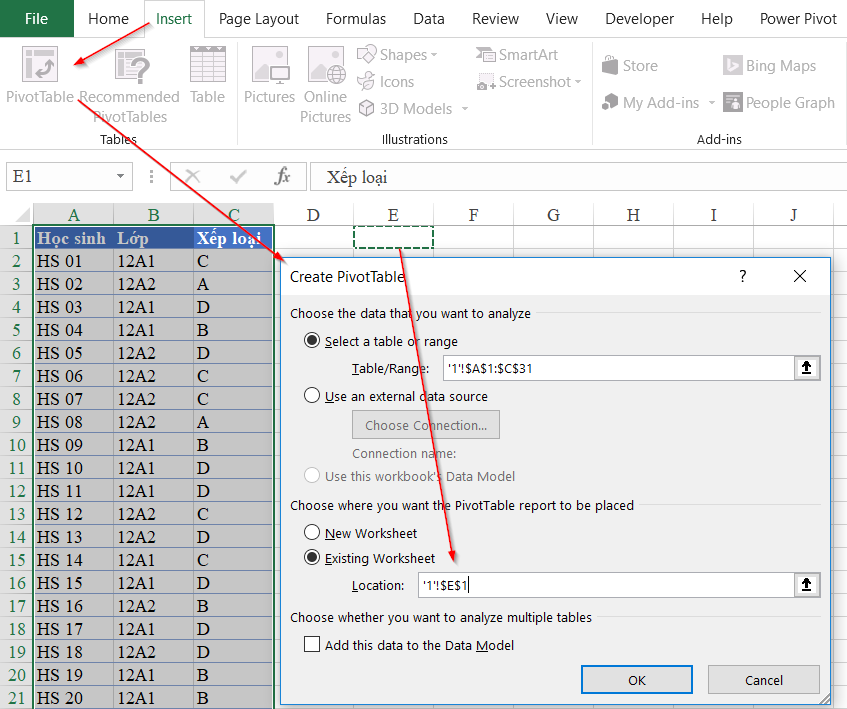
Sau khi bấm OK sẽ xuất hiện giao diện tùy chọn các trường dữ liệu để lập báo cáo. Để có thể tạo được báo cáo dạng đếm giống như sử dụng hàm, công thức thì chúng ta sẽ thiết lập trong mục PivotTable Fields như sau:
- Lớp: đặt vào mục Rows
- Xếp loại: đặt vào mục Columns và mục Values. Trong mục Values chọn cách tính là COUNT
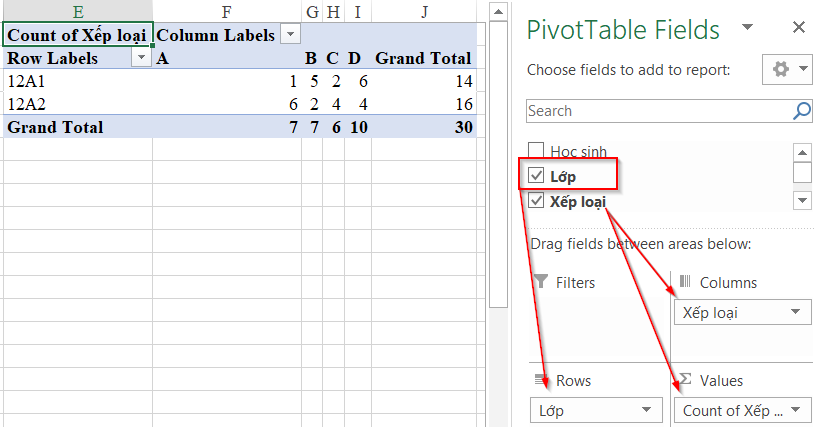
Nếu bạn chưa hiểu rõ về cách tạo và thiết lập trong Pivot Table thì có thể xem thêm tại bài viết: Khởi đầu với Pivot table trong Excel
Như vậy chúng ta có thể thấy kết quả giống với dạng báo cáo sử dụng hàm COUNTIFS rồi phải không nào. Các bạn có thể căn chỉnh độ rộng của các cột để trình bày báo cáo cho đẹp hơn.
2. Thiết lập Pivot Table để tính dữ liệu dạng %
Chuyển dữ liệu từ dạng số sang dạng % trên tổng số trong Pivot Table rất đơn giản. Chúng ta sẽ thực hiện như sau:
- Xác định kết quả cần tính. Ở đây là mục Count of Xếp loại. Bấm chuột trái vào mục này và chọn Value Field Settings…
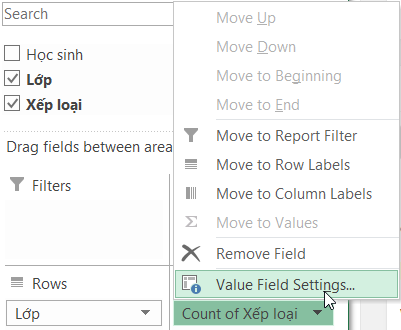
- Trong mục Value Field Settings chọn Summarize Values by = Count, Show Values As = % of Row Total như hình bên dưới:
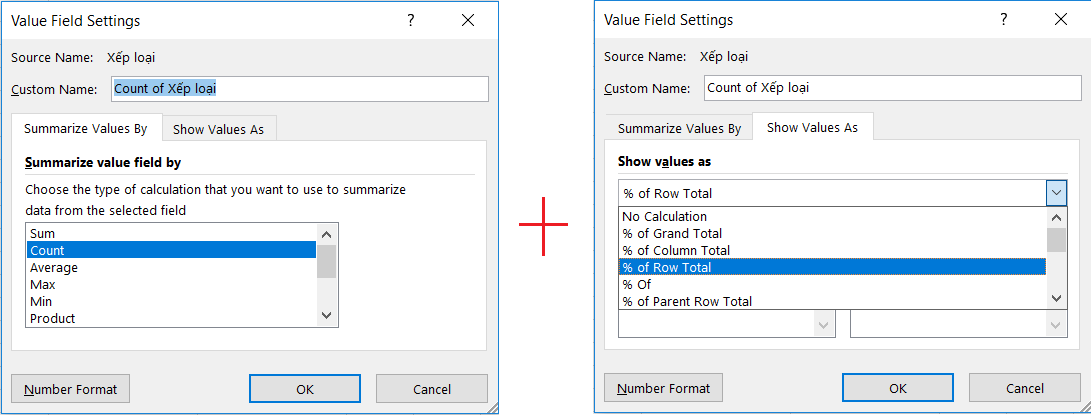
Kết quả thu được sẽ là:
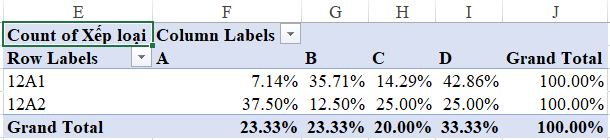
Đây chính là mẫu báo cáo tỷ lệ % mà chúng ta cần. Kết quả giống với báo cáo bằng hàm COUNTIFS kết hợp với phép tính ra tỷ lệ %, nhưng với Pivot Table thì chúng ta không cần thực hiện phép tính, chỉ cần bấm nút lựa chọn theo đúng các nội dung cần trình bày trên báo cáo là được.
Tham khảo:
Cách lọc top 10 sản phẩm bán chạy nhất trong báo cáo bán hàng Excel bằng Pivot table
5 Pivot Table mà chắc hẳn bạn chưa từng gặp trước đây
Ngoài ra Học Excel Online xin giới thiệu với các bạn Khóa học Excel từ cơ bản tới nâng cao dành cho người đi làm. Đây là 1 khóa học rất đầy đủ kiến thức và bổ trợ rất tuyệt vời cho bạn trong việc làm quen với Excel, sử dụng các công cụ, các hàm trong Excel để giúp bạn làm việc trên Excel được tốt hơn, hiệu quả hơn. Chi tiết xem tại:
Khóa học mới xuất bản











