
Cách lọc top 10 sản phẩm bán chạy nhất trong báo cáo bán hàng Excel bằng Pivot table
Trong bài viết này Học Excel Online xin giới thiệu với các bạn một trong những ứng dụng của Pivot Table trong việc lập báo cáo một cách đơn giản và hiệu quả. Cụ thể là chúng ta sẽ tìm hiểu cách lọc top 10 sản phẩm bán chạy nhất trong báo cáo bán hàng Excel, sử dụng Pivot Table để làm việc này.
Xem nhanh
1. Mẫu bảng thống kê bán hàng (Bảng dữ liệu)
Chúng ta có 1 mẫu bảng dữ liệu về bán hàng như sau:

Trong bảng này có thể phát sinh thêm theo thời gian chứ không phải chỉ cố định ở dòng 31. Giả định rằng các dữ liệu trong bảng đã nhập đúng, không có lỗi về sai dữ liệu hoặc sai định dạng dữ liệu.
Yêu cầu của chúng ta là lập ra báo cáo 10 sản phẩm có số lượng bán lớn nhất, sắp xếp theo thứ tự giảm dần.
2. Sử dụng Pivot Table để lập báo cáo
Nếu như với yêu cầu trên phải lập báo cáo bằng công thức thì sẽ rất phức tạp. Tuy nhiên việc này khi sử dụng Pivot Table lại đơn giản hơn nhiều. Chúng ta hãy cùng xem Pivot Table hỗ trợ việc lập báo cáo hiệu quả ra sao nhé:
Để tạo Pivot table, chúng ta cần thực hiện các bước sau:
- Xác định vùng dữ liệu cần báo cáo: Chọn toàn bộ vùng bảng dữ liệu từ A1:E31 (có thể mở rộng hơn về số dòng để có thể thêm nội dung tùy thích
- Trong thẻ Insert trên thanh công cụ chọn mục Pivot Table
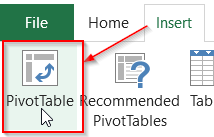
- Trong cửa sổ tạo PivotTable chú ý mục choose where you want the PivotTable report to be placed (chọn nơi bạn muốn đặt báo cáo PivotTable). Ví dụ như chúng ta muốn đặt báo cáo trong cùng Sheet1, ô H1 thì làm như sau:
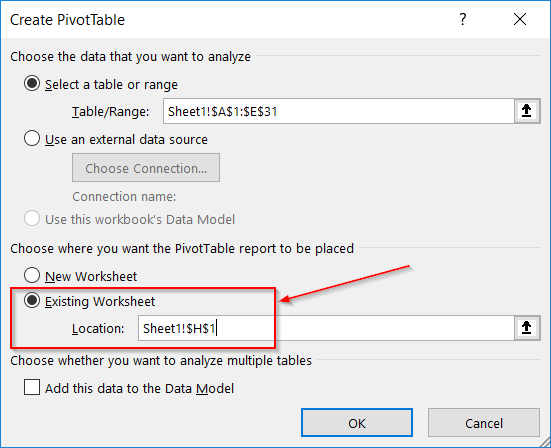
- Trong vùng PivotTable Fields, thực hiện kéo thả Mã SP vào phần Rows, Số lượng vào phần Values chúng ta sẽ được kết quả tại cột H và cột I như hình sau:
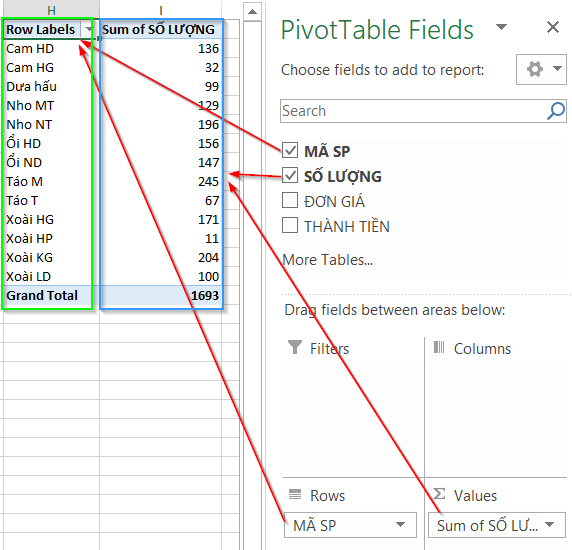
Như vậy chúng ta đã lập được báo cáo Tổng số lượng bán cho từng mã sản phẩm.
3. Lọc, sắp xếp nội dung trong báo cáo
Ở đây báo cáo của chúng ta yêu cầu là:
- Top 10 sản phẩm bán chạy nhất: tức là chỉ báo cáo cho 10 sản phẩm
- Sắp xếp theo thứ tự giảm dần (từ lớn nhất và giảm dần)
Do đó chúng ta sẽ thực hiện lọc và sắp xếp trong Pivot table như sau:
a. Lọc top 10
Trong cột H (ô H1) tại vị trí nút lọc (hình mũi tên trỏ xuống) chúng ta chọn Value Filter (lọc theo giá trị) và chọn Top 10
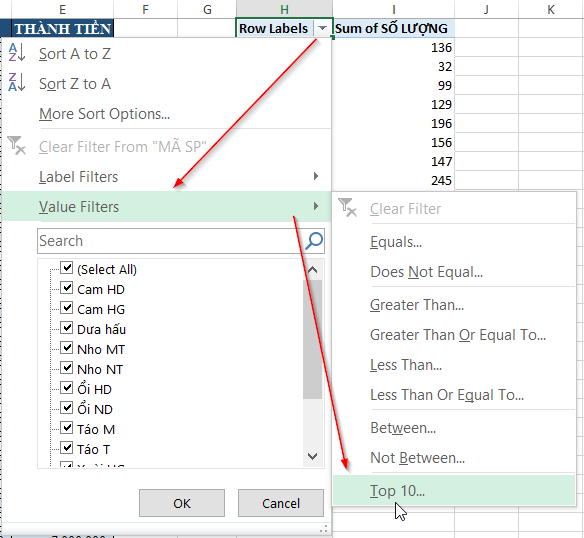
Trong bảng top 10 Filter chúng ta xác nhận lại nội dung rồi bấm OK (Nếu không phải top 10 mà là 1 giá trị bất kỳ thì chúng ta sẽ thay giá trị ở vị trí số 10)

Kết quả sau khi lọc top 10 như sau:
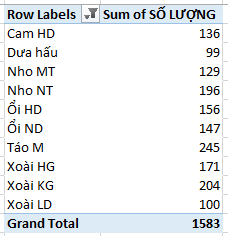
b. Sắp xếp thứ tự giảm dần
Để sắp xếp dữ liệu theo thứ tự giảm dần, chúng ta thực hiện thao tác: Click chuột phải vào vị trí bất kỳ trong cột Tổng số lượng rồi chọn Sort > Sort Largest to Smallest
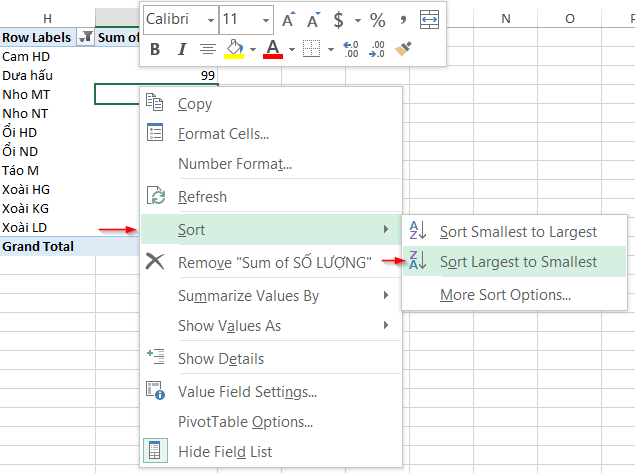
Kết quả sau khi sắp xếp như sau:
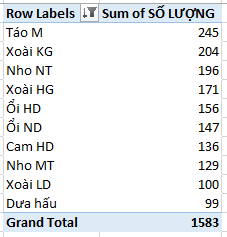
Đây chính là kết quả cuối cùng, là báo cáo mà chúng ta cần đạt được theo yêu cầu đề bài.
Tải file mẫu Excel để xem chi tiết: http://bit.ly/2JapLZG
4. Nâng cao
Pivot table là công cụ hỗ trợ rất mạnh mẽ trong việc lập báo cáo, vẽ biểu đồ, phân tích dữ liệu… Việc lập báo cáo trong pivot table không hề khó, mà chỉ cần bạn nắm được những thao tác, những công cụ có trong pivot table. Ngoài ra bạn cần nắm được tiêu chuẩn về báo cáo, thế nào là 1 báo cáo khóa học, đẹp, dễ hiểu.
Kết hợp với những kiến thức khác của Excel bao gồm hiểu về cấu trúc dữ liệu, hiểu về cách sử dụng các hàm trong Excel, chúng ta hoàn toàn có thể tự tin trong việc tổ chức dữ liệu và lập báo cáo cho bất kỳ công việc nào. Để tìm hiểu thêm về những kiến thức Excel từ cơ bản tới nâng cao, bạn có thể xem chi tiết trong khóa học dưới đây:
Khóa học mới xuất bản











