
Cách lập báo cáo theo tháng bằng pivot table khi dữ liệu không có sẵn cột tháng
Pivot table là một công cụ rất hữu ích trong việc lập báo cáo. Nó giúp chúng ta có thể tạo ra báo cáo một cách dễ dàng, nhanh chóng và không cần dùng tới công thức. Nhưng trong trường cần lập báo cáo theo thời gian thì có một vài hạn chế, đó là cơ chế lọc dữ liệu theo thời gian của pivot table. Trong bài viết này chúng ta cùng tìm hiểu về cách lập báo cáo theo tháng bằng pivot table khi dữ liệu không có sẵn cột tháng.
Ví dụ chúng ta có bảng dữ liệu như sau:
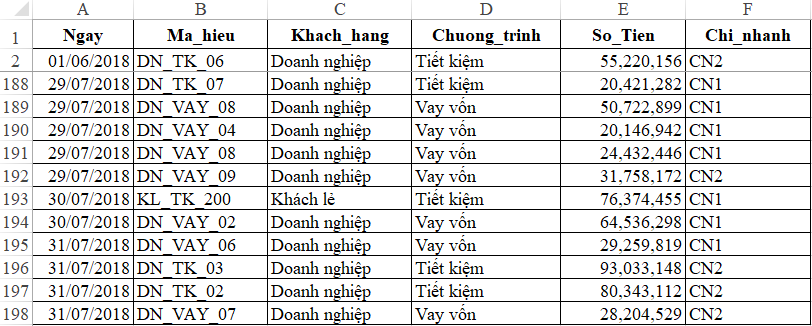
Trong bảng dữ liệu này chúng ta chỉ có 1 dữ liệu liên quan tới thời gian là cột Ngày (Cột A)
Nhưng bạn sẽ làm thế nào với yêu cầu lập báo cáo bằng pivot table cho số tiền của từng chi nhánh theo các chương trình tiết kiệm và vay vốn trong tháng 7?
Xem nhanh
Lập báo cáo bằng Pivot table
Trước hết chúng ta hãy cùng lập báo cáo từ bảng dữ liệu trên bằng công cụ Pivot table. Cách thực hiện như sau:
- Chọn toàn bộ bảng dữ liệu. Ví dụ bảng dữ liệu nằm ở Sheet1, vùng A1:F198
- Trong thẻ Insert chọn Pivot table. Khi mở ra cửa sổ PivotTable thì vùng bảng dữ liệu nằm ở mục Table/Range
- Lựa chọn đặt vị trí pivot table. Trong ví dụ dưới đây chúng ta sẽ đặt Pivot table tại 1 sheet mới (mục Choose where you want… placed chọn New Worksheet)

Sau khi làm xong các bước trên và bấm OK thì chúng ta sẽ có 1 sheet mới kèm theo giao diện khởi tạo Pivot table như sau:
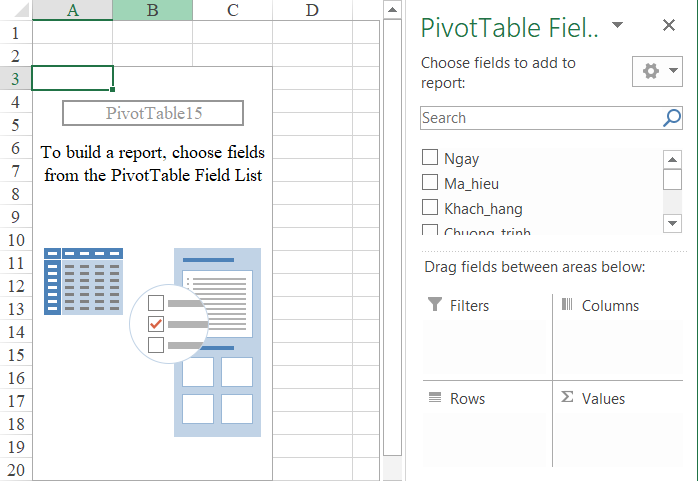
Phần bên trái: Vùng sẽ hiển thị các nội dung kết quả của báo cáo Pivot table
Phần bên phải: Các trường dữ liệu và vị trí các vùng đặt các trường dữ liệu theo bố cục.
Xem thêm: Khởi đầu với Pivot Table trong Excel
Phân tích yêu cầu lập báo cáo
Để có thể biết các trường dữ liệu sẽ đặt tại các vị trí nào trong báo cáo Pivot table thì chúng ta cần phải phân tích yêu cầu lập báo cáo. Đây là việc rất quan trọng giúp chúng ta có thể hình thành được 1 báo cáo đúng, đẹp và khoa học.
Yêu cầu lập báo cáo: cho số tiền của từng chi nhánh theo các chương trình tiết kiệm và vay vốn trong tháng 7
Như vậy trong yêu cầu này có liên quan tới các trường dữ liệu (phần tô đậm):
- Cột số tiền: đây sẽ là kết quả cần tính được của báo cáo. Cột này sẽ nằm trong mục Values của Pivot table
- Cột chi nhánh: để báo cáo cho từng chi nhánh thì chúng ta phải sử dụng tới trường (cột) chi nhánh. Đây là đối tượng chính của báo cáo nên sẽ đặt tại mục Rows của Pivot table
- Cột Chương trình: cụ thể ở đây là 2 chương trình tiết kiệm và vay vốn. Do đó đây cũng là đối tượng chính của báo cáo. Đối tượng này độc lập với đối tượng Chi nhánh, do đó sẽ đặt trong mục Columns của Pivot table
- Tháng 7: nội dung này liên quan tới ngày. Cụ thể là chỉ lọc theo những ngày trong tháng 7. Do đó ở đây mục ngày sẽ là đối tượng trong mục Filter, giúp lọc dữ liệu. Nhưng do trường Tháng không có sẵn trong bảng dữ liệu, chỉ có trường Ngày
Thông thường chúng ta sẽ làm như sau:
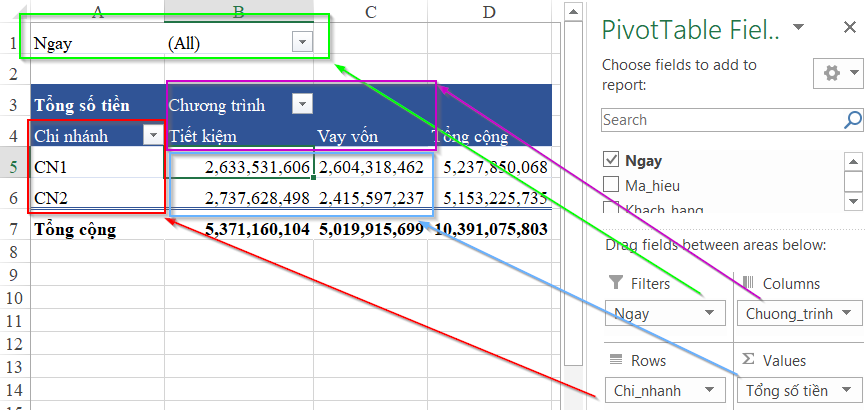
Khi đó để có thể lọc dữ liệu Ngày trong tháng 7, chúng ta sẽ bấm lọc ở vùng Ngày như sau:

Nhưng làm như vậy thì rất mất công, bởi như vậy chúng ta phải chọn tới 31 đối tượng ngày trong tháng 7. Và nếu yêu cầu báo cáo thay đổi sang tháng khác thì phải làm lại thao tác chọn nhiều đối tượng này. Việc này không đảm bảo yêu cầu báo cáo nhanh của Pivot table. Vậy có cách nào khắc phục vấn đề này?
Cách tạo trường dữ liệu Tháng từ trường dữ liệu Ngày
Có một thủ thuật nhỏ giúp chúng ta có thể tự tạo thêm trường dữ liệu Tháng từ trường dữ liệu Ngày, đó là việc trong Pivot table có thể tự gộp nhóm dữ liệu khi đưa vào mục Rows. Dựa vào điều đó chúng ta sẽ làm như sau: Kéo trường dữ liệu Ngày rồi thả vào mục Rows. Khi đó sẽ tự động sinh ra 2 trường Ngày và Months
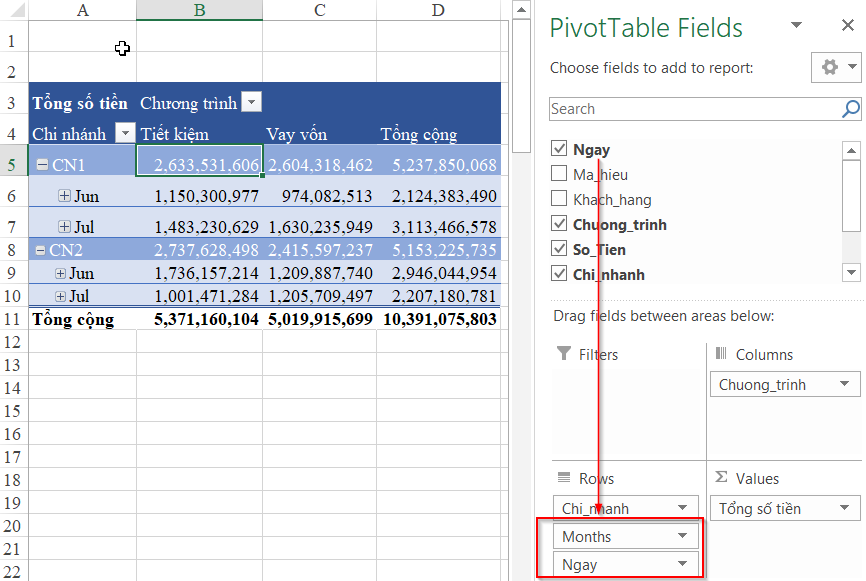
Bây giờ chỉ việc loại bỏ trường dữ liệu Ngày khỏi Rows, và kéo trường Months lên mục Filters. Trong Months chúng ta sẽ bấm nút lọc và chọn tháng 7
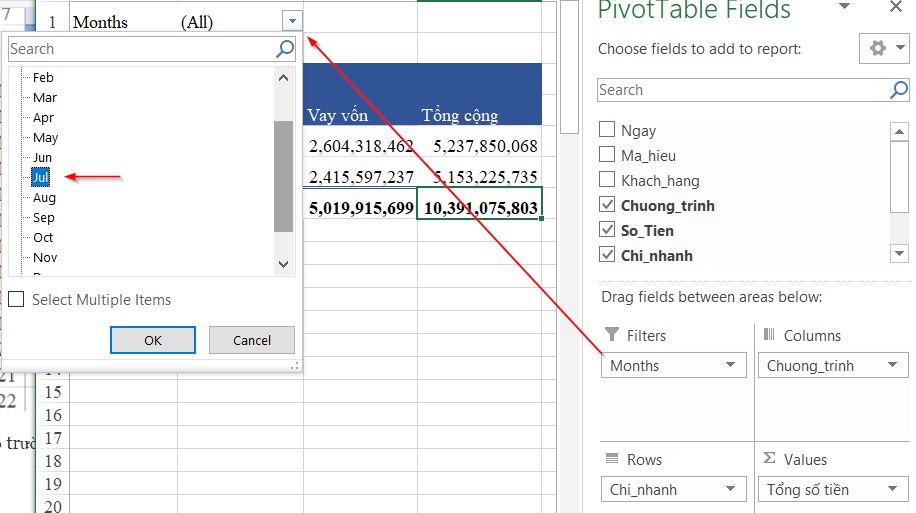
Như vậy chúng ta đã thu được báo cáo hoàn chỉnh theo yêu cầu đề bài rồi:
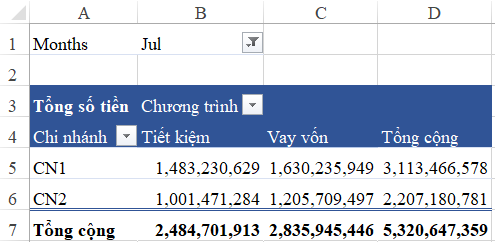
Nếu yêu cầu báo cáo cho tháng khác, chúng ta chỉ cần thay đổi việc lọc tháng là được.
Qua bài viết này, chúng ta đã biết thêm một cách xử lý dữ liệu ngày tháng trong Pivot table khi nó có khả năng tự sinh ra các trường dữ liệu như Tháng, Quý, Năm. Dựa vào tính năng này việc lọc dữ liệu theo thời gian trong Pivot Table không còn khó khăn nữa.
Tải về file mẫu tại địa chỉ: http://bit.ly/2meQDOt
Xem thêm: Cách lập báo cáo tỷ lệ phần trăm trong excel bằng Pivot table đơn giản nhất
Những kiến thức này các bạn đều có thể học được trong khóa học Excel từ cơ bản tới chuyên gia của Học Excel Online. Trong khóa học các bạn còn học thêm được nhiều kiến thức khác liên quan tới các hàm, các công cụ trong Excel để ứng dụng vào công việc được tốt hơn. Thông tin chi tiết mời bạn bấm vào hình bên dưới:
Tác giả: dtnguyen (Nguyễn Đức Thanh)
Khóa học mới xuất bản











