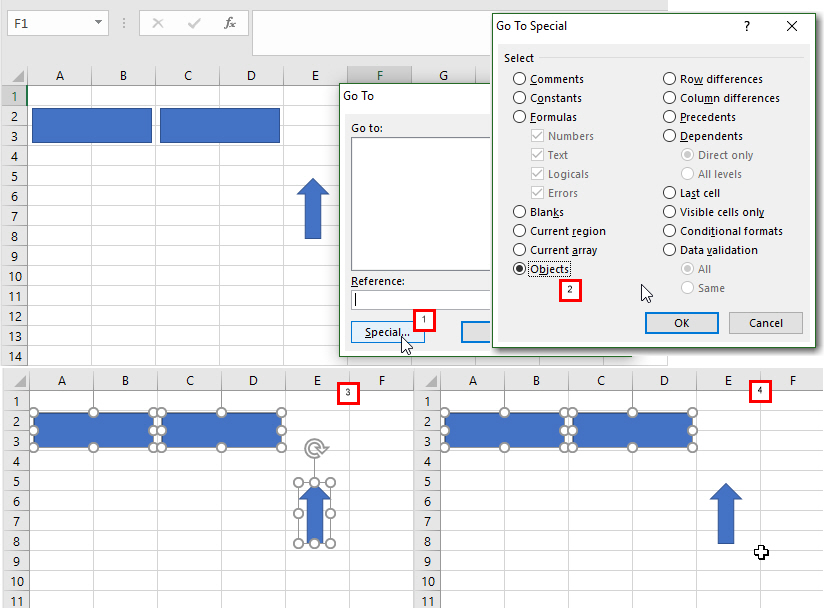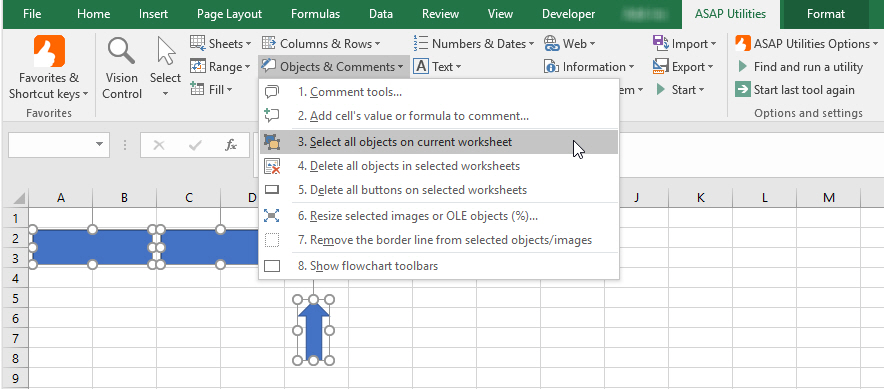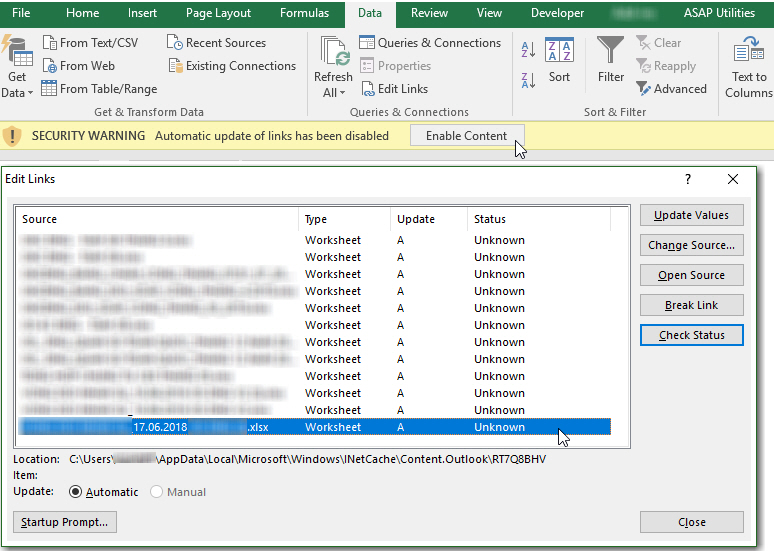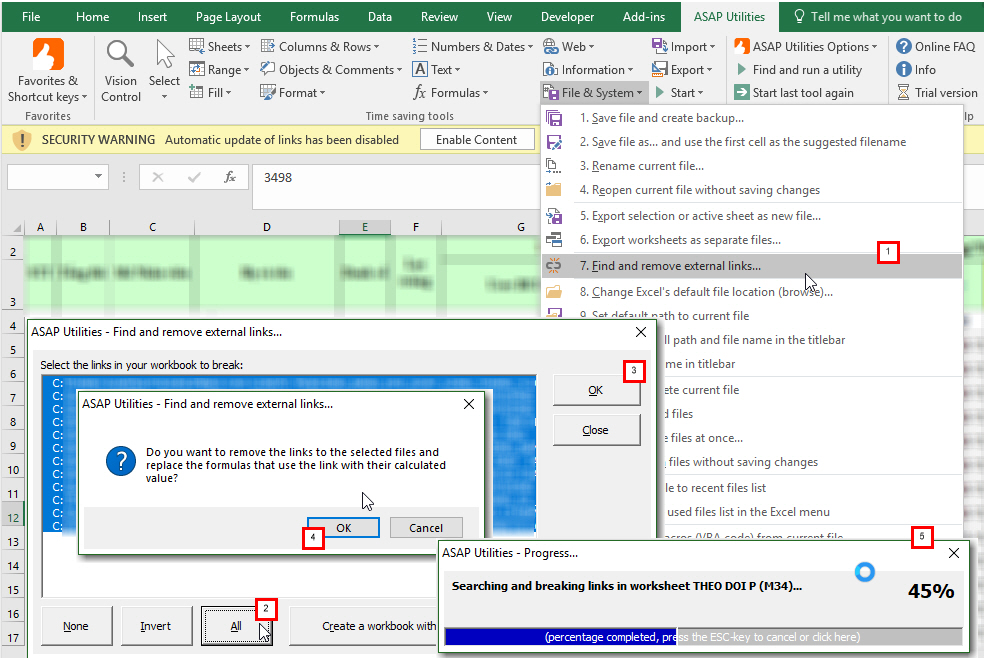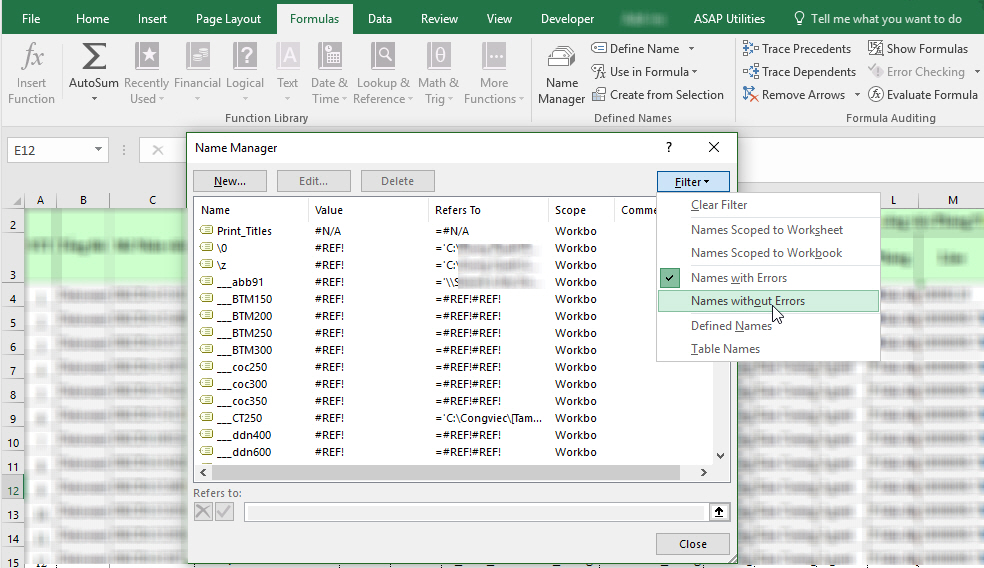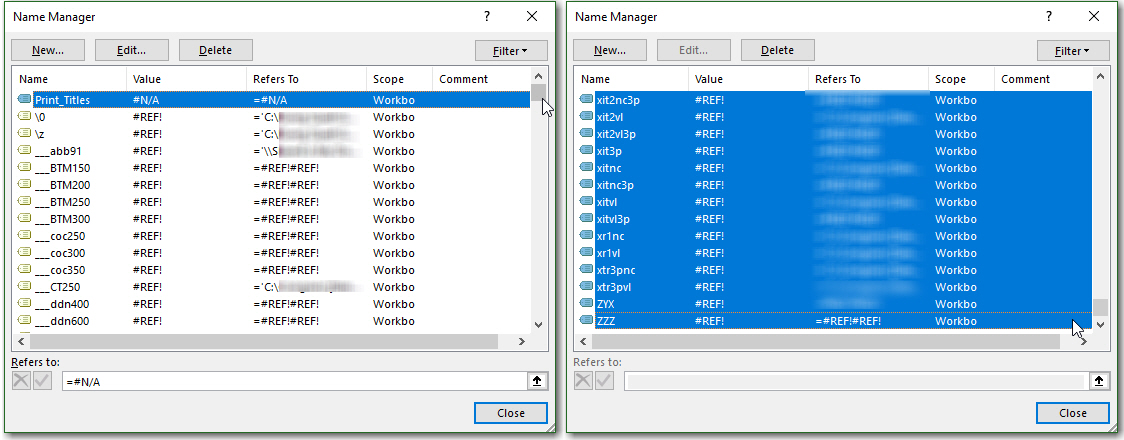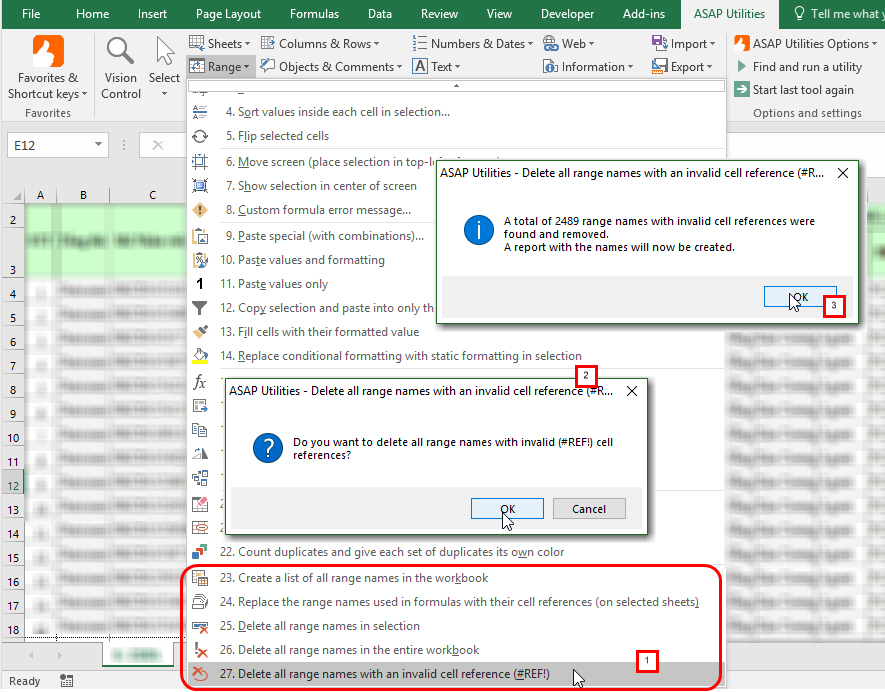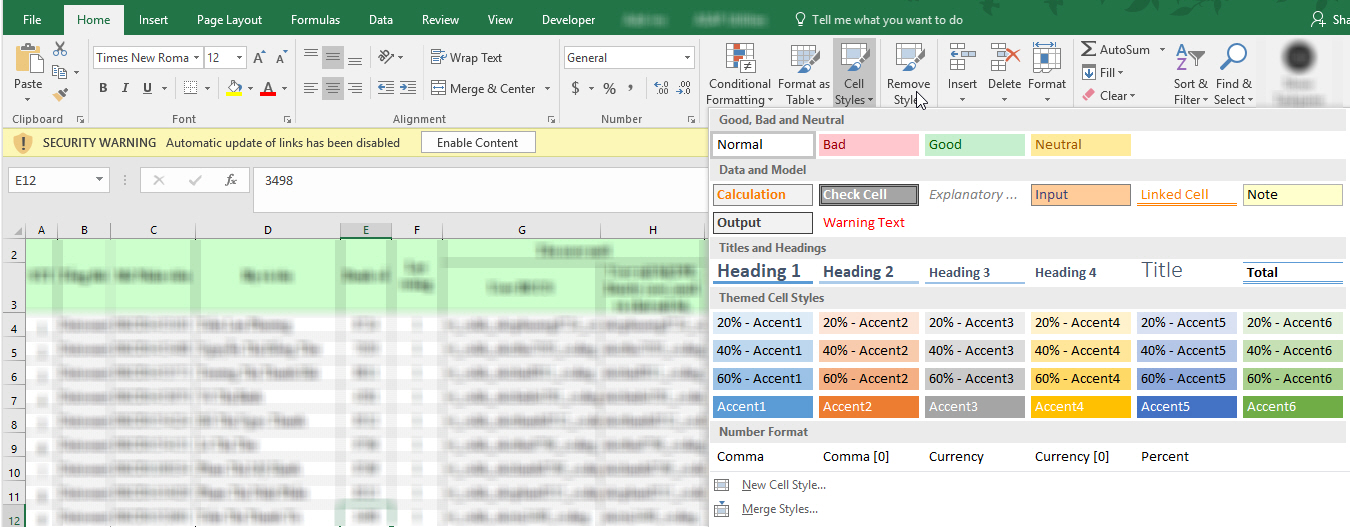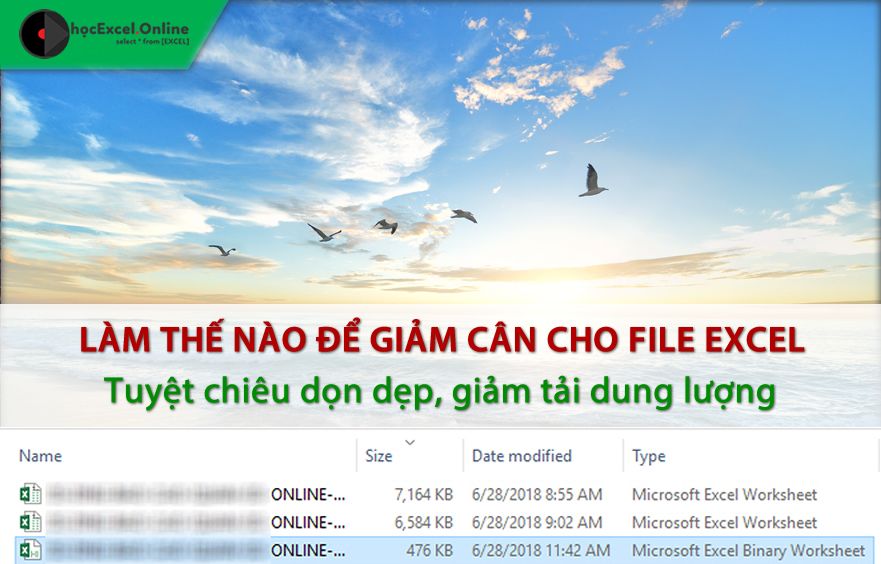
Bí kíp giảm cân cho file Excel – Tập 1
Bạn có một file Excel, nó ngày càng “béo phì” quá cân, dung lượng thì ngày một tăng lên, xử lý công việc ngày càng chậm chạp. Câu hỏi đặt ra là? Làm thế nào để giảm cân cho file Excel đó? Lỗi này từ đâu ra?
Kẻ thù duy nhất của việc tăng cân béo phì này, chính là do ăn nhiều quá độ và lười luyện tập thể thao. Nghe giống con người quá nhỉ? Thực ra việc ăn nhiều ở trong Excel, chính là thao tác COPY & PASTE của bạn gây nên.
CÁC NGUYÊN NHÂN:
-
Xem nhanh
Objects:
Các hình shape, hay nút bạn chèn trong ô, khi bạn sao chép xuống (Fill Down), thì nó cũng tự sao chép ra. Hoặc bạn sao chép nội dung trên 1 trang web nào đó, hoặc từ file nào đó khác, và dán vào file của mình, đi kèm là những Object mà bạn không thể thấy bằng mắt thường.
Vậy làm sao để xóa bỏ các Object trong file Excel?
Cách thông thường:
- Bước 1: Chọn Sheet chứa Object cần xóa, nhấn F5 để hiện ra cửa sổ Go to… (hoặc vào tab Home, chọn Find & Select).
- Bước 2: Chọn Specials
- Bước 3: Chọn Objects và nhấn OK.
- Bước 4: Nhấn Delete để xóa tất cả.
Lưu ý: Tất cả các Object trong Sheet sẽ được chọn, tuy nhiên nếu bạn muốn giữ lại 1 object nào đó, ví dụ như là cái nút chạy macro, thì bạn có thể ấn giữ SHIFT và chọn vào nút đó để bỏ chọn, rồi bạn có thể xóa các object còn lại. Tương tự chúng ta sẽ làm cho từng sheet khác.
Hoặc bạn có thể chọn tab Home, sau đó chọn Find & Select > Chọn tiếp Selection Pane… Lúc này bạn sẽ thấy có những Object chèn trong sheet hiện tại của bạn, ví dụ như trong ảnh sau, bạn chỉ cần chọn tất cả rồi xóa.
Dùng ASAP Utilities Add-in:
– Bạn có thể chọn Tab ASAP Utilites, và chọn nhóm menu Objects & Comments, chọn mục 3. Select All Objects để chọn tất cả, sau đó có thể bỏ chọn cái mình cần giữ lại (Shift + Click chuột chọn, để giữ lại object mình cần), sau đó thì xóa tất cả.
– Hoặc bạn không cần giữ gì, thì có thể chọn mục 4. Delete all objects in selected worksheets.
Với ASAP Utilities bạn có thể chọn nhiều Sheets đồng thời và làm thao tác xóa tất cả các Objects có trong các sheet một cách nhanh chóng.
[divider]
Data Links:
Khi bạn sao chép dữ liệu từ file khác vào file đang làm, và paste công thức bình thường, khi đó dữ liệu sẽ thể hiện là kết nối dữ liệu từ file này sang file khác. Và với nhiều thao tác như vậy, thì bạn vô tình tạo ra rất nhiều kết nối. Khi đó, bạn sẽ luôn thấy xuất hiện thông báo, rằng file của bạn đang kết nối tới file khác, bạn có muốn Cập nhật (Update Link) dữ liệu hay không?
Và khi làm báo cáo, tổng hợp dữ liệu chúng ta cần dữ liệu ban đầu là số liệu, không có tính liên kết thì không cần thiết phải Links. Nếu bạn đặt Link, thì khi tính toán Excel sẽ tìm đến link và cập nhật giá trị, khi đó máy tính của bạn sẽ phải chạy khắp nơi tìm đến cái file trong link của bạn.
Vậy làm sao để xóa bỏ các links trong file Excel?
Cách thông thường:
– Bạn chọn tab DATA > Chọn Edit Links.
– Kiểm tra lại các file bạn đã liên kết, nếu không cần thiết liên kết nữa. Nghĩa là bạn chỉ cần lấy kết quả tính từ file khác. Bạn có thể chọn Break Link để bỏ liên kết.
– Khi đó sẽ xuất hiện bảng thông báo, sẽ chuyển đổi các hàm liên kết thành giá trị kết quả của nó, và thao tác này không thể hoàn tác khi thực hiện. Vì vậy, bạn nên lưu file với 1 tên mới để sao lưu dự phòng, để thực hiện sao lưu, bạn chọn Cancel, rồi Save as để lưu tên mới.
– Sau đó, có thể thực hiện việc Break Links là để chuyển đổi.
Dùng ASAP Utilities Add-in:
- Bước 1: Bạn chọn tab ASAP Utilities > Chọn 7. Find and Remove External Links…
- Bước 2: Bạn có thể chọn các Data Links cần loại bỏ, bằng cách chọn All, hoặc lựa chọn từng cái. Sau đó nhấn OK. ASAP sẽ xuất hiện thông báo, sẽ chuyển các hàm công thức sang giá trị của nó. Bạn chọn OK, khi đó ASAP sẽ thực hiện việc loại bỏ, và chuyển đổi cho bạn.
[divider]
Named Range:
Cùng với việc sao chép dữ liệu, đi kèm đó là các NAMED RANGE đã áp dụng cho file, và nó tạo ra rất nhiều Named Range trong file của bạn.
Vậy làm sao để xóa bỏ các named range trong file Excel?
Cách thông thường:
- Bước 1: Bạn có thể chọn Filter để chọn ra các Name bị lỗi để xóa lần lượt, để chọn nhiều Name cùng 1 lúc, bạn chọn Name đầu tiên trong danh sách.
- Bước 2: Giữ kéo thanh cuộn tới cuối cùng, và giữ SHIFT, chọn cái name cuối cùng.
- Bước 3: Bạn chọn nhấn phím Delete để xóa.
Dùng ASAP Utilities Add-in:
- Bạn chọn tab ASAP Utilites, chọn mục RANGE, bạn sẽ tìm thấy phần 27. Delete all name range with an invalid cell references…
- Và bạn có thể xóa tất cả. Ngoài ra, bạn có thể chuyển đổi các Named Range thành địa chỉ của tham chiếu, bằng cách chọn mục 24. Replace the name range used in formulas with their cell references…
[divider]
Styles:
-
- Cùng với việc sao chép dữ liệu, đi kèm đó là các style đã áp dụng cho file, và nó tạo ra rất nhiều Style trong file của bạn.
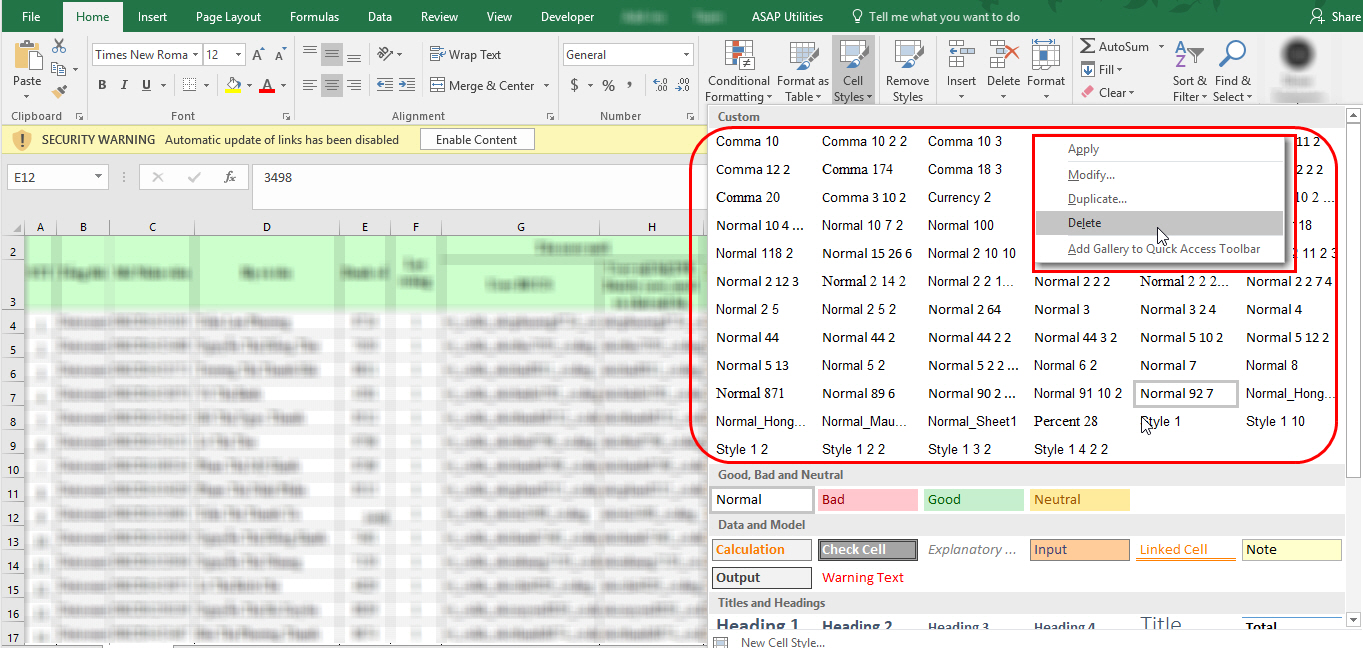 Vậy làm sao để xóa bỏ các style rác trong file Excel?
Vậy làm sao để xóa bỏ các style rác trong file Excel?
– Cách thông thường: Bạn có thể click phải vào tên từng Style rác, chọn Delete để xóa đi. Nếu thấy lâu quá, bạn có thể dùng Add-in bên dưới.
– Dùng Remove Style Add-in, đây là addin được cung cấp bởi Microsoft. Tải về từ archive.codeplex.com hoặc bản dự phòng tại RemoveStyles qua Mediafire. Khi cài đặt xong, bạn sẽ thấy mục Remove Styles xuất hiện trong tab Home, bên cạnh Cell Styles như trong ảnh bên trên. Bạn chưa biết cách cài addin như thế nào? Hãy tham khảo bài viết hướng dẫn cài đặt add-in trong Excel sau nhé!
– Ngoài ra vẫn có 1 addin Inquire có sẵn trong Office 365, với công cụ: Clean Excess Cell Formatting.
[divider]
Excel Binary Workbook giúp giảm dung lượng
Sau các bước trên, bạn sẽ có kết quả như sau:
Như bạn thấy, chúng ta có file ban đầu là 7Mb, sau khi các thao tác trên, chúng ta giảm dung lượng xuống còn 1Mb, vậy muốn giảm nữa thì làm thế nào? Bạn chọn File > Save as… Chọn Lưu dưới dạng Microsoft Excel Binary Workbook, khi đó bạn sẽ thấy file tiếp tục giảm đi một nửa chỉ còn 500Kb.
[divider]
Cuối cùng, bạn có thể thực hiện các thao tác sau, nhằm giúp giảm thêm dung lượng của file: Xóa đi các Worksheet trống, Xóa đi những dòng trống ở cuối, và Reset Last Cell trong Excel với công cụ của ASAP Utilities.
Lời Kết:
Như bạn thấy rồi đó, các thao tác bình thường COPY & PASTE cũng gây ra nhiều tai hại, vậy làm sao hạn chế việc này? Khi chúng ta COPY, và thay vì nhấn Ctrl + V để Paste ra, thì chúng ta có lựa chọn PASTE SPECIAL … khi đó bạn có thể lựa chọn PASTE VALUE, thay vì dán luôn công thức sang.
Nếu tất cả các trường hợp trên, bạn đều không mắc phải, nhưng file vẫn nặng, vậy sẽ làm cách nào? Do nội dung bài viết dài, nên mình sẽ chia riêng phần đó sang tập 2 của bí kíp võ công này … Cảm ơn các bạn đã quan tâm!
Hiện tại, Blog Học Excel Online đã mở rất nhiều các khóa học đào tạo về Học Excel cơ bản đến nâng cao với các chuyên gia hàng đầu tại Việt Nam. Chúng tôi sẽ mang đến cho bạn những buổi học bổ ích, hiệu quả có thể sử dụng thành thạo Excel để áp dụng trong công việc. Ngoài ra, chúng tôi đang có nhiều chương trình khuyến mại lớn cho các học viên đăng kí trong tháng này, vậy còn trần trừ gì nữa mà không đăng kí ngay thôi.
Đọc tiếp tập 2: Cách sửa file Excel bị nặng chậm & gỡ bỏ mật khẩu bảo vệ khi quên mật khẩu.
Khóa học mới xuất bản