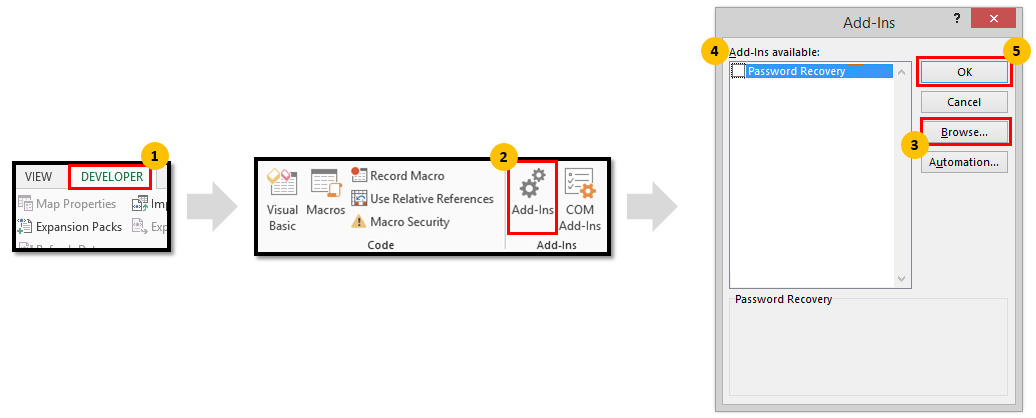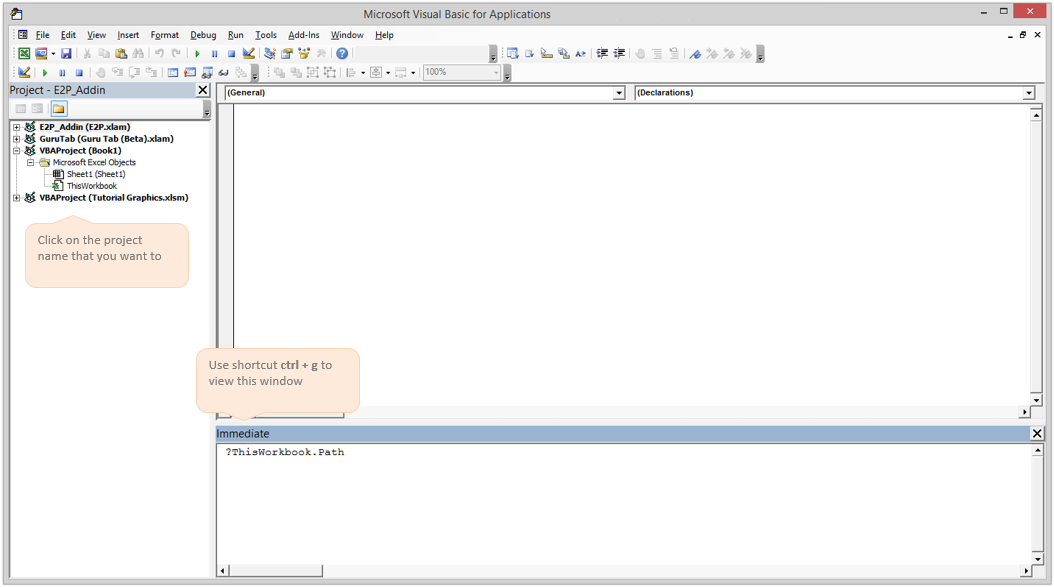Cách cài đặt và xóa tệp Add-in VBA dành cho Microsoft Office
Trong bài viết này, Học Excel Online sẽ giới thiệu với các bạn cách để cài đặt và xóa tệp Add-in VBA dành cho Microsoft Office
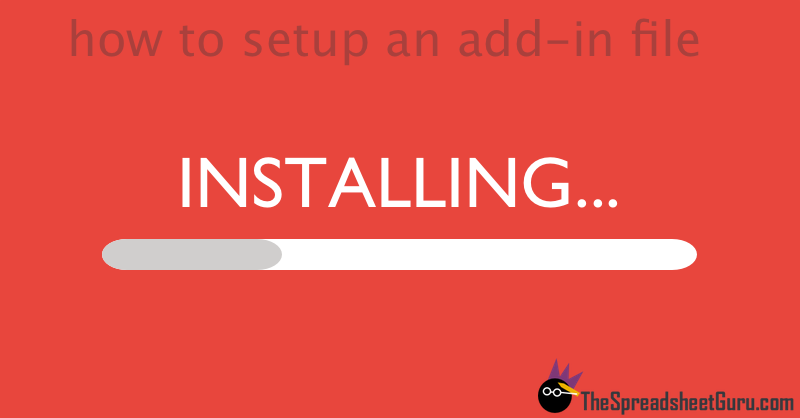
Xem nhanh
Cách cài đặt add-in
Bạn cảm thấy hài lòng vì mình vừa bỏ tiền mua được 1 add-in mới với thêm nhiều chức năng hỗ trợ cho Office, giúp công việc soạn thảo của bạn trở nên dễ dàng hơn. Tuy nhiên có một vấn đề là bạn sẽ không tìm thấy bất cứ một trình cài đặt mặc định nào trên máy tính để khởi động được add-in đó cả. Dưới đây sẽ là các bước giúp bạn thực hiện được điều đó trong nháy mắt.
Lưu ý: Ví dụ dưới đây sẽ sử dụng Excel để minh họa, nhưng bạn hoàn toàn có thể sử dụng các chương trình khác trong bộ Office với quy trình cài đặt tương tự
A. Lưu tệp về bộ nhớ máy
Bạn có thể lưu tệp vào bất cứ đâu trong bộ nhớ máy, nhưng lời khuyên là nên lưu vào thư mục mặc định dành riêng cho các tệp add-in của Office. Địa chỉ đường dẫn của thư mục này sẽ thay đổi tùy theo phiên bản hệ điều hành mà bạn đang sử dụng.
Đối với Windows XP
C:\Documents and Settings\[tên username]\Application Data\Microsoft\AddIns
Đối với Windows Vista / Windows 7 / Windows 8 / Windows 10
C:\Users\[tên username]\AppData\Roaming\Microsoft\AddIns
B. Hướng dẫn Office cách tìm thấy đường dẫn nơi chứa tệp add-in
- Phương pháp nhanh (dùng cho phiên bản Excel 2010 trở lên)
- Click vào tab Developer
- Click vào nút Add-ins
- Trong hộp thoại Add-ins, click vào nút Browse…
- Cửa sổ Windows Explorer sẽ hiện ra và mặc định đường dẫn đến thư mục chứa tệp add-in của Office
- Tìm và chọn tệp add-in mà bạn cần, rồi bấm OK
- Đảm bảo là add-in mà bạn mới thêm vào đã được kiểm tra thông qua các hộp kiểm tùy chọn trên cửa sổ, sau đó click OK lần nữa
- Xong! Add-in của bạn đã được cài đặt thành công
- Phương pháp chậm hơn (dùng cho phiên bản Excel 2007 đổ xuống)
- Vào tab File ở trong cửa sổ Excel
- Chọn mục Excel Options
- Chọn phần Add-ins ở cửa sổ phía bên trái
- Trong mục Manage, lựa chọn Excel Add-ins từ hộp thoại xổ xuống và bấm phím Browse…
- Cửa sổ Windows Explorer sẽ hiện ra và mặc định đường dẫn đến thư mục chứa tệp add-in của Office
- Tìm và chọn tệp add-in mà bạn cần, rồi bấm OK
- Đảm bảo là add-in mà bạn mới thêm vào đã được kiểm tra thông qua các hộp kiểm tùy chọn trên cửa sổ, sau đó click OK lần nữa
- Xong! Add-in của bạn đã được cài đặt thành công
C. Tạm dừng hoạt động của Add-in
Nếu bạn muốn add-in dừng hoạt động trong một khoảng thời gian nhất định, bạn có thể quay lại hộp thoại Add-ins vừa rồi và chỉ cần bỏ chọn tên add-in, sau đó bấm OK là xong. Khi đó add-in sẽ tự động biến mất khỏi cửa sổ làm việc hiện tại và cũng sẽ không tự khởi động trong các lần sử dụng sau.
D. Xóa bỏ hoàn toàn add-in
Nếu bạn muốn xóa cài đặt add-in khỏi máy hoàn toàn, bạn có thể làm theo các bước sau:
- Tắt chương trình làm việc của bạn (trong ví dụ này chính là phần mềm Excel)
- Xóa bỏ tệp add-in khỏi thư mục chứa hoặc chuyển nó sang một thư mục có đường dẫn khác
- Mở lại chương trình làm việc trước đó (ở đây là phần mềm Excel)
- Tìm đến hộp thoại Add-ins (tham khảo cách làm ở phần A)
- Bỏ chọn hoặc chọn lại tên add-in sao cho bạn nhận được một hộp thoại thông báo rằng tệp add-in bạn cần không thể tìm được, đồng thời sẽ có thông báo tiếp theo yêu cầu bạn có muốn xóa tệp add-in này khỏi danh sách các add-in đang hoạt động hay không
- Đồng ý với việc xóa bỏ
Lời khuyên nho nhỏ: Nếu bạn quên mất không biết địa chỉ đường dẫn nơi chứa tệp add-ins, bạn có thể thực hiện theo các bước sau để tìm được đường dẫn chứa tệp trên máy:
- Sử dụng tổ hợp phím Alt+F11 để mở cửa sổ Visual Basic Editor
- Trong hộp thoại xuất hiện, sử dụng tổ hợp phím Ctrl + G để mở phần Immediate Window
- Trong phần Project, tô đậm tên add-in mà bạn cần
- Trong cửa sổ Immediate Window, dán dòng lệnh dưới đây vào và bấm phím Enter: ?ThisWorkbook.Path
Sau khi khởi động mã lệnh trên, đường dẫn chứa tệp add-in trong máy sẽ xuất hiện. Dưới đây là hướng dẫn cụ thể bằng hình ảnh để bạn dễ hình dung:
VBA giúp ích rất nhiều trong công việc: giúp bạn tăng tốc trong quá trình xử lý trên Excel, giúp lập các báo cáo tự động, điều khiển các chương trình khác như Word, Power Point, Outlook … giúp biến file Excel của bạn trở thành 1 phần mềm chuyên nghiệp …
Để có thể học VBA một cách đầy đủ, có hệ thống, bạn hãy tham gia khoá học VBA101 – VBA cơ bản dành cho người mới bắt đầu của hệ thống Học Excel Online. Hiện nay hệ thống đang có nhiều ưu đãi khi bạn đăng ký khóa học này. Chi tiết xem tại:
Tác giả: dtnguyen (Nguyễn Đức Thanh)
Khóa học mới xuất bản