
Excel VBA: Tạo SheetForm Phiếu thu, Phiếu chi – Phần 1
Chào các bạn,
Khi sử dụng VBA trong excel , chúng ta thường nghĩ tới việc sử dụng userform để tạo form nhập dữ liệu. Nhưng việc thiết lập userform thường khá phức tạp và sử dụng nhiều code. Đối với những bạn mới tiếp cận về VBA thì việc sử dụng userform gặp nhiều khó khăn.
Trong bài viết này mình sẽ hướng dẫn các bạn cách sử dụng SheetForm (form tạo trên Sheet) để sử dụng tương tự như userform. Phạm vi bài viết gồm:
- Bài 1: Xây dựng cấu trúc SheetForm
- Bài 2: Viết Code VBA cho thao tác Mở và Đóng SheetForm
- Bài 3: Viết Code VBA cho thao tác Làm mới SheetForm
- Bài 4: Viết Code VBA cho thao tác Lưu SheetForm
- Bài 5: Bẫy lỗi trong SheetForm và đánh giá về phương pháp này
Xem nhanh
Bài 1: Xây dựng form nhập dữ liệu trên Sheet (gọi tắt là SheetForm)
Giống như việc thiết kế form trên userform trong cửa sổ làm việc VBA, chúng ta có thể tạo ra mẫu tương tự như form đó trên một sheet bất kỳ. Chúng ta làm như sau:
Bước 1: Xác định các chỉ tiêu cần có
Với mẫu Phiếu thu, chúng ta có các đối tượng cơ bản như:
- Số phiếu
- Ngày lập
- Họ tên người nộp tiền
- Địa chỉ người nộp tiền
- Nội dung / Lý do thu tiền
- Số tiền thu
Bước 2: Xác định đặc điểm dữ liệu, loại dữ liệu
- Số phiếu; có dạng PT01, PT001, PT01/2017… đây là dạng văn bản (Text)
- Ngày lập : có dạng 01/02/2017 là dữ liệu dạng ngày tháng (Date)
- Họ tên người nộp tiền: dạng Text
- Địa chỉ người nộp tiền: dạng Text
- Nội dung / Lý do thu tiền : dạng Text
- Số tiền thu: dạng Số (Number / Accounting, chỉ cho phép nhập số)
Bước xác định loại dữ liệu này với SheetForm thường không quan trọng bằng UserForm, vì bản thân SheetForm đặt trong Sheet nên nó đã được Excel hỗ trợ rất nhiều về mặt định dạng, quy ước định dạng cho dữ liệu, vì vậy các thao tác định dạng sẽ dễ hơn rất nhiều.
Bước 3: Tạo và thiết kế định dạng SheetForm

Nội dung 1: Chọn Row Height: click chuột phải vào dòng cần thay đổi Row Height, bấm chọn Row Height
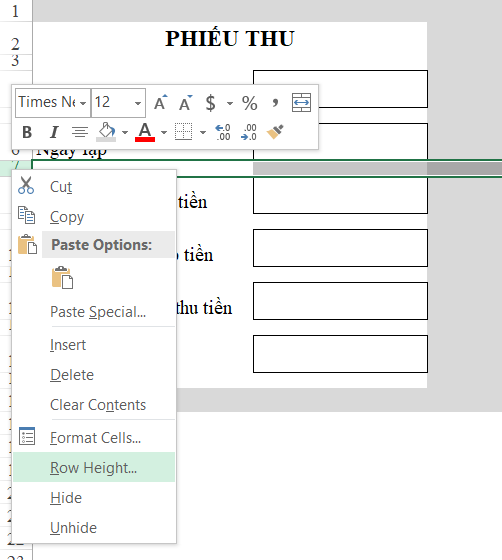
Nội dung 2: Bỏ đường lưới (Grill Line): bấm View, bỏ dấu chọn ở mục Grill Line

Nội dung 3: Định dạng dữ liệu kiểu ngày tháng: Format Cells / Custome / “dd/mm/yyyy”
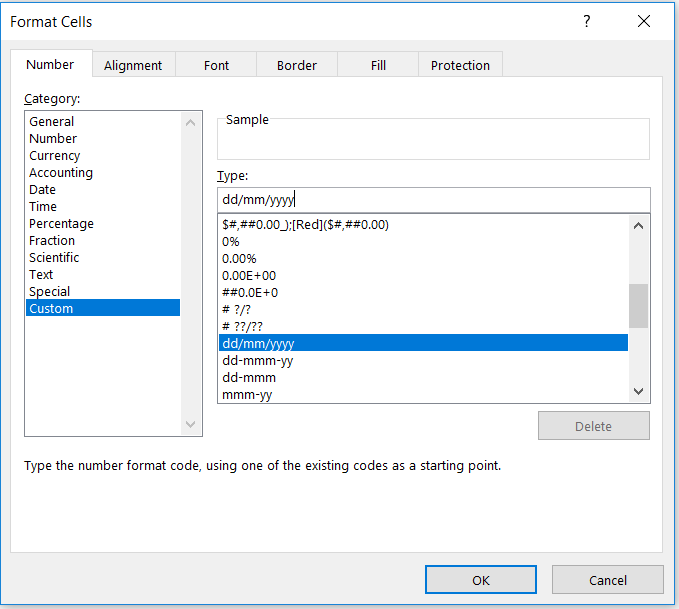
Nội dung 4: Định dạng dữ liệu dạng số Format cells / Number || Accounting
Decimal places: số ký tự sau dấu phẩy muốn thể hiện
Symbol: ký hiệu loại tiền tệ. Nếu không muốn có thể chọn là None

Nội dung 5: Chỉ cho phép nhập dữ liệu dạng số vào ô số tiền: Data validation / Number
Mục Settings:
- Allow: chọn Whole number (chỉ nhập số)
- Data: greater than or equal to (lớn hơn hoặc bằng một số cụ thể): ở đây có thể chọn số bé nhất có thể nhập là số 0.
Nếu nhập số nhỏ hơn 0 hoặc dữ liệu không phải dạng số thì sẽ báo lỗi.
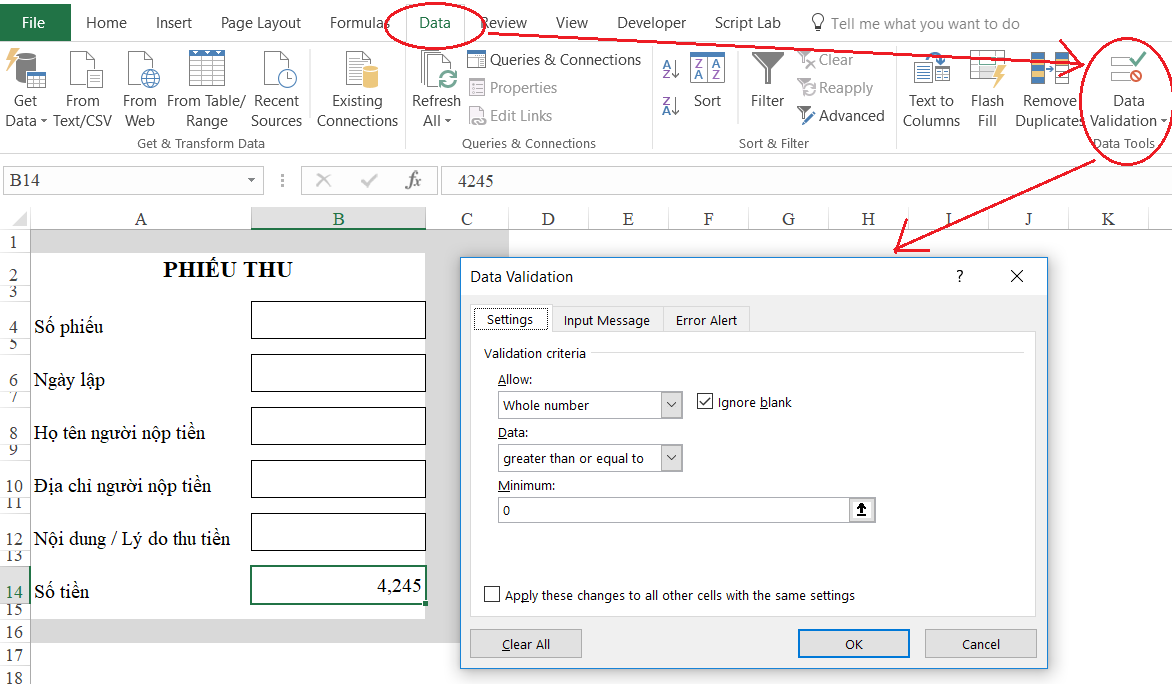
—
Như vậy chúng ta đã hoàn thành xong thao tác tạo SheetForm. Trong những bài sau chúng ta sẽ tìm hiểu cách sử dụng VBA để xử lý dữ liệu sau khi nhập vào SheetForm.
Cảm ơn các bạn đã chú ý theo dõi.
Khóa học mới xuất bản












