
Tìm hiểu về Slicer – Công cụ giúp lọc đồng thời nhiều báo cáo Pivot table
Như chúng ta đã biết Pivot Table thường dùng cho mục đích tạo các báo cáo nhanh, tính tùy biến cao. Và để có thể giúp phân tích dữ liệu từ các báo cáo một cách hiệu quả, chúng ta không thể không nhắc tới Slicer – Một công cụ rất hữu ích trong Pivot, giúp lọc đồng thời nhiều báo cáo Pivot Table. Hãy cùng Học Excel Online tìm hiểu về công cụ này nhé.
Xem nhanh
Chuẩn bị
Để tạo ra 1 slicer, trước tiên chúng ta cần có ít nhất 1 bảng báo cáo bằng Pivot Table. Hãy cùng tạo 1 vài Pivot Table từ bảng dữ liệu sau. Các bạn có thể tải về bảng dữ liệu này tại địa chỉ: http://bit.ly/2LAdJKq
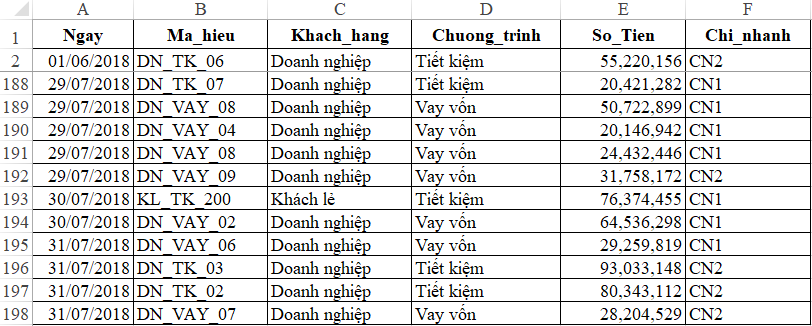
Trong bảng dữ liệu này, chúng ta tạo ra 2 báo cáo theo các yêu cầu như sau:
- Báo cáo 01: Báo cáo tổng hợp số tiền cho từng nhóm khách hàng theo các chương trình
- Báo cáo 02: Báo cáo tổng hợp cho từng mã hiệu theo chương trình Vay vốn theo tổng số lần và tổng số tiền phát sinh.
Các bạn có thể tự làm được 2 mẫu báo cáo này không? Hãy thử làm và so sánh kết quả cùng Học Excel Online nhé:
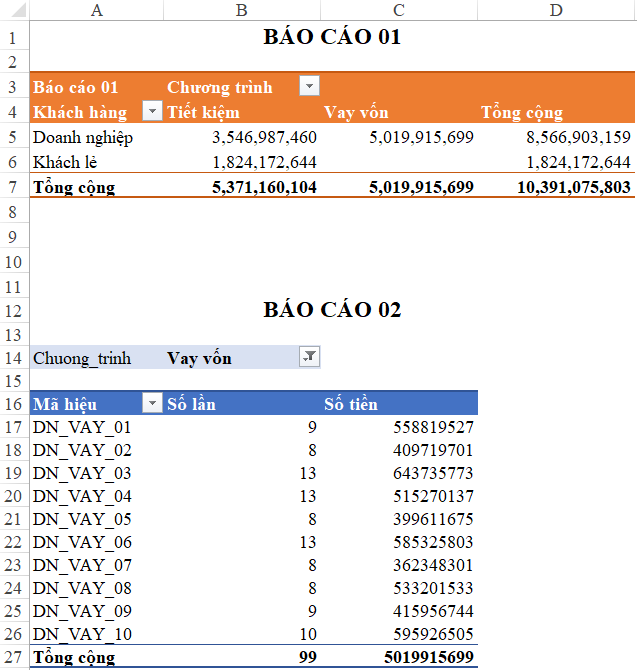
Nếu bạn chưa biết cách để lập ra các báo cáo này bằng Pivot Table, các bạn có thể xem lại bài viết: Hướng dẫn cách lập báo cáo theo nhiều điều kiện bằng Pivot Table
Cách tạo ra 1 slicer
Để có thể tạo được 1 Slicer, chúng ta sẽ thực hiện theo các bước sau:
Bước 1: Chọn 1 bảng Pivot Table bất kỳ, trong thẻ PivotTable Tools chọn mục Insert Slicer
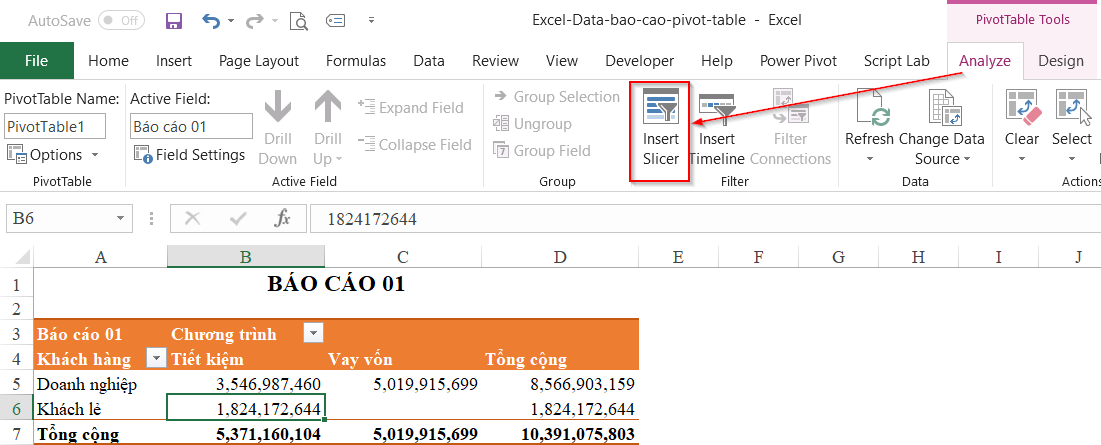
Bước 2: Chọn những đối tượng cần sử dụng để làm tiêu chí lọc báo cáo trong cửa sổ Insert Slicer
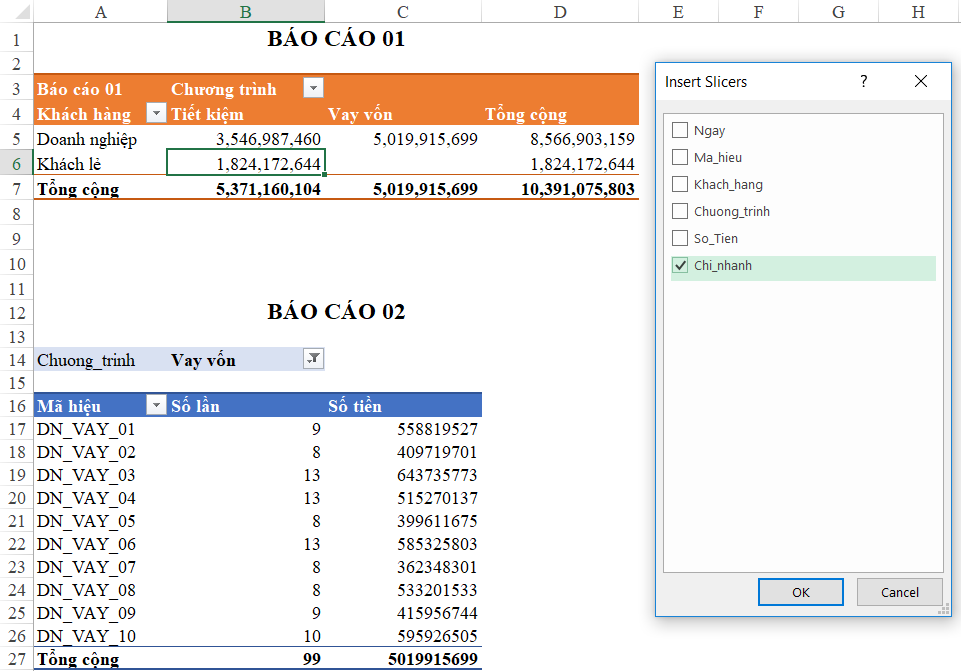
Bước 3: Sử dụng đối tượng trong Slicer để lọc dữ liệu của báo cáo
Sau khi đã tạo ra được Slicer, chúng ta chỉ cần bấm chọn vào một trong số những nội dung trong đó để lọc dữ liệu của báo cáo. Mỗi khi chọn 1 nội dung, báo cáo Pivot Table sẽ tự động thay đổi kết quả theo nội dung được chọn.
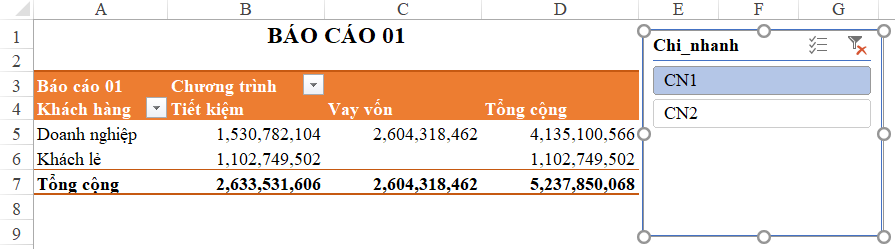
Trong ví dụ trên, khi chọn cho Chi nhánh 1, kết quả của Báo cáo 01 tự động thay đổi cho chi nhánh 1. Rất nhanh và hiệu quả phải không nào?
Cách kết nối slicer tới nhiều báo cáo Pivot Table
Vì trong ví dụ này, chúng ta có tới 2 Pivot Table được tạo ra từ cùng 1 bảng dữ liệu. Do đó khi chọn nội dung trong Slicer, chúng ta muốn cả 2 báo cáo đều thay đổi theo nội dung này. Để làm được điều đó, chúng ta cần kết nối Slicer tới bảng báo cáo thứ 2.
Cách thực hiện như sau:
- Bấm chuột phải vào vị trí bất kỳ trong Slicer, chọn Report Connections…
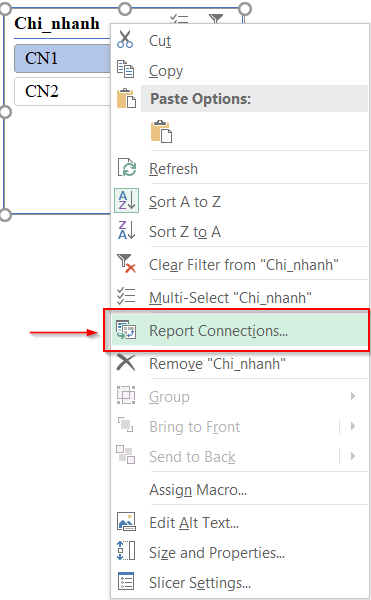
- Trong cửa sổ Report Connections, đánh dấu chọn cho mục PivotTable2 rồi bấm OK
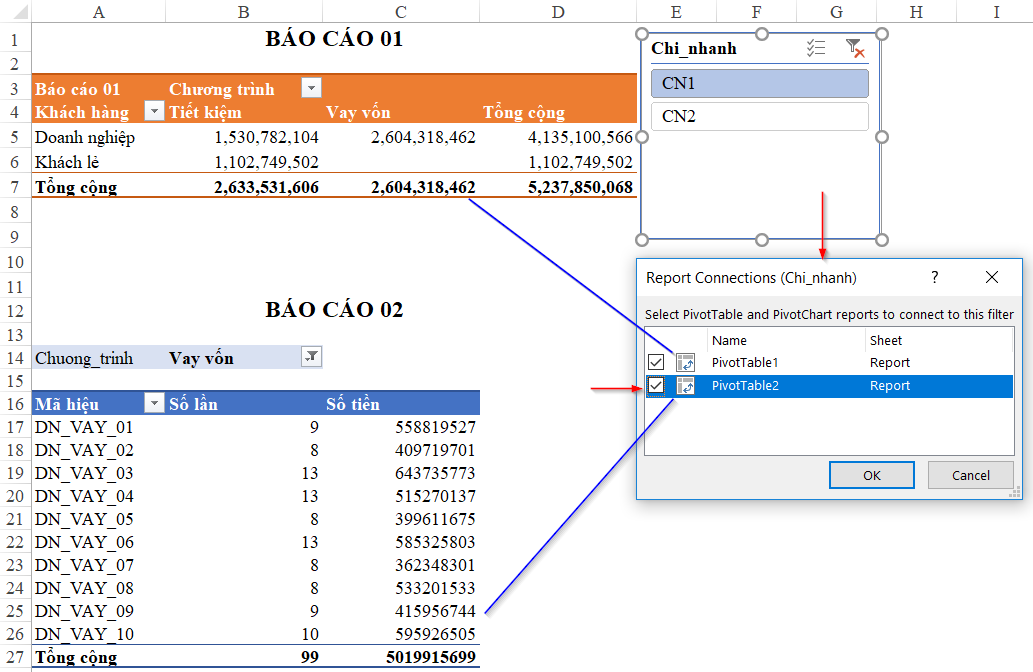
Như vậy chúng ta đã có thể sử dụng Slicer để phân tích dữ liệu đồng thời cho cả 2 báo cáo được rồi. Hãy cùng thưởng thức thành quả nào:
Ví dụ: Chỉ báo cáo theo chi nhánh 02 cho cả 2 bảng báo cáo, kết quả như sau:
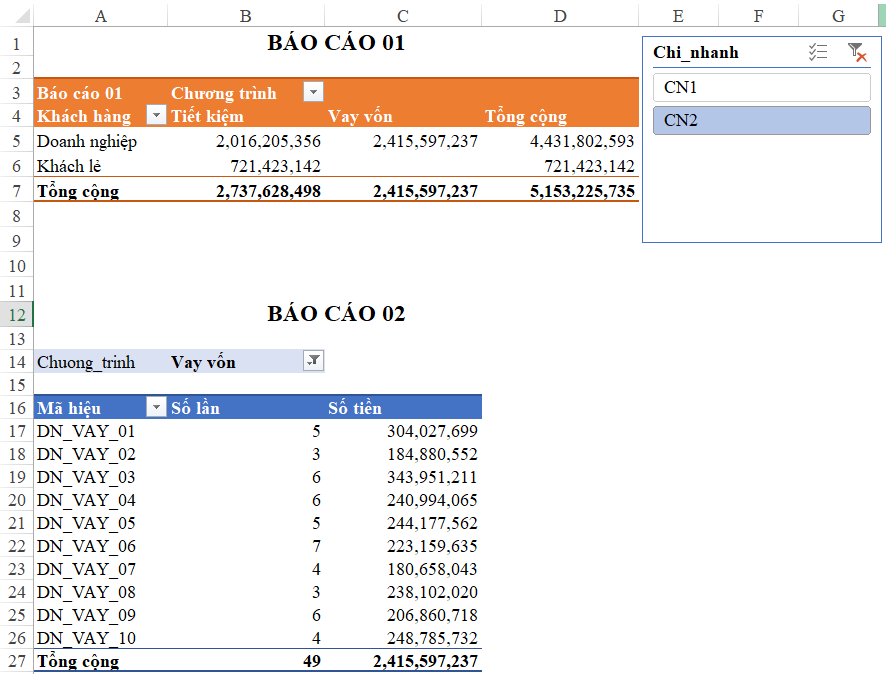
Xem thêm:
Cách lập báo cáo theo tháng bằng pivot table khi dữ liệu không có sẵn cột tháng
Cách lập báo cáo tỷ lệ phần trăm trong excel bằng Pivot table đơn giản nhất
Để tìm hiểu thêm những kiến thức về Excel và Pivot table, các bạn có thể tham gia khóa học EX101 – Excel từ cơ bản tới chuyên gia. Đây là khóa học cung cấp cho bạn kiến thức đầy đủ và có hệ thống về các hàm trong Excel, cách sử dụng các công cụ trong Excel, ứng dụng Excel vào công việc một cách hiệu quả. Hiện nay đang có rất nhiều ưu đãi khi bạn đăng ký khóa học này. Chi tiết xem tại:
Khóa học mới xuất bản











