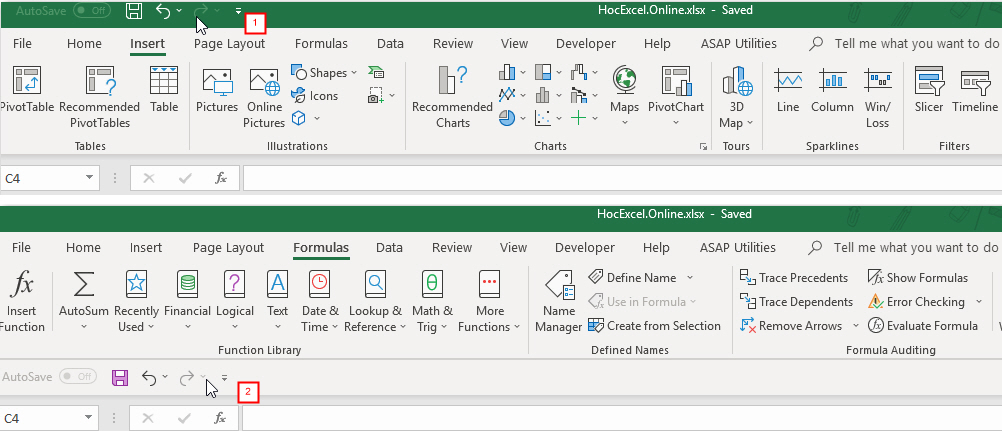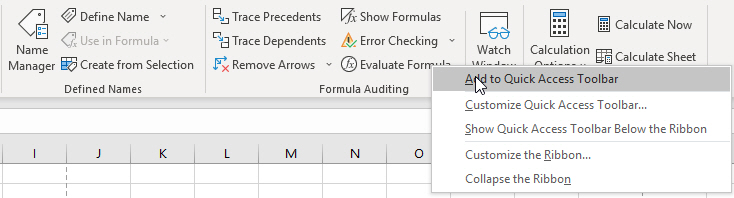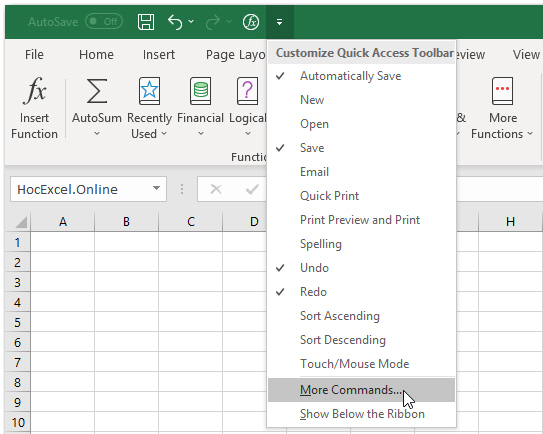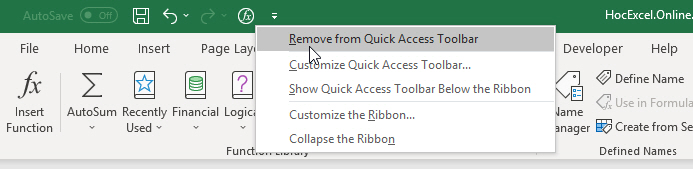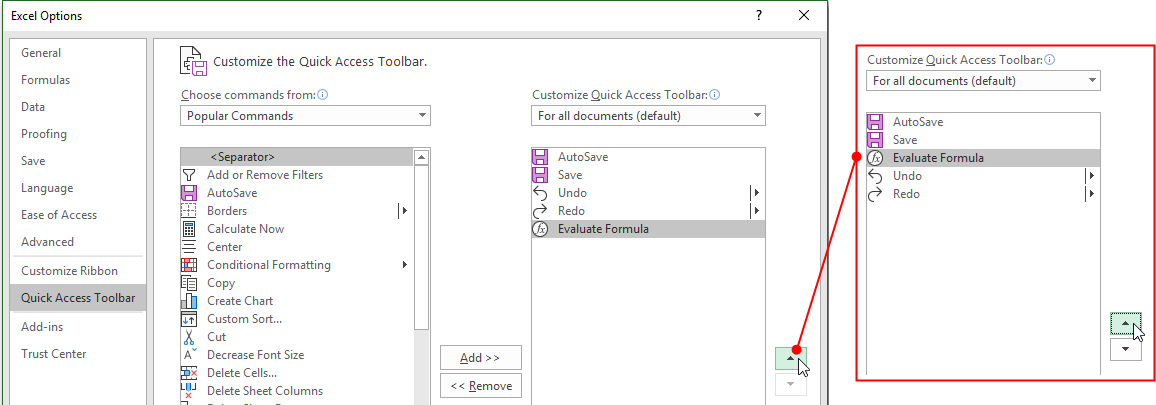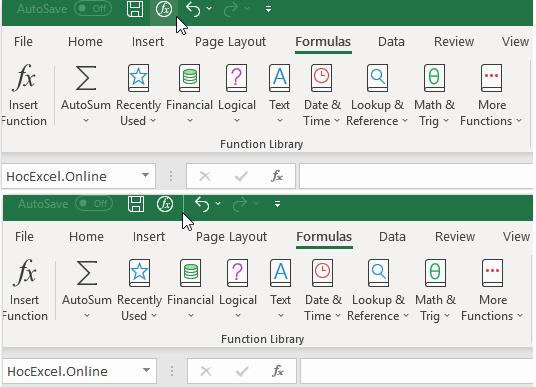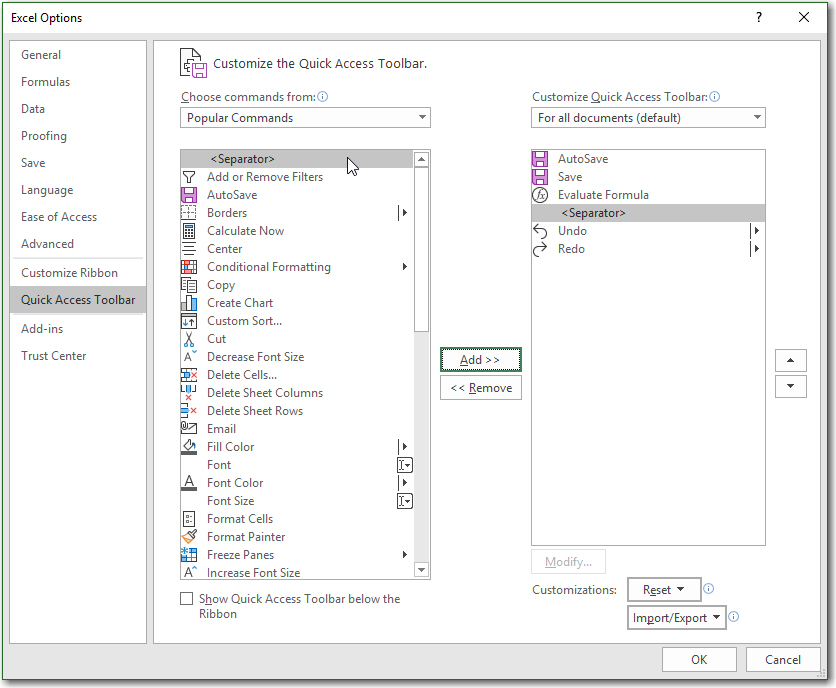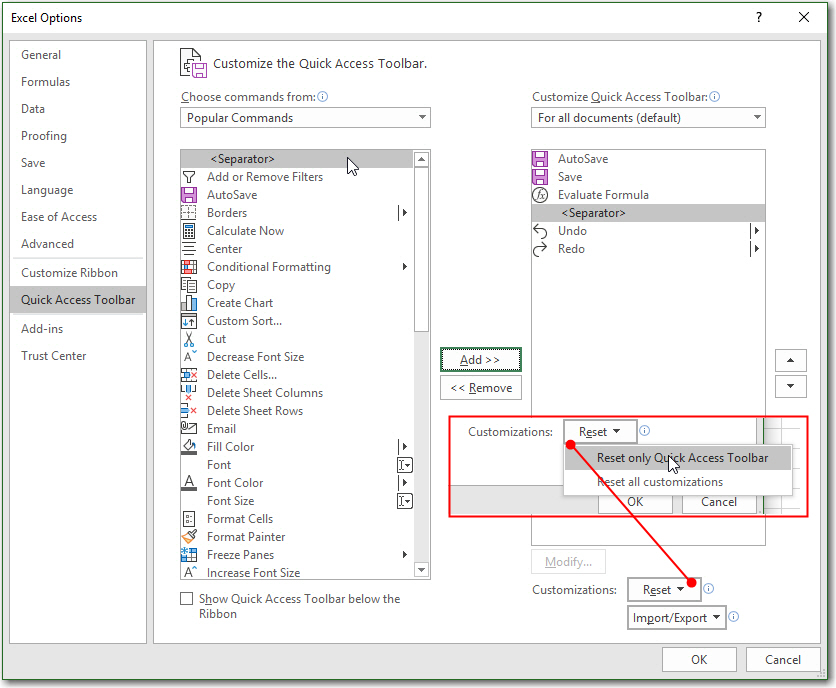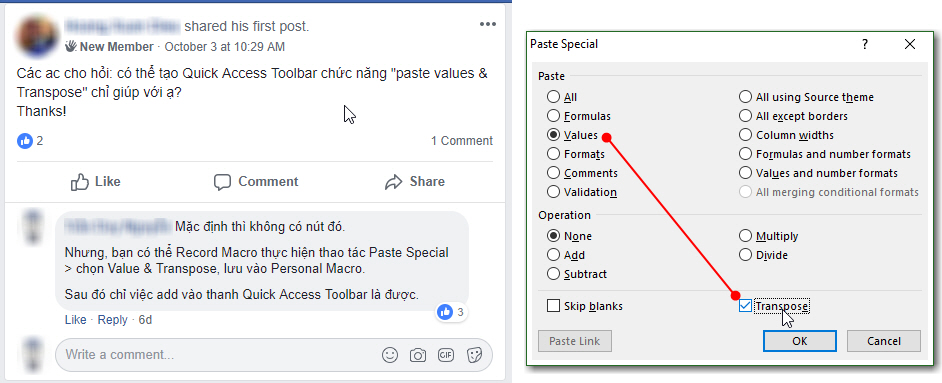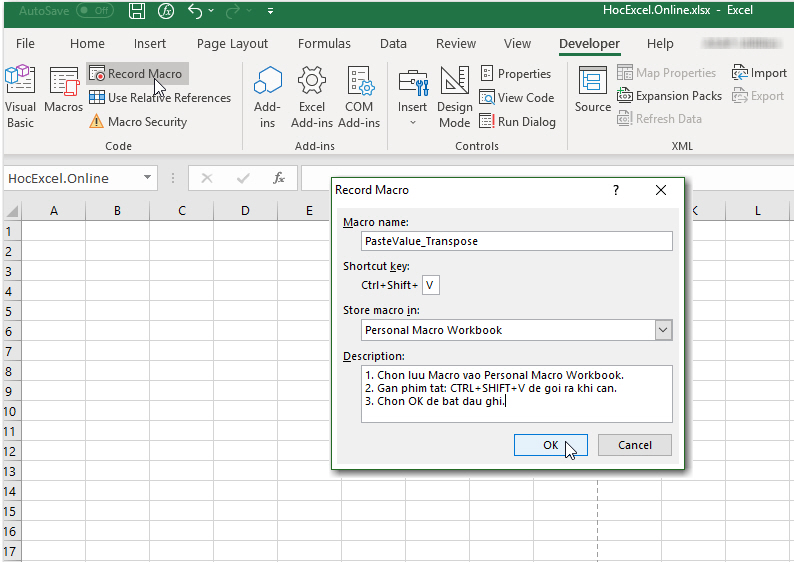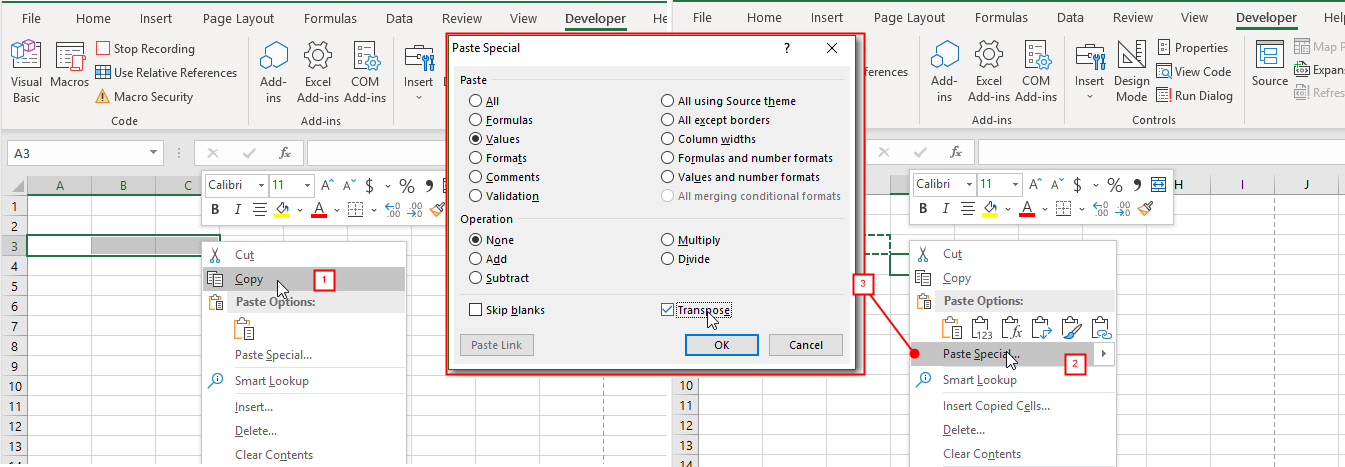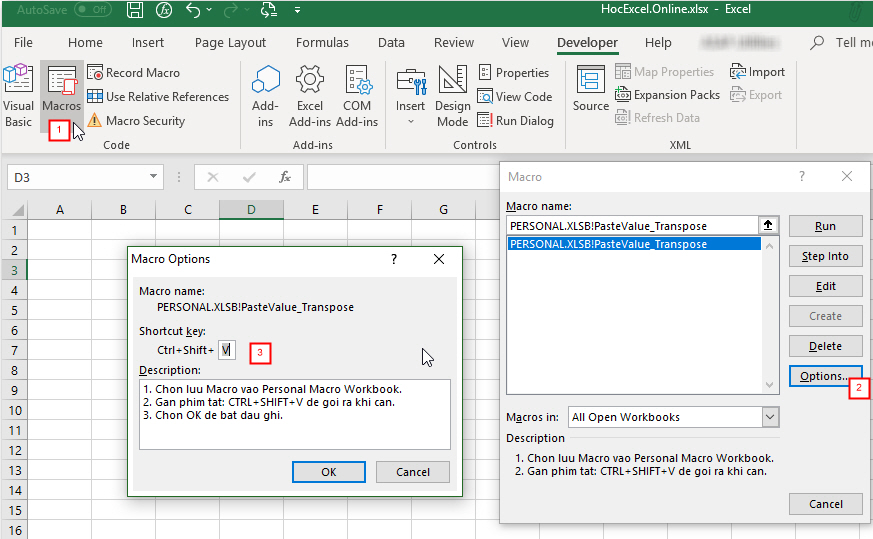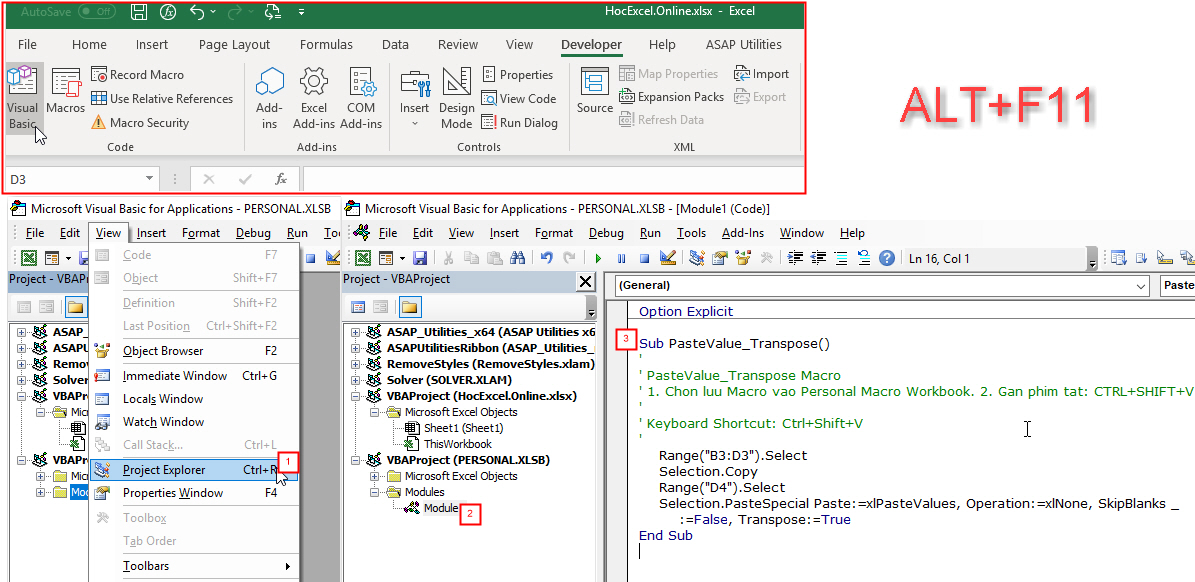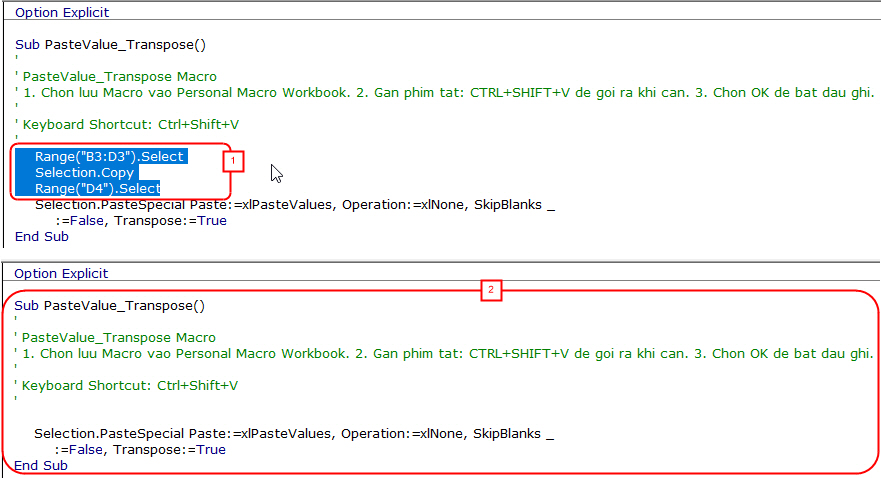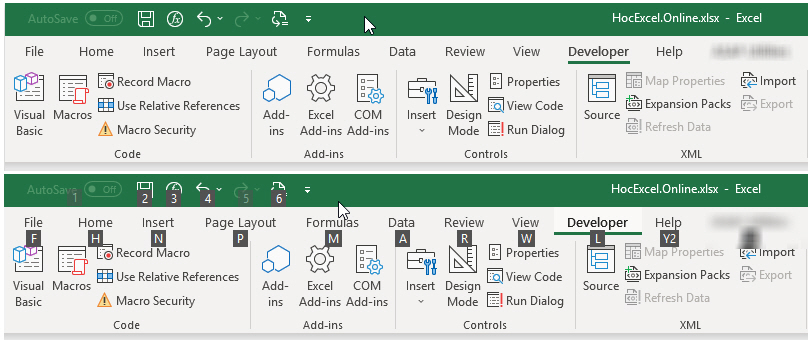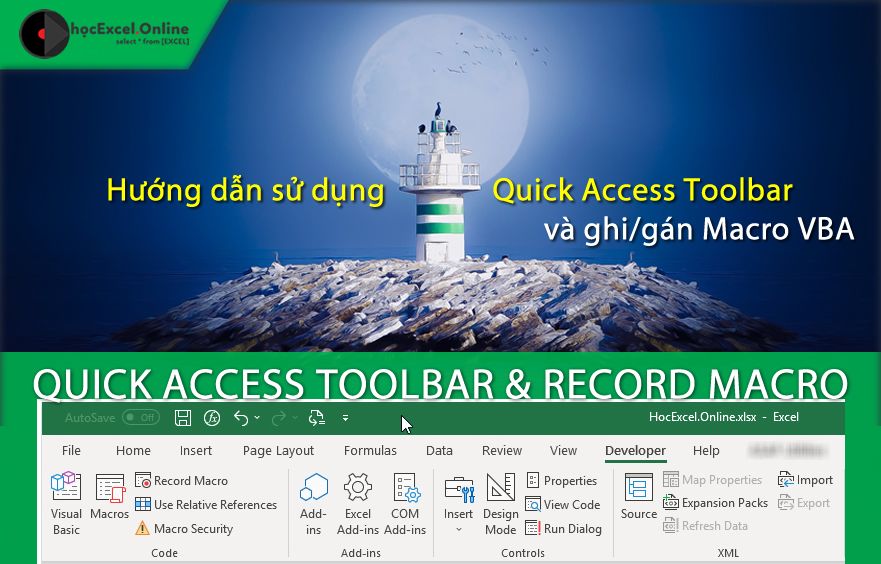
Quick Access Toolbar là gì? Tại sao lại phải dùng Quick Access Toolbar?
Xem nhanh
Quick Access Toolbar là gì?
Quick Access Toolbar là thanh công cụ chứa những nút lệnh tùy biến giúp bạn chọn nhanh trong giao diện các ứng dụng của Microsoft, như Microsoft Windows với My Computer (Windows Explorer) hay Microsoft Office (bao gồm Word, Excel, PowerPoint, Outlook…).
Có thể tùy chọn nằm ở 2 vị trí gần thanh Ribbon (thanh Ribbon là thanh menu gồm các tab lệnh: File, Home….)
- Ngay bên trên thanh Ribbon (Show Above the Ribbon) – nằm cùng vị trí với tiêu đề file – tên ứng dụng.
- Ngay bên dưới thanh Ribbon (Show Below the Ribbon) – nằm bên dưới thanh Ribbon, và ngay phía trên thanh công thức Fx.
Cách thêm nút lệnh vào Quick Access Toolbar
Ví dụ bạn cần thêm nút Evaluate Formula (phần kiểm tra/debug công thức rất hay mà ít người biết tới) vào Quick Access Toolbar
- Chọn tab chọn tab Formulas, nơi chứa nút lệnh cần thêm vào Quick Access Toolbar.
- Click phải vào biểu tượng của Evaluate Formula, chọn Add to Quick Access Toolbar.
Cách thêm các nút lệnh không có sẵn trong thanh Ribbon.
Đối với các nút lệnh không có sẵn trên thanh Ribbon, bạn có thể chọn mũi tên xuống ngoài cùng bên phải của thanh Quick Access Toolbar, và chọn More Commands…
Cách xóa bỏ nút lệnh khỏi Quick Access Toolbar
Đôi lúc có các nút lệnh, bạn thấy ít dùng tới, và muốn bỏ đi để cho gọn hoặc thêm nút mới vào. Bạn có thể click phải vào nút lệnh (command), và chọn Remove from Quick Access Toolbar.
Thay đổi vị trí các nút lệnh trong Quick Access Toolbar
Trong phần Excel Options, phần Quick Access Toolbar (khi bạn chọn More Commands bên phần trên), bạn có thể chọn nút lệnh cần di chuyển vị trí, và chọn nút mũi tên lên/xuống để di chuyển vị trí tương ứng.
Tương tự trong mục này, bạn có thể thêm các nút lệnh khác, bằng Add >>. Hoặc gỡ bỏ nút lệnh khỏi Quick Access Toolbar, bằng cách chọn nút lệnh và chọn << Remove
Cách thêm phân tách nhóm các nút lệnh với Separator và Tùy biến Quick Access Toolbar từ Options
Ví dụ với ảnh minh họa bên dưới, chúng ta có thể thêm dấu gạch phân tách nhóm các nút lệnh trên thanh Quick Access Toolbar giúp các nút lệnh chia tách ra, và tránh click nhầm sai sót.
Để thêm dấu phân tách nhóm Separator trong Quick Access Toolbar, bạn có thể chọn Popular Commands ở phần Choose command from:, bạn sẽ thấy <Separator> được ở nút lệnh đầu tiên. Bạn chọn nút lệnh, và chọn Add >>, sau đó chọn lên/xuống để đặt vị trí phù hợp.
Ngoài danh sách Popular Commands, bạn có thể chọn nhóm lệnh theo tabs chức năng, hoặc chọn All Commands để xem tất cả các nút lệnh theo thứ tự ABC có thể thêm vào Quick Access Toolbar. Khi liệt kê, bạn có thể gõ từ đầu tiên của tên nút lệnh để tìm cho nhanh.
Cách thiết lập lại thanh Quick Access Toolbar về nguyên trạng ban đầu (Reset Quick Access Toolbar)
Khi Quick Access Toolbar, được sắp xếp lộn xộn bởi ai đó, hoặc đơn giản bạn muốn cho thanh Quick Access Toolbar tươi mới hơn. Bạn có thể chọn nút Reset, và chọn Reset only Quick Access Toolbar.
Cách thêm nút lệnh gọi Macro VBA và tùy chỉnh biểu tượng cho nút lệnh
Có bạn đã hỏi rằng, làm thế nào để thêm nút lệnh có chức năng Paste Value & đồng thời Transpose luôn kết quả (chức năng này có trong phần Paste Special) nhưng lại không có sẵn trong danh sách All Commands để thêm vào Quick Access Toolbar. Vậy làm thế nào để thêm nút lệnh đó giúp bạn thao tác nhanh hơn trong công việc?
Cách làm khá đơn giản, cũng không đòi hỏi bạn phải có kỹ năng lập trình VBA, hãy sử dụng chức năng Record Macro để ghi lại thao tác VBA, và khi cần chúng ta chỉ việc gọi lệnh Macro VBA đó ra là xong. Bạn có thể tham khảo bài viết: Hướng dẫn cách tự học VBA thông qua Record Macro.
Cách làm tuần tự như sau:
Bước 1: Chọn Ghi macro và các thiết lập ban đầu
- Bạn chọn Record Macro từ thẻ Developer.
- Sau đó đặt tên cho Macro name tương ứng.
- Gán Shortcut Key (phím tắt nóng) ví dụ để gán phím CTRL+SHIFT+V thì mình sẽ nhấn SHIFT+V.
- Chọn phần Store macro in là: Personal Macro Workbook. Vì lưu vào đây, mỗi khi bạn khởi động Excel thì file Personal Macro Workbook cũng sẽ được khởi động cùng. Nếu bạn chọn khác đi thì chỉ nằm ở Workbook bạn chọn.
- Sau đó phần Ghi chú (Description), bạn có thể chú thích, do VBA chưa hỗ trợ tốt Unicode, nên bạn sẽ phải gõ tiếng Việt không dấu.
- Và cuối cùng chọn OK, lúc này bạn có thể dừng lại, không chọn hay làm bất kỳ điều gì trong Excel. Lúc này, bạn sẽ thấy nút Record Macro, chuyển trạng thái thành: Stop Recording…
Bước 2: Thực hiện các thao tác để Macro ghi lại.
1. Bạn có thể chọn vùng dữ liệu bất kỳ, không nhất thiết phải có dữ liệu, và chọn COPY (bằng cách nhấn CTRL+C)
2. Tiếp tục, click phải vào ô dữ liệu bất kỳ, và chọn Paste Special…
3. Cửa sổ Paste Special… hiện ra, bạn chọn [x] Values, và chọn [x] Transpose, sau đó nhấn OK.
4. Sau đó, bạn chọn Stop Recording để ngừng ghi Macro.
Ghi chú: Nếu bạn muốn đổi phím tắt đã gán cho Macro, thì bạn chọn vào Macros [1] ở tab Developer, và chọn tên Macro, sau đó chọn Options [2], và thay đổi [3] phím tắt phù hợp hơn cho bạn.
Bước 3: Mở cửa sổ lập trình VBA, và tìm module đã ghi trong Project Personal.xlsb
- Bạn nhấn ALT+F11, hoặc chọn tab Developer, và chọn Visual Basic.
- Lúc này cửa sổ lập trình VBA sẽ mở ra. Bạn chọn menu View -> Project Explorer (hoặc nhấn CTRL+R), lúc này bạn sẽ thấy Project có tên là Personal.xlsb. Bạn click mở phần Modules, và click nhanh 2 lần (double click) vào Module1
- Lúc này bạn sẽ thấy cửa sổ code VBA hiện ra, đoạn code chứa nội dung bạn đã thực hiện ở bước 2.
Bước 4: Chỉnh sửa nội dung đoạn code VBA.
- Bạn sẽ thấy nội dung đoạn code bên dưới, mình khoanh vùng là [1]. Nội dung đoạn code [1] có nghĩa như sau: Đầu tiên, chọn vùng dữ liệu từ B3:D3 và thực hiện lệnh Copy đoạn đó, sau đó chọn vùng (ô) D4. Đây là những thao tác dư thừa, chúng ta cần bỏ đi, để khi gọi macro nó không thực hiện lại các thao tác đó. Bởi vì, chúng ta sẽ copy những vùng dữ liệu khác, và chúng ta sẽ dán ở những chỗ khác nhau, chứ không cố định là copy vùng B3:D3, rồi dán ra vùng D4.
- Tiếp tục, chúng ta chọn Lưu lại các chỉnh sửa (File > Save hoặc nhấn CTRL+S). Nội dung đoạn code cuối cùng [2] có nghĩa như sau: Tại vị trí ô chọn ở ngoài Excel, bạn thực hiện thao tác Paste Special với lựa chọn [x] Values và đồng thời sẽ [x] Transpose dữ liệu (Ví dụ: vùng copy chứa công thức theo cột, thì dán ra sẽ theo dòng và chuyển công thức thành giá trị của kết quả công thức đó).
Ghi chú:
- Với các dòng chữ bắt đầu với dấu nháy đơn có màu xanh lá cây, đây là những ghi chú (comment) sẽ không thực thi lệnh trong VBA, bạn có thể thêm các dòng ghi chú tùy thích, hoặc xóa đi nếu cảm thấy không cần thiết.
- Với các dòng lệnh dài, VBA sẽ tự thêm dấu ” _” (có 1 khoảng trắng phía trước dấu gạch dưới), để nối 2 dòng thành 1 câu lệnh VBA liên tục. Vì vậy nếu bạn muốn xóa về cùng 1 dòng, thì xóa luôn dấu gạch và chừa khoảng trắng. Nếu bạn cần xuống dòng, thì lưu ý chỗ ngắt lệnh phù hợp, và luôn có 1 khoảng trắng phía trước dấu gạch dưới.
Bước 5: Gán Macro PasteValue_Transpose vào Quick Access Toolbar.
- Trở lại với Excel Options, phần Quick Access Toolbar, phần Choose commands from: bạn chọn Macros.
- Lúc này, bạn sẽ thấy PERSONAL.XLSB!PasteValue_Transp… xuất hiện trong danh sách, và bạn nút lệnh này.
- Chọn Add >> để thêm vào Quick Access Toolbar.
- Và nếu bạn muốn đổi biểu tượng Macro mặc định theo các icon tùy chỉnh khác, bạn có thể chọn tên nút lệnh đã thêm, và chọn Modify… Chọn icon tùy thích, rồi chọn OK.
- Vậy là xong, bạn có 1 nút lệnh, và bao gồm luôn 1 phím tắt CTRL+SHIFT+V để thực hiện lệnh PASTE VALUE + TRANSPOSE theo như mong muốn của mình rồi.
Lời kết: Tại sao lại phải dùng Quick Access Toolbar?
Cuối cùng, thì bạn có thể dùng Quick Access Toolbar với tập hợp các nút lệnh nhanh, và các phím tắt kết hợp. Ví dụ, khi bạn nhấn ALT, trên thanh Quick Access Toolbar, sẽ xuất hiện các con số tương ứng theo thứ tự nút lệnh. Bạn chọn số phù hợp, vậy là bạn có thêm 1 phím tắt nhanh mà cũng chẳng cần phải thuộc lòng phím tắt.
Ngoài ra, với các Macro bạn ghi lại nút lệnh, bạn có thể thao tác nhanh hơn rồi đúng không? Ngoài lệnh VBA ví dụ, bạn có thể tìm hiểu thêm về các khóa học VBA của HocExcel.Online để trang bị tốt hơn kiến thức VBA để có thể áp dụng các tập lệnh VBA phức tạp hơn.
Khóa học mới xuất bản