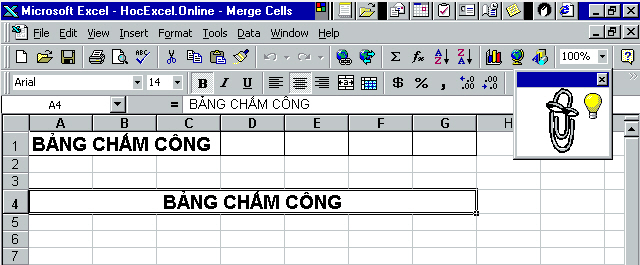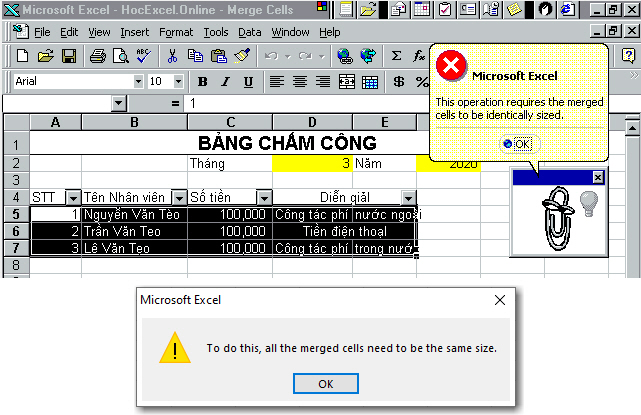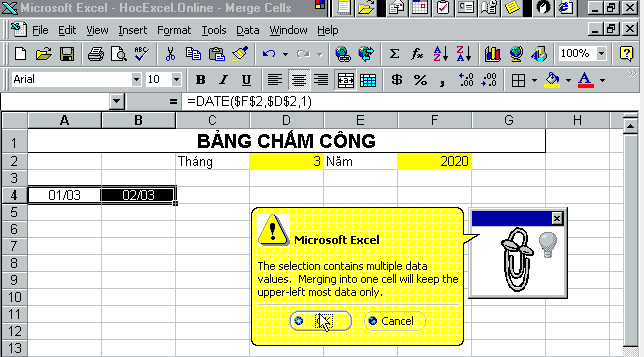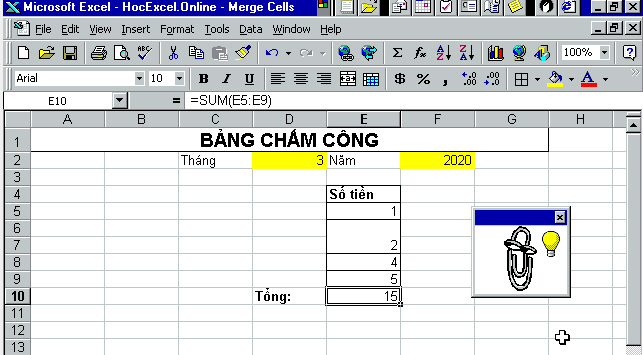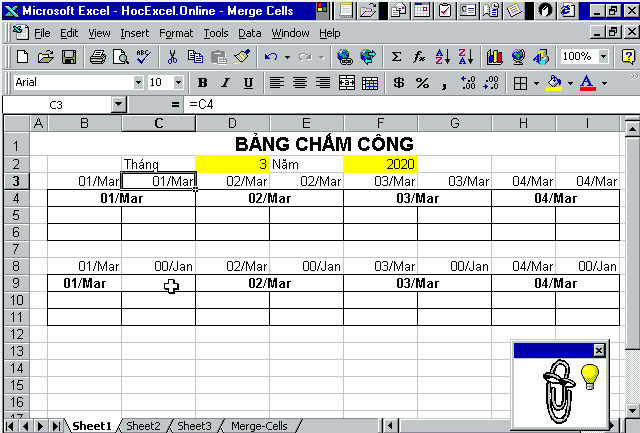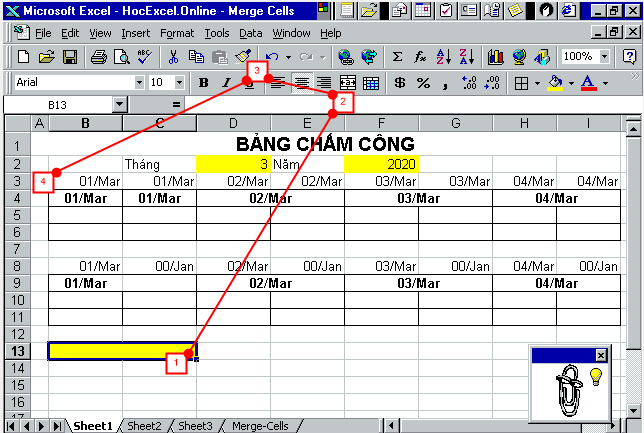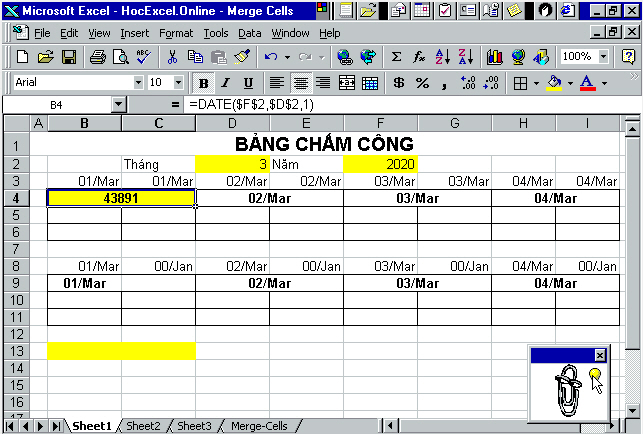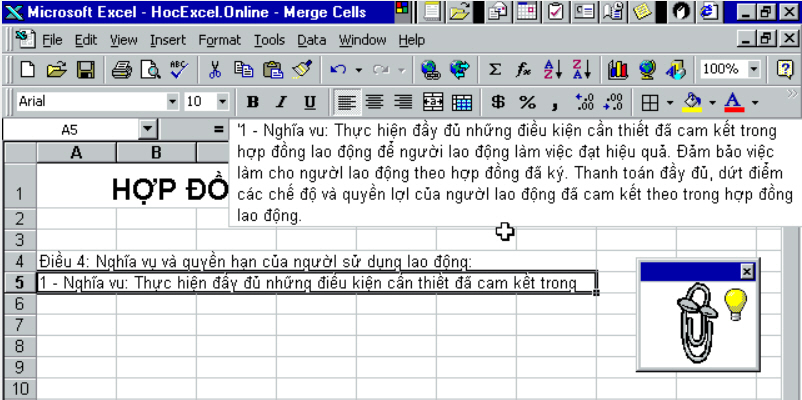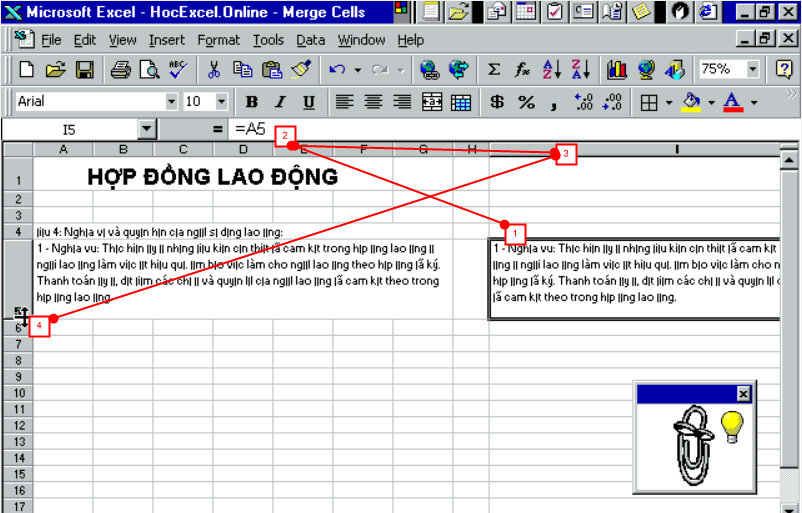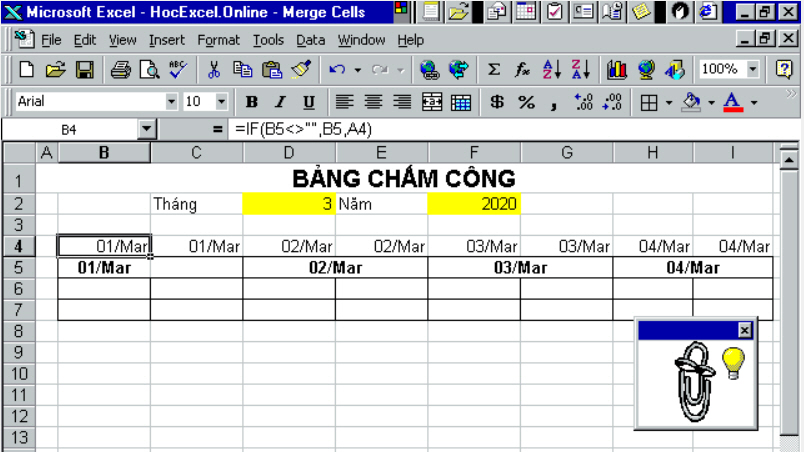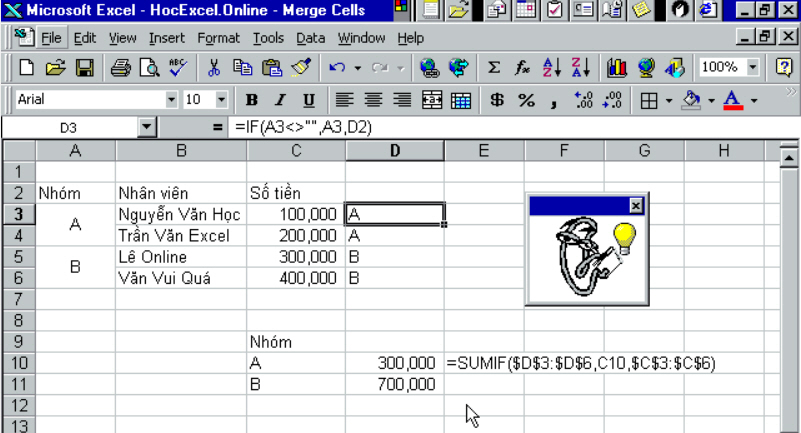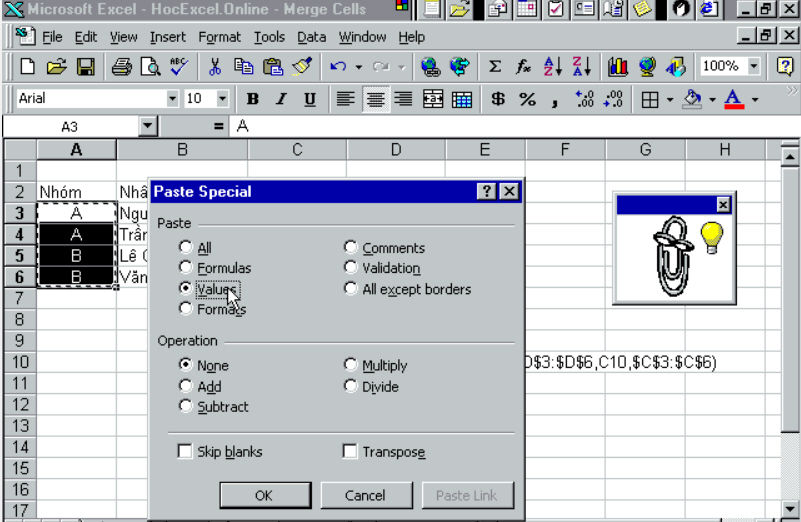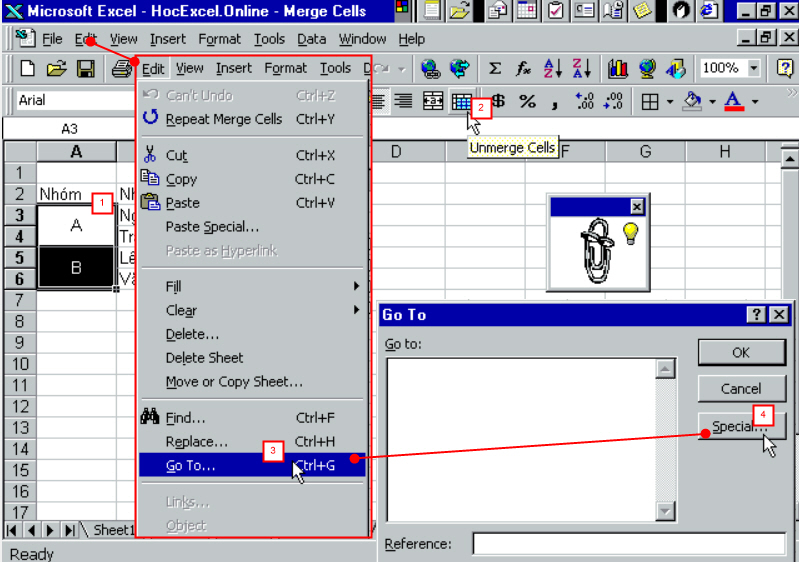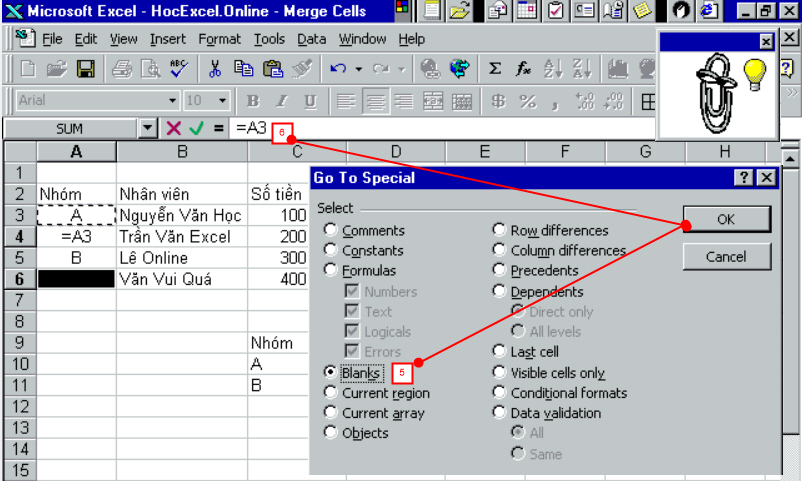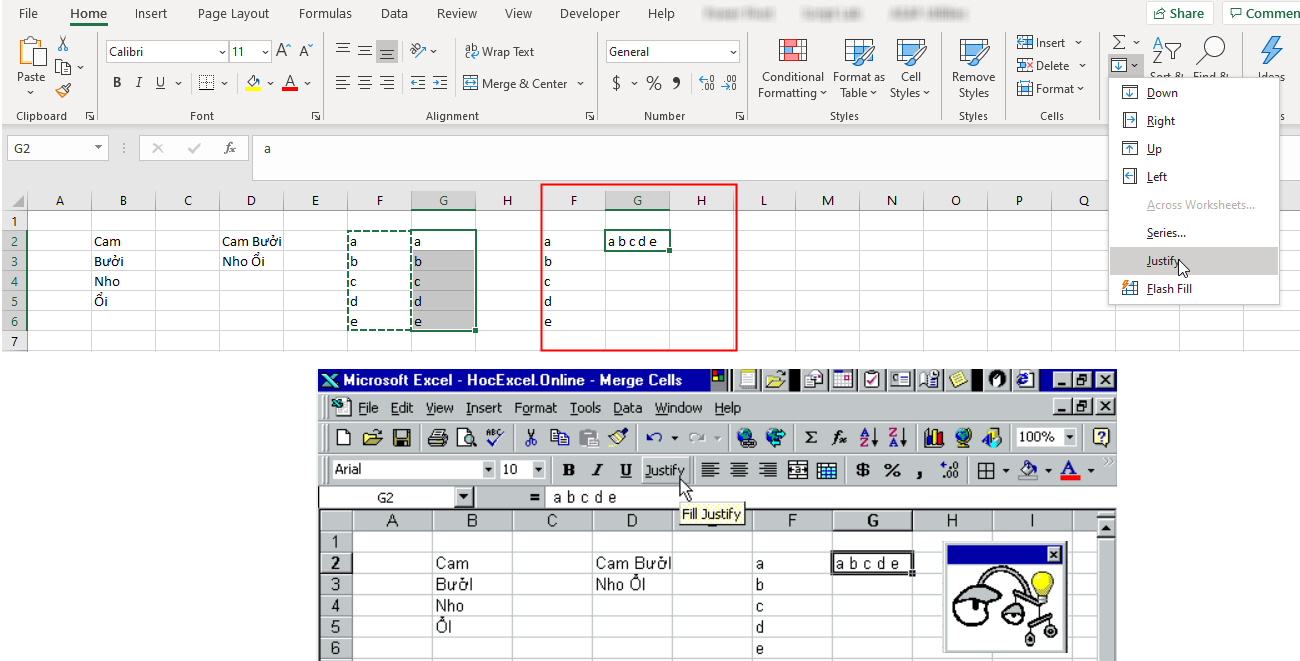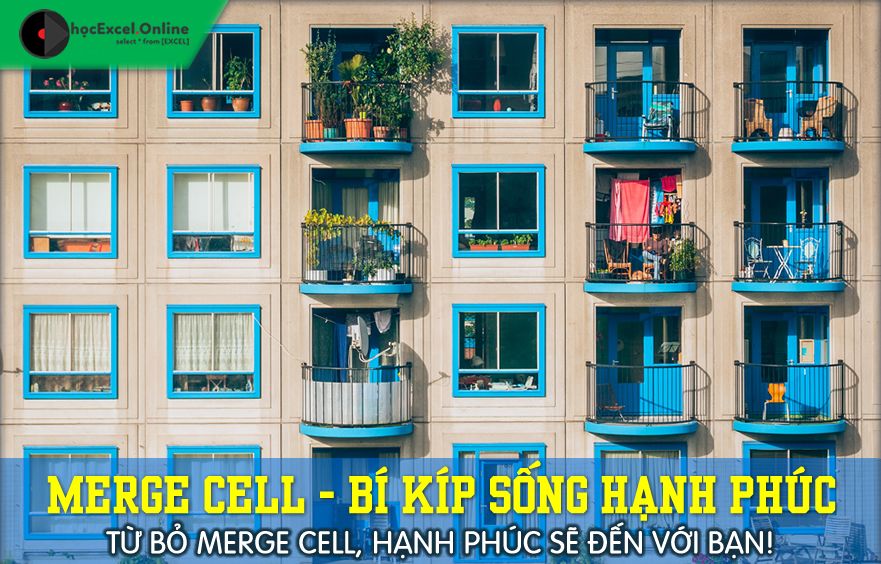
Merge Cells – Bí quyết sống hạnh phúc
Tất tần tật về Merge Cells sẽ có trong bài viết này của Học Excel Online. Đây là một chức năng mà đôi khi có thể làm khó cho người sử dụng. Nếu bạn đang gặp phải khó khăn như vậy thì chần chờ gì mà không đọc ngay.
Xem nhanh
Merge Cells là gì?
Từ bỏ thói quen Merge Cells, là hạnh phúc!
Merge Cells, hay còn gọi là gộp ô, nghĩa là các ô sẽ được gộp lại (phối lại) với nhau. Và khi áp dụng Merge Cells, thì chỉ có ô đầu tiên có chứa giá trị, nội dung các ô còn lại sẽ bị xóa giá trị.
Trong ảnh minh họa, như các bạn thấy Bảng Chấm Công ở ô A1 chưa được dùng Merge Cells, và ở dòng 4, đã được Merge Cells từ ô A4:G4. Sau khi Merge Cells bạn có thể chọn Align canh trái, phải, hoặc để giữa theo mặc định sau khi Merge Cells.
Merge Cells chỉ khuyến khích nên dùng, với dòng được gọi là tiêu đề, còn lại hạn chế, và không nên dùng khi nó là dữ liệu trong một bảng. Khi bạn dùng Merge Cells là dữ liệu theo dòng trong một bảng tính, thì lúc này bạn sẽ không thể sử dụng tính năng Sort được. Trong ví dụ dưới đây, ô D6:E6 (tiền điện thoại) đã được áp dụng gộp ô. Lúc này, bạn sẽ gặp lỗi “This operation requires the merged cells to be identically sized” hoặc “To do this, all the merged cells need to be the same size.”
Cách dùng:
+ Gộp ô: Bạn chọn các ô cần gộp, sau đó chọn Merge Cells, thì lúc này các ô sẽ được gộp lại với nhau. Và như mình đã nói từ ban đầu, chỉ có ô đầu tiên ngoài cùng bên trái có giá trị, các ô còn lại sẽ bị xóa giá trị.
+ Bỏ gộp ô: Bạn chọn ô đã gộp, sau đó chọn Merge Cells, thì lúc này các ô sẽ tự động tách riêng ra nhau.
Những sai lầm khi dùng Merge Cells
Merge Cells gây ra những hiểu lầm, và làm chia rẻ hạnh phúc lứa đôi!
Tại sao hàm trả về kết quả không đúng?
Cho ví dụ như ảnh minh họa, đố các bạn biết vì sao lại là 15, khi dùng hàm SUM(E5:E9), thay vì kết quả tổng phải là 1+2+4+5 = 12. Điều gì đã xảy ra? Tại sao bị lệch 3? Số 3 đang ở đâu? Quỹ đen đã bị giấu đi như thế nào? Chúng ta cùng đi qua phần 3 để tìm câu trả lời.
Cách dùng Merge Cells nhưng vẫn giữ nguyên giá trị các ô.
Bí kíp giữ gìn hạnh phúc gia đình.
Các bạn thấy ô B4:C4, mình đã Merge Cells, về nguyên tắc thì ô C4 sẽ không có giá trị, sẽ như ô C9, E9, G9, và I9, nhưng tại sao nó lại có chứa giá trị? Giống câu hỏi trước đó, tại sao lại thừa 3? Có một sự thật ở đây là ô đã bị merge cells vẫn giữ giá trị của chính nó. Và ở câu đố trước, ô E6 chứa giá trị 2, ô E7 chứa giá trị là 3, nên kết quả hàm SUM mới trả về 15. Tương tự trong ví dụ của phần này, chúng ta tuy đã gộp 2 ô lại, nhưng ô C4 vẫn mang giá trị của nó.
Hướng dẫn gộp ô vẫn giữ nguyên giá trị của ô:
- Bước 1: Chọn số ô tương ứng để merge ở bên ngoài, ví dụ mình chọn 2 ô B13:C13, mình đã tô vàng cho các bạn dễ nhìn.
- Bước 2: Chọn Merge Cells cho 2 ô đó.
- Bước 3: Ta chọn Format Painter.
- Bước 4: Chọn ô đầu tiên cần Merge, lúc này ta chọn ô B4.
- Bước 5: Bạn cần chọn Format Cells, để định dạng lại giá trị trong ô (nếu cần). Kết quả ta có như bên dưới.
Hướng dẫn tự động canh chỉnh độ rộng của dòng khi dùng Merge Cells.
Hạnh phúc là biết chia sẻ và nhường nhịn.
Khi bạn làm các mẫu form Word trong file Excel, chúng ta có thói quen hay gộp các ô lại. Và từ đó phát sinh thêm vấn đề là độ rộng của dòng không tự co giãn ra vừa với nội dung của ô. Vậy làm thế nào để sửa lỗi này?
Hướng dẫn tự động co giãn độ rộng của ô khi dùng Merge Cells:
- Bước 1: Ta chọn 1 ô bên ngoài vùng in, bạn nên chọn qua chế độ Page Break View, kéo vùng in phù hợp khổ giấy. Và thiết lập công thức bên ngoài vùng in đó.
- Bước 2: Tại ô I5, nhập công thức =ô chứa nội dung, ở đây ta có: =A5. Sau khi Enter ta thấy ô có nội dung y hệt ô đã merge cells bên cạnh: A5:G5.
- Bước 3: Tùy chỉnh chiều ngang của cột I phù hợp khớp với nội dung của ô A5. Lúc này ta thấy có khoảng 4 dòng văn bản. Nếu không thấy xuống dòng, bạn cần chọn thiết lập Wrap Text cho ô I5, có thể chọn ở menu hoặc vào Format Cells, phần Alignment nhé!
- Bước 4: Bạn click double vào chỗ giữa hai dòng 5 và dòng 6, nó sẽ tự động co giãn theo như ý. Nếu file của bạn có nhiều ô tương tự, ta chỉ việc kéo công thức áp dụng cho cột I, và thực hiện việc tự động chỉnh độ rộng của dòng, nó sẽ tự động giãn ra như ý!
Cách xử lý dữ liệu với Merge Cells
Merge Cells là nỗi đau chia cắt của hạnh phúc lứa đôi.
Trong ảnh minh họa, ta thấy rõ ràng ô C5 không chứa giá trị, tương tự các ô E5, G5, I5 cũng đều không có giá trị. Vậy làm thế nào để ta gán giá trị khi nó rỗng. Việc này thường gặp khi các bạn hay Merge dòng tiêu đề khi làm báo cáo số liệu theo ngày, theo tháng. Cách xử lý ở đây, ta sẽ chèn 1 dòng bên trên dòng đã Merge Cells, lúc này là dòng số 4. Ô B4, mình nhập công thức: =IF(B5<>””,B5, A4), nếu ô B5 khác rỗng, thì lấy giá trị ô B5, ngược lại sẽ lấy giá trị ô A4 (là ô trước đó). Khi ta kéo công thức sang ngang, lúc này ô C4 sẽ có công thức tương ứng: =IF(C5<>””, C5, B4), tương tự cho các ô còn lại. Và tada, như bạn đã thấy dữ liệu dòng số 4 của mình đã mang đầy đủ giá trị của các ô.
Trong ví dụ của mình đang theo chiều ngang, vậy thì nếu theo chiều dọc thì công thức của bạn sẽ thế nào?
Bạn thấy rồi đó, bởi vì Merge Cells nên các ô bị Merge nó mang giá trị rỗng, và khi cần tính toán nó lại không đúng. Chúng ta cần phải xử lý dữ liệu thông qua cột phụ D, để lấp đầy những chỗ còn thiếu sót để hoàn thiện dữ liệu. Nếu thay vì cột D, mà hàm SUMIF($A$3:$A$6,C10,$C$3:$C$6) bạn viết lại dựa vào cột A, thì lúc này lần lượt sẽ là: 100.000 và 300.000. Nếu không tin, bạn có thể thử!
Câu hỏi đặt ra, bây giờ chúng ta từ bỏ Merge Cells cho cột A, và thay vì lập cột phụ D, ta xử lý dữ liệu cột A được không? Câu trả lời là được, chúng ta qua phần 6.
Cách điền dữ liệu vào các ô trống sau khi bỏ gộp ô (un-merge cells)
Hàn gắn vết thương sau khi từ bỏ merge cells
Theo các bạn, chúng ta sẽ xử lý cột A ở phần 5 như thế nào? Có nhiều cách.
Cách 1: Chọn các ô đã gộp ô (merged cells), chọn Un-Merge Cells. Sau đó, copy dữ liệu ở cột D3:D6, và Paste Specials > Value sang cho vùng A3:A6 (nhớ là Paste Value nhé, đừng Paste với CTRL+V nó sẽ ra lỗi đấy!).
Cách 2: Ta lười viết thêm cột D, làm thế nào để bỏ Merge và điền vào các ô còn trống?
- Bước 1: Chọn các ô cần bỏ Merge Cells (A3:A6).
- Bước 2: Chọn Un-Merge Cells
- Bước 3: Chọn menu Edit => Go to… (hoặc phím tắt CTRL+G).
- Bước 4: Ta chọn tiếp Special… (phím tắt đi tới Special, ta có thể nhấn F5, thay vì phải làm từ bước 3).
- Bước 5: Ta chọn [x] Blanks, và chọn OK.
- Bước 6: Ta nhập vào công thức: =A3, kết thúc với phím CTRL+ENTER.
- Bước 7: Lúc này bạn sẽ thấy các ô trống đều được điền công thức vào.
- Bước 8: Nhiệm vụ cuối cùng, là sao chép toàn bộ kết quả vùng A3:A6, rồi dán lại chính nó với Paste Value như đã làm với cách 1, vậy là xong!
Các bài viết hữu ích về Gộp ô (Merge Cells)
- Cách ghép các ô lại với nhau với công cụ Justify – Tính năng Fill Justify
- Hướng dẫn cách kéo công thức trong các ô có sử dụng chức năng trộn ô merge cells
- Hướng dẫn gộp ô trong Excel với chức năng Merge Cells
- Hướng dẫn sử dụng Merge Cells trong bài thi MOS Excel
Lời kết: Các bạn có ngạc nhiên không khi giao diện mình giới thiệu nó quá xa lạ? Các tính năng trên thực tế đã có từ Office 97. Ngạc nhiên chưa?
Khóa học mới xuất bản