
Hướng dẫn gộp ô trong Excel với chức năng Merge Cells
Trong bài viết này, Học Excel Online sẽ hướng dẫn các bạn cách gộp ô trong Excel sử dụng 3 kiểu cơ bản của chức năng Merge Cells, qua đó giúp trộn các ô với nhau một cách đơn giản và hiệu quả.
Xem nhanh
Gộp ô trong Excel với Merge Cells
Khi nào thì bạn cần gộp ô? Đơn giản thôi, (một trong những trường hợp) đó là khi bạn muốn có một tiêu đề thật đẹp bao quát.
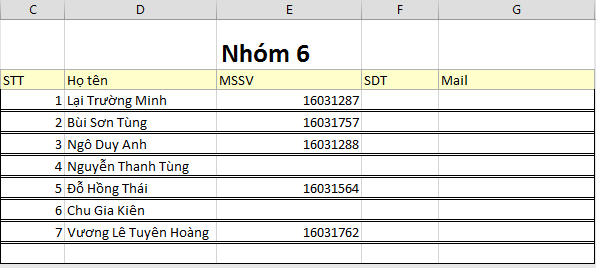
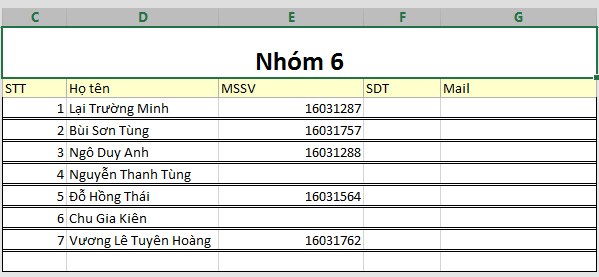
Để gộp các ô sử dụng Merge Cells, đầu tiên bạn chọn các ô cần gộp bằng cách kéo thả.
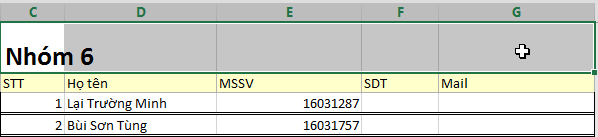
Xem thêm: Hướng dẫn gọi phím tắt merge trong excel
Sau đó:
Cách 1: Click chuột phải chọn Format Cells…/Sử dụng phím tắt Ctrl+1/Trong thẻ Home, nhóm Alignment, chọn mũi tên mở rộng Alignment Settings.
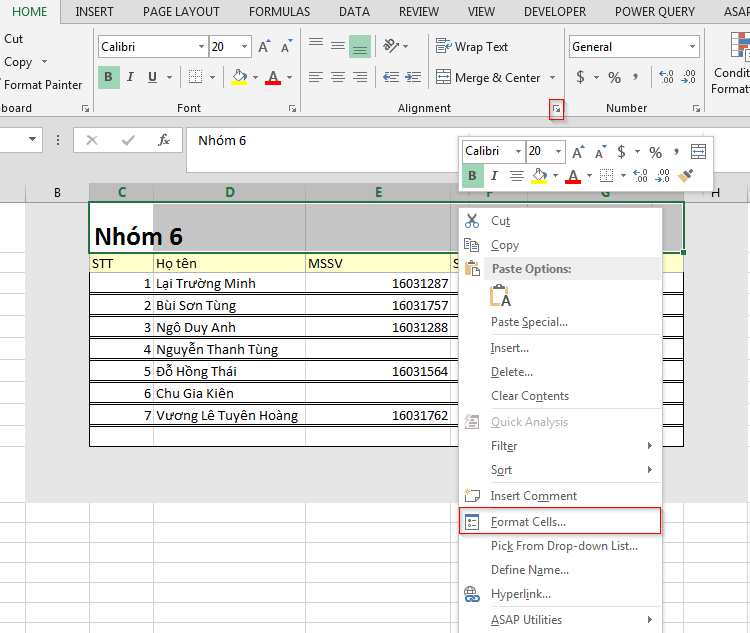
Sau đó khi hộp thoại Format Cells hiện ra, chọn thẻ Alignment và click vào Merge Cells.
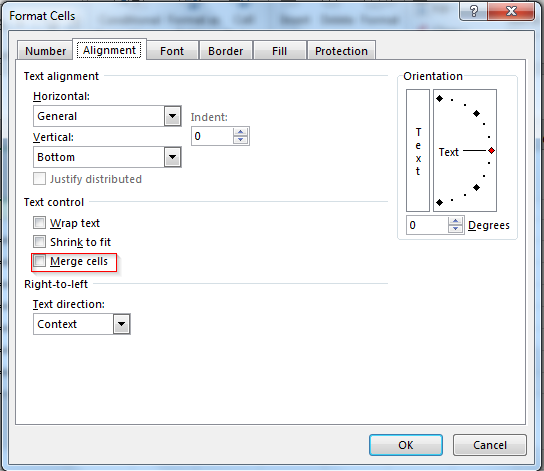
Và kết quả là:

Trông cũng ổn, nhưng ta có thể căn vào giữa cho có vẻ “cân bằng” bằng thao tác căn lề Center.
Sử dụng Merge & Center kết hợp thao tác
Như đã nói ở trên, sau khi tiến hành thao tác Merge Cells, ta phải sử dụng thao tác thứ 2 là căn lề giữa. Việc tốn kém thao tác này đã được Excel giản tiện hóa bằng Merge & Center, nằm tại thẻ Home, nhóm Alignment.
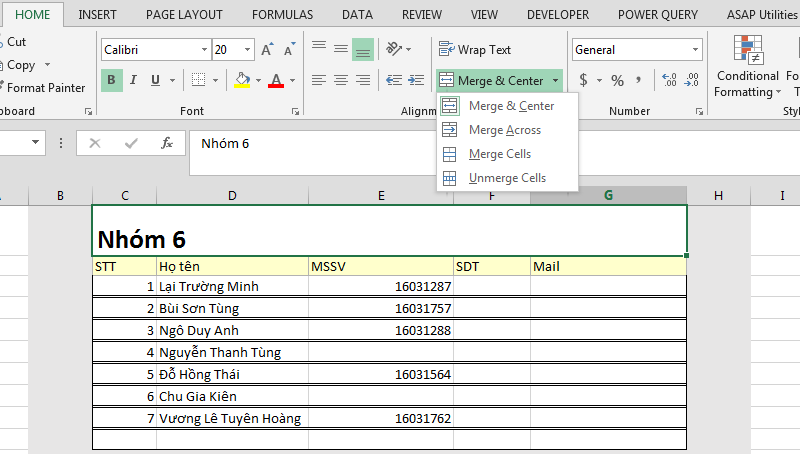
Để sử dụng, ta bấm vào Merge & Center. Vùng được gộp sẽ đồng thời có định dạng căn giữa trong đó.
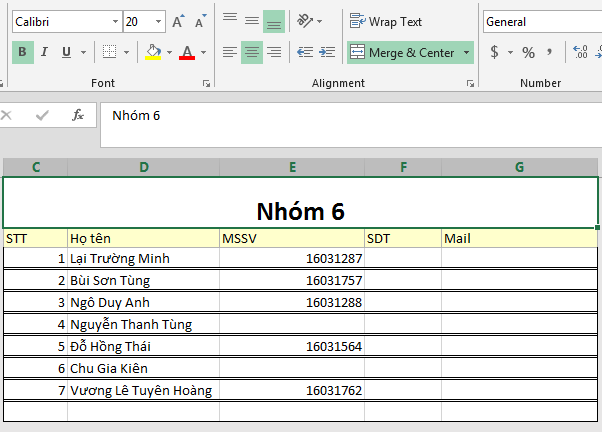
Xem thêm: CÁCH GỘP Ô TRONG EXCEL MÀ KHÔNG MẤT DỮ LIỆU
Sử dụng Merge Across gộp ô cho nhiều hàng
Trong trường hợp bạn muốn thao tác gộp ô đối với nhiều hàng, Merge Across sẽ giúp bạn. Chức năng này cho phép gộp ô theo hàng, bởi vậy sẽ không bị chồng hàng này lên hàng kia như khi Merge Cells.
Để thực hiện Merge Across:
- Chọn vùng muốn gộp
- Tại nhóm Alignment thuộc thẻ Home, lựa chọn mũi tên sổ xuống của Merge & Center, sau đó chọn Merge Across.
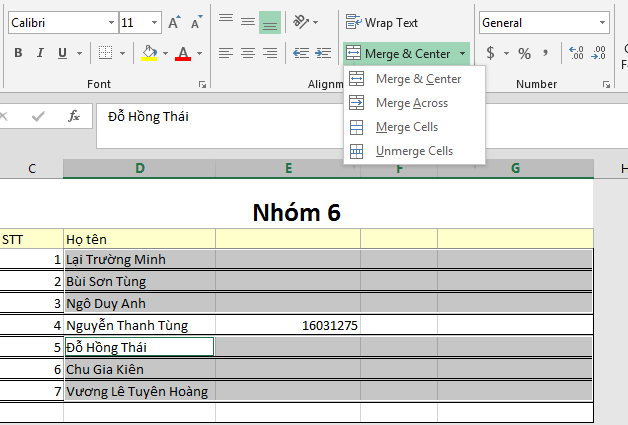
Và kết quả:
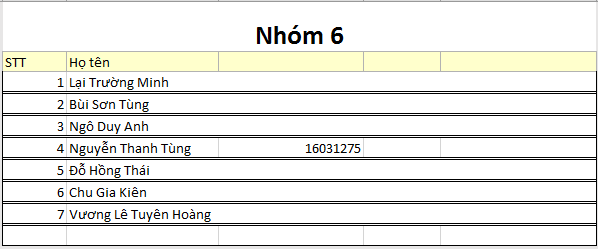
Để đưa mọi thứ về lại ban đầu, ta chỉ cần chọn lại Merge Cells lần nữa và ấn Unmerge Cells.
Xem thêm: Sử dụng merge cells trong bài thi MOS
Thật đơn giản phải không nào?
Chúc các bạn học tốt.
Tác giả: dtnguyen (Nguyễn Đức Thanh)
Khóa học mới xuất bản











