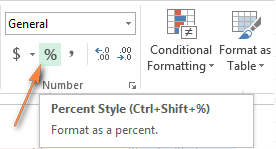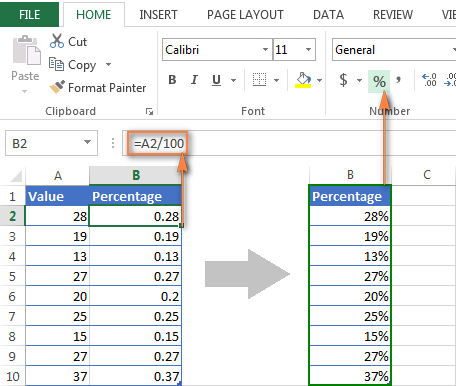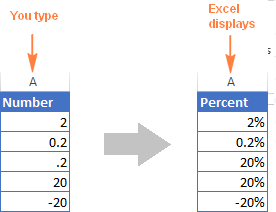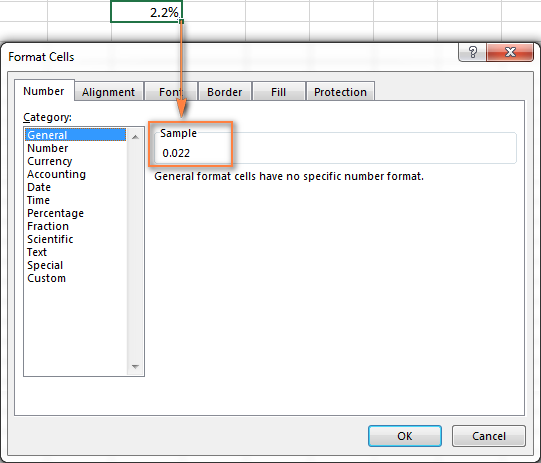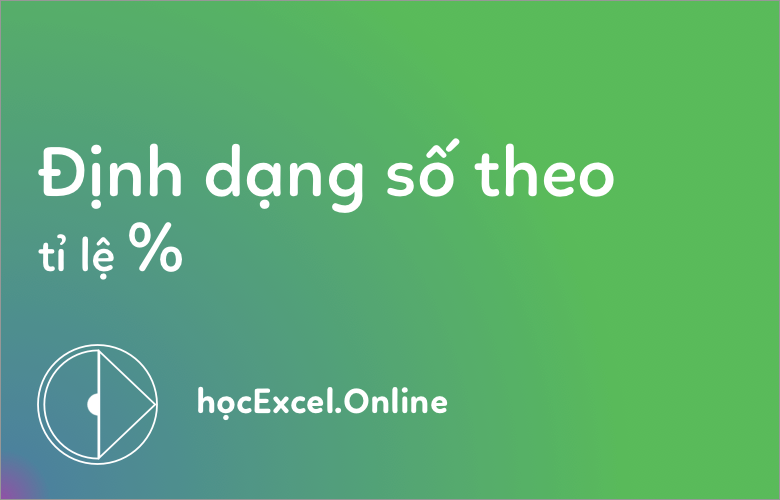
Hướng dẫn định dạng số theo tỉ lệ phần trăm trong Excel
Trong bài viết này, Học Excel nâng cao sẽ hướng dẫn chi tiết cách định dạng phần trăm trong Excel, cách chuyển giá trị cho trước thành phần trăm, và cách thể hiện tỉ lệ phần trăm trong ô trống.
Trong Microsoft Excel, trình bày giá trị theo tỉ lệ phần trăm rất đơn giản. Để áp dụng định dạng phần trăm cho một hoặc nhiều ô, hãy chọn tất cả các ô, sau đó nhấp vào nút Percent Style trong nhóm Number trên tab Home:
Có một cách nhanh hơn là nhấn tổ hợp phím tắt Ctrl + Shift + % (Excel sẽ nhắc bạn mỗi khi bạn di chuột qua nút Percent Style).
Tìm hiểu thêm: Khóa học Excel nâng cao
Xem nhanh
Định dạng giá trị đã có thành tỷ lệ phần trăm:
Khi bạn áp dụng định dạng Percentage cho các ô đã chứa số, Excel nhân những số này với 100 và thêm dấu hiệu phần trăm (%) ở cuối. Tuy nhiên, cách này không phải lúc nào cũng đúng. Ví dụ, nếu bạn có 20 trong ô A1 và bạn định dạng phần trăm, bạn sẽ nhận được kết quả 2000%, chứ không phải 20% như bạn mong đợi.
Cách giải quyết:
- Tính số phần trăm trước khi định dạng phần trăm. Ví dụ, nếu số ban đầu của bạn ở cột A, bạn có thể nhập công thức ô B2 = A2 / 100 và sau đó copy cho tất cả các ô khác trong cột B. Sau đó chọn cột B và nhấp Percent Style. Bạn sẽ nhận được một kết quả tương tự sau:
Cuối cùng, bạn sao chép các giá trị của cột B cho cột A và xóa chúng nếu bạn không cần nữa.
- Nếu bạn muốn dùng định dạng phần trăm cho vài số, bạn có thể gõ số dưới dạng thập phân trực tiếp vào ô. Ví dụ, để có 28% trong ô A2, gõ 0,28 và dùng định dạng phần trăm.
Dùng định dạng phần trăm cho ô trống:
Khi bạn nhập số vào ô trống đã được định dạng phần trăm thì:
- Bất kỳ số nào bằng hoặc lớn hơn 1 được chuyển đổi sang phần trăm theo mặc định. Ví dụ, 2 được biến thành 2%, 20 thành 20%, 2.1 thành 2,1%.
- Những số nhỏ hơn 1 mà không ghi “0” phía trước dấu thập phân được nhân với 100. Ví dụ, nếu bạn gõ .2 vào ô có định dạng phần trăm, bạn sẽ có kết quả 20%. Tuy nhiên, nếu bạn nhập 0.2 trong ô tương tự, 0,2% sẽ xuất hiện.
Hiển thị số phần trăm theo ý muốn:
Nếu bạn gõ 20% (với kí hiệu phần trăm) trực tiếp vào một ô, Excel sẽ hiểu rằng bạn đang nhập vào số phần trăm và tự động định dạng.
Lưu ý quan trọng!
Khi định dạng phần trăm trong Excel, hãy nhớ rằng đó là một cách biểu đạt của giá trị thực được lưu trữ trong ô. Các giá trị cơ bản luôn được lưu trữ dưới dạng số thập phân. Nói cách khác, 20% được lưu trữ như 0.2, 2% được lưu trữ như 0.02, 0.2% là 0,002, vv… Khi thực hiện các phép tính, Excel luôn thực hiện dựa vào giá trị thập phân. Hãy nhớ điều này khi tham chiếu các ô trong công thức của bạn.
Để thấy được giá trị thực đằng sau định dạng phần trăm, kích chuột phải vào ô, bấm Format Cells (hoặc Ctrl + 1) và nhìn vào hộp Sample của phân hệ General trong tab Number.
Mẹo để hiển thị phần trăm trong Excel
Hiển thị phần số thập phân:
Khi định dạng phần trăm cho các con số, Excel 2010 và 2013 hiển thị dạng làm tròn không có chữ số thập phân, điều này có thể gây một số nhầm lẫn. Ví dụ, định dạng phần trăm vào một ô trống và gõ 0.2. Bạn thấy gì? Trong Excel 2013, số hiển thị là 0% mặc dù ta biết chắc chắn là 0,2%.
Để xem phần trăm thực tế thay vì bị làm tròn bạn chỉ cần tăng số chữ số thập phân được hiển thị. Để làm điều này, mở Format Cells hoặc nhấn tổ hợp phím Ctrl + 1 hoặc kích chuột phải vào các ô và chọn Format Cells …. Hãy chọn loại định dạng Percentage và thiết lập số chữ số thập phân muốn hiển thị tại Decimal places.
Khi hoàn tất, nhấn nút OK để lưu các thiết lập của bạn.
Thiết lập định dạng cho số phần trăm âm:
Nếu bạn muốn định dạng phần trăm âm theo một cách khác, hiển thị màu đỏ, bạn có thể tạo ra một định dạng số tùy chỉnh. Mở hộp thoại Format Cells một lần nữa, tại tab Number>Custom và nhập một trong những định dạng dưới đây trong hộp Type:
- 00%;[Red] -0,00% – Định dạng phần trăm âm màu đỏ và hiển thị 2 chữ số thập phân.
- 0%;[Red] -0% – Định dạng phần trăm âm màu đỏ và không hiển thị số thập phân.
Bạn có thể tìm hiểu chi tiết vấn đề này trong Display numbers as percentages của Microsoft.
Định dạng phần trăm âm bằng Conditional formatting trong Excel:
So với các phương pháp trước đó, Conditional formatting đa năng hơn và cho phép bạn hiển thị nhiều số phần trăm âm, ví dụ phần trăm giảm.
Cách nhanh nhất để định dạng có điều kiện cho phần trăm âm là chọn Conditional formatting >Highlight cells rules>Less than và gõ 0 trong ô “Format cells that are LESS THAN”:
Sau đó, bạn chọn một trong các tùy chọn định dạng từ danh sách ở bên phải, hoặc bấm Custom Format…ở cuối danh sách để thiết lập định dạng riêng.
Nguồn: Ablebits, dịch và biên tập bởi Hocexcel.Online.
Xem thêm:
Định dạng dữ liệu sử dụng Custom Format
Hướng dẫn 2 cách tự động định dạng dữ liệu theo icon trong Excel
Cách thiết lập, định dạng và áp dụng Cell Styles trong bài thi MOS Excel
Để có thể ứng dụng tốt Excel vào trong công việc, chúng ta không chỉ nắm vững được các hàm mà còn phải sử dụng tốt cả các công cụ của Excel. Những hàm nâng cao giúp áp dụng tốt vào công việc như SUMIFS, COUNTIFS, SUMPRODUCT, INDEX + MATCH… Những công cụ thường sử dụng là Data validation, Conditional formatting, Pivot table…
Toàn bộ những kiến thức này các bạn đều có thể học được trong khóa học
Tác giả: dtnguyen (Nguyễn Đức Thanh)
Khóa học mới xuất bản