
Cách thiết lập, định dạng và áp dụng Cell Styles trong bài thi MOS Excel
Một bảng tính Excel chỉ đơn thuần để lưu trữ dữ liệu khá buồn tẻ và nhạt nhẽo, đồng thời những thông tin riêng biệt nếu không được đánh dấu sẽ khó mà nhận ra. Để tạo sự khác biệt, hãy cùng Học Excel Online tìm hiểu qua bài viết bên dưới: Thiết lập, định dạng và áp dụng Cell Styles.
Xem nhanh
Áp dụng Cell Styles
Những nhà sáng tạo đã đặt vào Excel một bộ Cell Styles có sẵn và người dùng chỉ cần áp vào ô tính bằng những thao tác đơn giản.
- Chọn ô tính hoặc vùng tính muốn đặt Styles.
- Vào thẻ Home. Tại nhóm Styles, click vào Cell Styles.
- Trong danh sách, chọn Styles theo ý muốn để thêm vào.

Ý nghĩa các Styles
Bạn có để ý mỗi style có một tên riêng của nó, và được phân vào các nhóm không? Việc đặt các Style không hề ngẫu nhiên – đây là những quy chuẩn trong Microsoft dành cho dữ liệu, như dữ liệu xấu có màu đỏ nền hồng, trong khi dữ liệu tốt sử dụng chữ và nền xanh. Giống như màu tăng trưởng phải không?

Tạo một Style mới
Excel rất hào phóng khi sở hữu chức năng New Cell Style cho phép người dùng tùy ý tạo lập một Style mới thay vì bó buộc với những Style quen thuộc. Cụ thể như sau:
- Trong mục Cell Styles, chọn New Cell Style…
- Đặt tên Style tại Style Name
- Chọn hoặc bỏ chọn những định dạng cho Style trong mục Style Includes
- Thay đổi định dạng cho Style ở phần Format…
- Ấn OK để xác nhận.
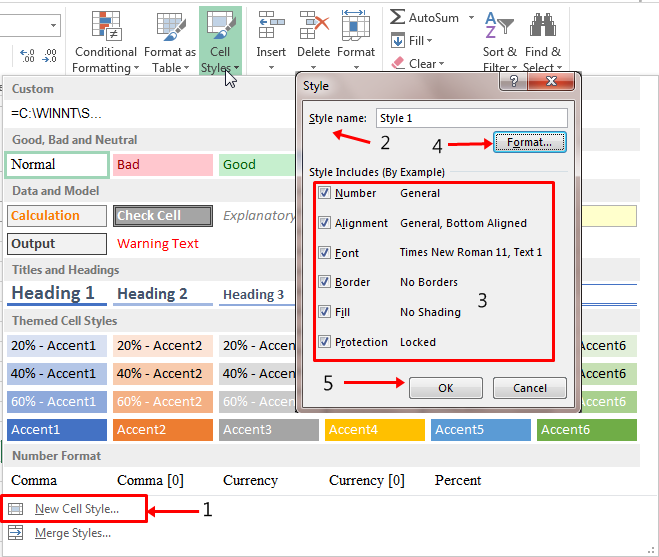
Sửa hoặc xóa Style
Trong trường hợp bạn lỡ tay tạo một Style không như ý hoặc quá nhiều Style, Excel cung cấp giải pháp sửa hoặc xóa Style cho bạn. Click chuột phải, chọn Modify… để sửa Style, Delete để xóa.

Thật đơn giản phải không các bạn? Còn chờ gì nữa mà không áp dụng ngay vào thực hành, và đừng quên theo dõi những bài viết tiếp theo của Học Excel Online nhé.
Khóa học mới xuất bản











