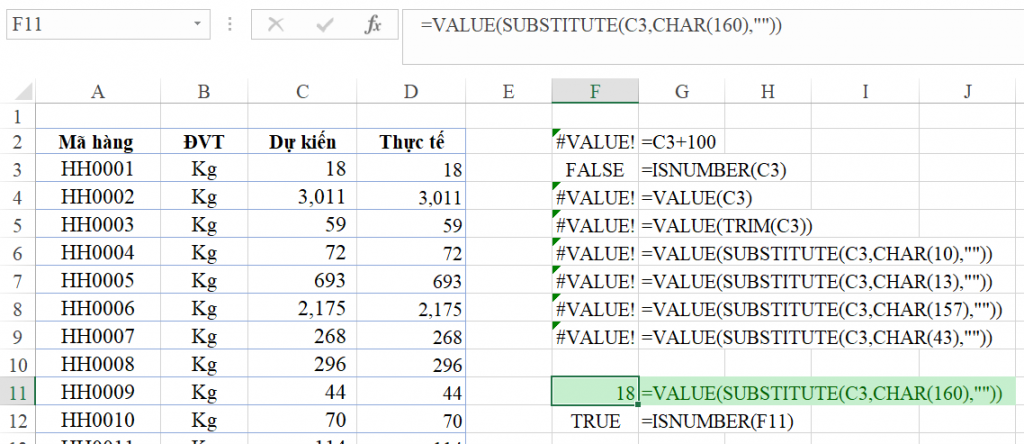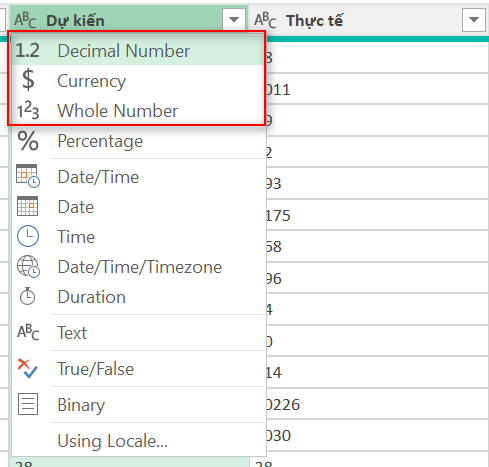Xoá tất tần tật các ký tự khoảng trắng đặc biệt trong Excel KHÔNG cần dùng hàm
Trong bài viết này, Học Excel Online sẽ hướng dẫn cách xoá mọi khoảng trắng đặc biệt ở trong Excel một cách nhanh chóng mà KHÔNG cần dùng hàm Excel nào. Nghe có vẻ hấp dẫn phải không nào
Xem nhanh
Thế nào là ký tự khoảng trắng đặc biệt?
Khoảng trắng ở đây là những ký tự, nhưng CHAR trong Excel mà ta không thể nhận biết được sự xuất hiện của nó ở các Cell trong trang tính. Ví dụ như dấu cách, dấu xuống dòng dòng trong 1 ô (Alt + Enter),….
Trong Excel còn có rất nhiều các ký tự khoảng trắng đặc biệt khác nữa. Ta có thể lấy ra nó bằng hàm CHAR, cụ thể sau đây Học Excel Online đã liệt kê được các CHAR mà nó sẽ trả về các khoảng trắng đặc biệt.
CHAR(2), CHAR(9), CHAR(10), CHAR(13), CHAR(28), CHAR(29), CHAR(30), CHAR(31), CHAR(32), CHAR(129), CHAR(143), CHAR(144), CHAR(157), CHAR(160)
Trong Excel có một số hàm để xoá bỏ thay thay thế các ký tự ví dụ như: TRIM, SUBSTITUTE, REPLACE. Bạn có thể tham khảo các hàm đó ngay dưới đây.
Xoá khoảng trắng và các ký tự đặc biệt trong Excel
Tuy nhiên, việc vận dụng để đạt được mục đích thì khá nâng cao đối với những người chưa tốt kỹ năng Excel. Hơn nữa, ta sẽ không biết được ký tự khoảng trắng đang gặp nó thuộc CHAR nào nên việc xử lý lại càng trở nên khó khăn hơn.
Cụ thể, mình có ví dụ sau đây. Bạn có thể thấy giá trị trong ô C3 là 18 đó, nhìn nó là số 18 đấy. Tuy nhiên, khi kiểm tra bằng hàm ISNUMBER kết quả trả về FALSE, hay thực hiện cộng nó với 100 thì báo lỗi #VALUE!.
Mình cũng đã thử sử dụng hàm SUBSTITUTE để thay thế các CHAR với hy vọng đưa nó về được dạng số thì mãi tới CHAR(160) thì mới ra, và mất kha khá thời gian cho việc đó.
Với các dữ liệu được xuất ra từ các phần mềm thì thường sẽ có các lỗi đó và việc xử lý số liệu trên Excel gặp rất nhiều khó khăn. Thậm chí nếu bạn biết VBA và viết ra được hàm để xử lý vấn đề trên thì cũng không đơn giản.
Vậy giải pháp là gì?
Xoá tất tần tật các ký tự khoảng trắng đặc biệt trong Excel với Power Query
Giải pháp chính là Power Query
Với Power Query, ta sẽ xử lý gọn gẽ vấn đề trên một cách nhanh chóng và hết sức dễ dàng. Ta thực hiện như sau:
Chọn dữ liệu, tạo nó nó 1 Table nếu muốn thì đặt tên Table đó còn không thì cũng không sao. Sau đó vào Power Query, đưa bảng dữ liệu đó vào Power Query từ mục From Table/Range. Cửa sổ Power Query hiện ra và nó trông giống như này đây.
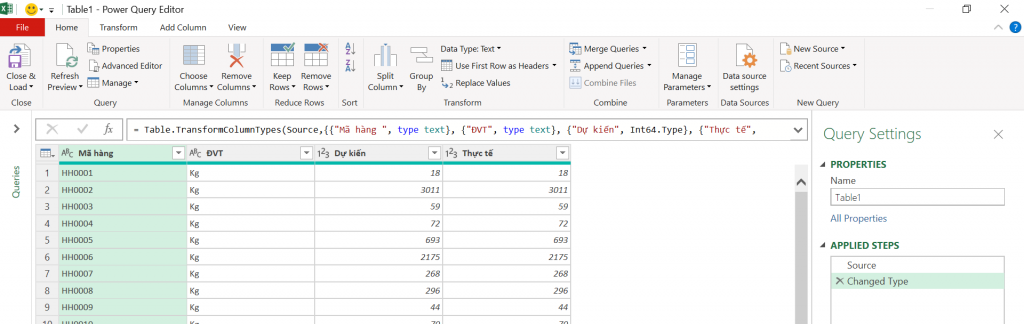
Chọn cột mà bạn muốn loại bỏ tất cả cá ký tự khoảng trắng đặc biệt, ở đây là 2 cột Dự kiến và Thực tế. Tiếp theo, vào Tab Transform -> Format -> Trim để loại bỏ mọi ký tự các khoản trắng đặc biệt trong 2 cột đó.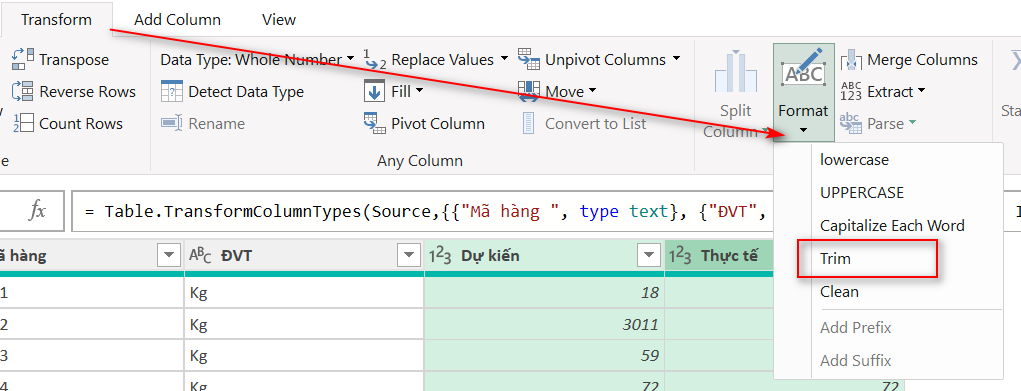
TRIM trong Power Query lợi hại hơn TRIM trong Excel phải không nào
Tiếp theo, bạn thực hiện đổi định dạng cho 2 cột Dự kiến và Thực tế về định dạng số
Close Power Query và Load vào Excel thôi nào.
Bạn có thể thấy, tất cả đã về Number một cách ngon lành rồi phải không nào mà không cần phải ngồi suy nghĩ về các hàm Excel.
Kết luận
Qua bài viết này, Học Excel Online hy vọng bạn đã nắm được cách xử lý được những ký tự khoảng trắng đặc biệt lẫn lộn trong dữ liệu quan trọng của bạn một cách dễ dàng mà không phải dùng bất kỳ một hàm Excel nào. Chỉ bằng việc sử dụng công cụ Power Query trong Excel.
Đó là một trong các bước đơn giản cần biết để bạn có thể xử lý khi gặp những trường hợp dữ liệu với kiểu định dạng không đúng. Với sự phát triển vượt bậc của công nghệ như hiện nay, vấn đề xử lý, đưa ra được những dữ liệu chuẩn để phục vụ cho việc làm các báo cáo phân tích một cách có độ tin cậy cao nhất là rất quan trọng. Power Query là một công cụ rất mạnh giúp bạn xử lý, biến đổi được những dữ liệu phức tạp về đúng định dạng, đúng chuẩn. Việc nắm được Power Query trong Excel là cầu nối giúp bạn tiếp cận tới 1 công cụ rất mạnh khác của Microsoft đó là Power BI – Power Business Intelligence.
Tham khảo các bài viết khác cùng chủ đề của Học Excel Online ở dưới đây:
Xoá khoảng trắng và các ký tự đặc biệt trong Excel
Hướng dẫn sử dụng Power Query để chuẩn hoá dữ liệu
Lấy dữ liệu trên trang Facebook cá nhân vào excel với Power Query
Hướng dẫn sử dụng name động với Power Query trong Excel
Cách gộp dữ liệu từ nhiều bảng vào 1 bảng sử dụng power query
PBI101 – Microsoft Power BI Desktop, Business Intelligence trong tầm tay
Tác giả: dtnguyen (Nguyễn Đức Thanh)
Khóa học mới xuất bản