
Hướng dẫn cách sửa lỗi excel bị ẩn dòng không unhide được
Đã khi nào bạn gặp trường hợp trong file excel có dòng bị ẩn mà bạn không thể mở ẩn (unhide) được không? Đây còn lại là trường hợp filter trong excel bị ẩn? Tại sao lại xảy ra trường hợp đó? Hãy cùng Học Excel Online tìm hiểu qua bài viết này nhé.
Ví dụ như sau (tải file ví dụ tại: http://bit.ly/2SaVb77)
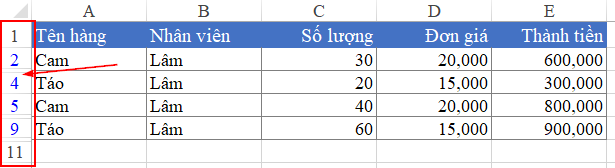
Trong hình trên, chúng ta có thể thấy bảng dữ liệu có các dòng đã bị ẩn đi. Nhưng khi chọn unhide các dòng bị ẩn thì không có kết quả gì.
Cách sửa lỗi này như thế nào?
Xem nhanh
Nguyên nhân bảng dữ liệu có dòng ẩn không unhide được
Khi chú ý vào phần số dòng màu xanh, chúng ta nhận thấy đây là dấu hiệu cho biết bảng dữ liệu đang ở chế độ Filter (lọc dữ liệu). Tuy nhiên không có ký hiệu Filter => Đây là kết quả của việc sử dụng bộ lọc nâng cao Advanced Filter.
Để kiểm tra có đúng nguyên nhân này không, chúng ta chọn thẻ Data
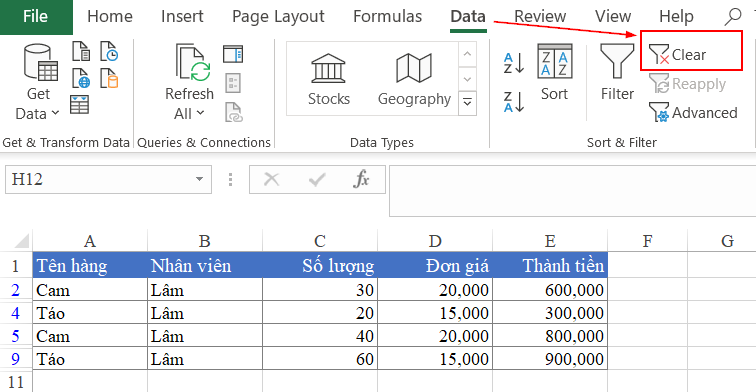
Khi thấy biểu tượng Clear (loại bỏ chế độ lọc) có nổi rõ lên (không chìm như biểu tượng Reapply bên dưới) thì chứng tỏ bảng dữ liệu đang ở chế độ lọc dữ liệu.
Cách khắc phục lỗi không unhide được dòng ẩn
Chúng ta chỉ việc bấm vào biểu tượng Clear trong thẻ Data là bảng dữ liệu sẽ tự động mở các dòng bị ẩn:

Bảng dữ liệu đầy đủ khi bỏ lọc
Chú ý: Chỉ xảy ra trường hợp này với dòng bị ẩn.
Lọc dữ liệu trực tiếp trong bảng với Advanced Filter
Chúng ta thường sử dụng AutoFilter trong excel để lọc dữ liệu trong bảng mà ít khi để ý đến Advanced Filter cũng có tác dụng lọc dữ liệu trực tiếp trong bảng.
Cách làm như sau:
Ví dụ muốn lọc dữ liệu theo nhân viên là Lâm:
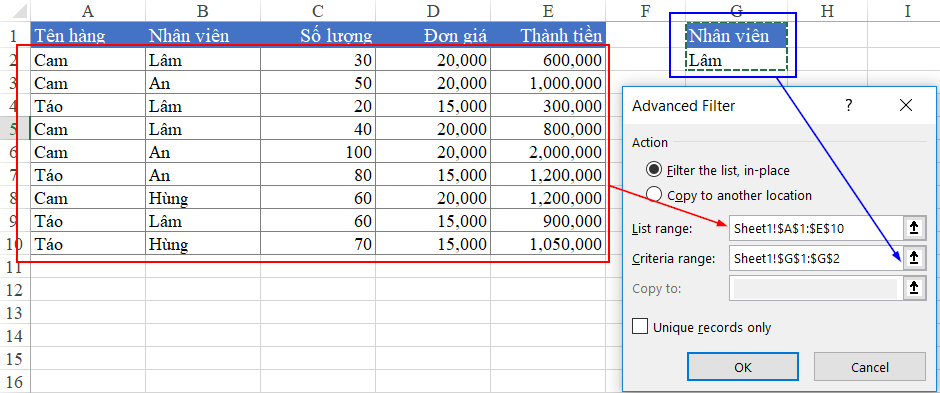
- Filter the list, in-place là cách thức lọc: lọc trực tiếp trong bảng dữ liệu
- List range: vùng bảng dữ liệu cần lọc (bao gồm cả dòng tiêu đề)
- Criteria range: điều kiện cần lọc (gồm tiêu đề và điều kiện tương ứng theo tiêu đề đó)
Khi bấm OK thì chúng ta sẽ có kết quả là bảng dữ liệu được lọc giống như ở đề bài. Và các dòng đã bị ẩn bởi chức năng lọc này sẽ không Unhide được.
Đây không hẳn là 1 lỗi của Excel, nó chỉ là kết quả của chức năng Lọc. Cách khắc phục đơn giản chỉ là bỏ chế độ lọc đi mà thôi. Nhưng qua đó chúng ta cũng học thêm được những kiến thức mới về Advanced Filter, cũng khá thú vị phải không nào.
Xem thêm các bài viết về ứng dụng của Advanced Filter nhé:
Hướng dẫn cách lọc tránh dữ liệu gần giống nhau bằng advanced filter
Hướng dẫn cách lập báo cáo chi tiết NXT kho bằng Advanced Filter trong Excel
Khóa học mới xuất bản











