
Hướng dẫn cách khắc phục lỗi không mở được file .xls trên Excel 2010
Khi sử dụng phiên bản Microsoft Excel 2010, 2013, 2016 có thể bạn sẽ gặp phải tình huống không mở được file .xls (file excel phiên bản 97-2003). Trong bài viết này Học Excel Online sẽ hướng dẫn cách khắc phục lỗi không mở được file excel 2010, 2013, 2016 rất đơn giản và dễ thực hiện.
Xem nhanh
Lỗi khi mở file .xls
Khi mở file .xls trên phiên bản Excel 2010, lỗi có thể gặp phải là “The file is corrupt and cannot be opened“
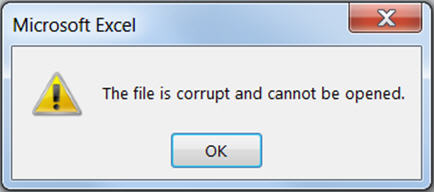
Lỗi này có nghĩa là “File này đã bị hỏng và không thể mở“. Tuy nhiên chúng ta vẫn có thể mở được file khi thực hiện một trong 2 cách dưới đây:
Cách 1: Thay đổi thiết lập trong Protect View
Để sửa lỗi không mở được file excel trước tiên bạn sẽ mở Excel 2010 lên trước (mở 1 workbook mới).
Tiếp theo vào thẻ File chọn Options
Trong cửa sổ Excel Options, bạn chọn Trust center Settings
Trong mục Trust center, bạn tìm tới Protect view. Trong mục này bạn hãy bỏ hết dấu tích chọn trong cả 3 mục như hình dưới đây:
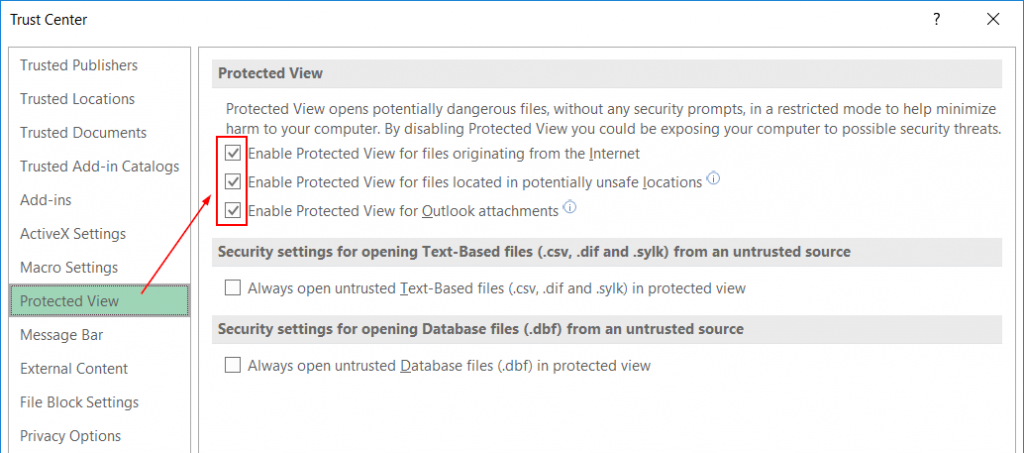
* Mục đích
Mục đích của việc này là không thiết lập chế độ bảo vệ tự động trước các file excel không rõ nguồn gốc. Bởi việc bảo vệ tự động đôi khi sẽ khiến file đó không thể mở được nữa (do xung đột khi áp dụng cơ chế bảo vệ).
Đối tượng bảo vệ: Các lệnh macro hoạt động tự động, các virus có thể kèm theo file, các phép tính toán quá nhiều, phức tạp… gây chậm hệ thống.
* Chú ý
Việc tắt cơ chế bảo vệ tự động này chỉ áp dụng khi bạn biết rõ file cần mở không có các vấn đề cần bảo vệ. Sau khi mở được file, bạn nên thiết lập cho phép sử dụng cơ chế bảo vệ tự động để tránh gặp vấn đề với các file khác.
Cách 2: Sửa lại chương trình Excel
Cách thứ 2 để sửa lỗi không mở được file excel bạn hãy sửa lại chương trình excel theo các bước sau:
1. Bấm vào nút Start trên máy tính (phím cửa sổ trên bàn phím), sau đó chọn Control Pannel
2. Trong cửa sổ Control Pannel, bạn chọn Programs and Features > chọn tiếp mục Uninstall a program
3. Chọn Microsoft Office (bản 2010)
4. Bấm chọn Change > Cho phép quá trình sửa lỗi, cài đặt lại cho Office
5. Sau khi quá trình sửa lỗi, cài đặt lại hoàn thành,bạn có thể thử mở lại file excel .xls.
* Mục đích
Mục đích của việc này là thiết lập lại toàn bộ chương trình Microsoft Office để xóa bỏ các lỗi, các xung đột có thể xảy ra một cách tự động.
Ngoài ra bạn có thể cài đặt phiên bản mới nhất của Microsoft Office để tránh lỗi trên.
Chúc các bạn áp dụng thành công!
Xem thêm các lỗi khác của Excel:
Hướng dẫn cách sửa lỗi excel bị ẩn dòng không unhide được
Tìm hiểu về lỗi #N/A trong Excel và cách khắc phục
Tìm hiểu về lỗi #REF! trong Excel và cách khắc phục lỗi #REF
Khóa học mới xuất bản











