
Hướng dẫn cách lọc tránh dữ liệu gần giống nhau bằng advanced filter
Advanced filter là một công cụ rất hữu ích trong Excel trong việc trích lọc dữ liệu. Tuy nhiên trong một số trường hợp Advanced Filter lọc không ra đúng theo ý muốn, đó là khi dữ liệu gần giống nhau. Hãy cùng Học Excel Online tìm hiểu nội dung này và cách khắc phục nhé.
Dưới đây là 1 ví dụ về việc sử dụng Advanced Filter trích lọc dữ liệu vào báo cáo chi tiết:
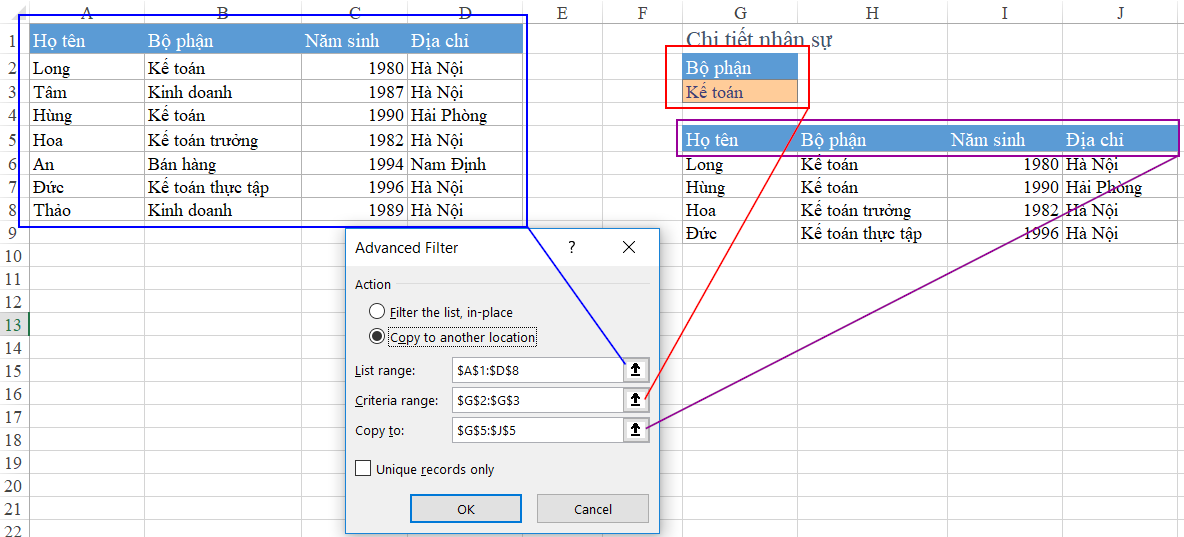
Chúng ta có thể thấy kết quả thu được là toàn bộ những người có bộ phận có chữ “Kế toán”, gồm cả “Kế toán trưởng” và “Kế toán thực tập”.
Câu hỏi đặt ra là: Làm thế nào để chỉ trích lọc những người có bộ phận đúng là “Kế toán” mà không bao gồm Kế toán trưởng hay kế toán thực tập?
Xem nhanh
Giải thích kết quả của Advanced Filter
Các ký tự “Kế toán trưởng” hay “Kế toán thực tập” thì đều có chứa ký tự “Kế toán” và bắt đầu bởi ký tự này. Excel coi các giá trị bắt đầu bởi chữ “Kế toán” là giống nhau khi áp dụng điều kiện là “Kế toán”. Do đó trường hợp này Advanced Filter đã hoạt động đúng nguyên tắc. Nhưng không phải kết quả chúng ta mong muốn trong trường hợp này.
Đây được gọi là các kỹ thuật “Lọc các giá trị gần giống nhau”.
Cách giúp Advanced Filter tránh được giá trị gần giống nhau
Để làm việc này, chúng ta bắt buộc phải hỗ trợ thêm 1 yếu tố giúp phân biệt sự khác nhau. Vậy theo bạn chữ “Kế toán” với “Kế toán trưởng” khác nhau ở điểm nào?
3..2..1.. Câu trả lời là Số ký tự. Chính xác rồi. Khi dùng hàm Len để đo độ dài số ký tự chúng ta sẽ thấy:
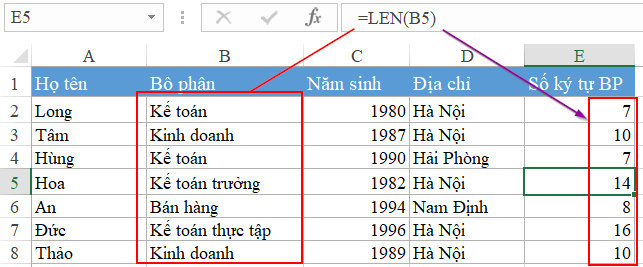
Chữ “Kế toán” chỉ có 7 ký tự
Chữ “Kế toán trưởng” có tới 14 ký tự
Chữ “Kế toán thực tập” có 16 ký tự.
Vậy chúng ta có thể kết hợp thêm điều kiện Số ký tự cho Advanced Filter như sau:

Bây giờ chúng ta sử dụng Advanced Filter có thêm nội dung về Số ký tự như sau:

Kết quả sau khi nhấn OK sẽ thu được là chỉ những nhân viên có bộ phận là “Kế toán” theo đúng yêu cầu.
Advanced Filter cũng khá thú vị phải không nào? Hãy cùng tìm hiểu thêm một số ứng dụng của Advanced Filter nào:
Hướng dẫn cách lập báo cáo chi tiết NXT kho bằng Advanced Filter trong Excel
Hướng dẫn cách sử dụng chức năng Advanced Filter trong VBA
Tự động lọc danh sách không trùng với Advanced Filter VBA cực kỳ đơn giản
Tác giả: dtnguyen (Nguyễn Đức Thanh)
Khóa học mới xuất bản











