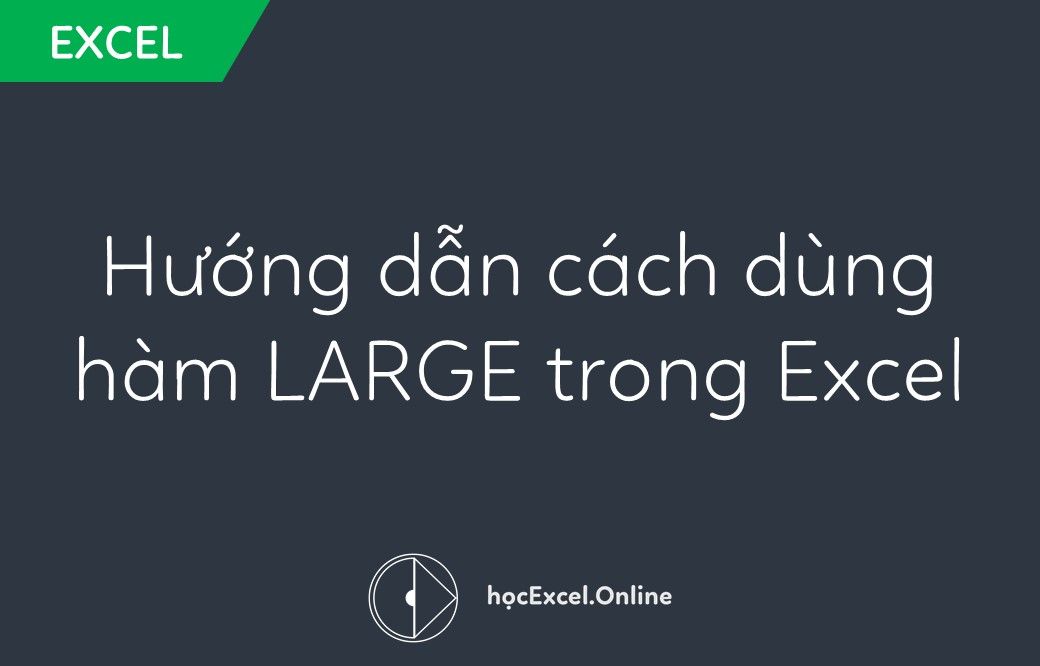
Hướng dẫn cách dùng hàm LARGE trong Excel để tìm giá trị lớn thứ mấy
Trong trường hợp muốn tìm theo giá trị lớn nhất, chúng ta có thể sử dụng hàm MAX. Nhưng với những giá trị lớn thứ hai, thứ ba hoặc thứ n thì sao? Lúc này chúng ta cần tới hàm LARGE. Trong bài viết này Học Excel Online sẽ hướng dẫn các bạn cách dùng hàm LARGE trong Excel để tìm giá trị lớn thứ mấy.
Xem nhanh
Cấu trúc hàm LARGE
Hàm LARGE giúp chúng ta tìm ra giá trị lớn thứ mấy trong 1 dãy số. Ví dụ: tìm giá trị doanh thu lớn thứ 2 trong cột Doanh thu:
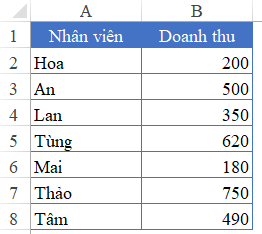
Chúng ta sử dụng hàm LARGE như sau:
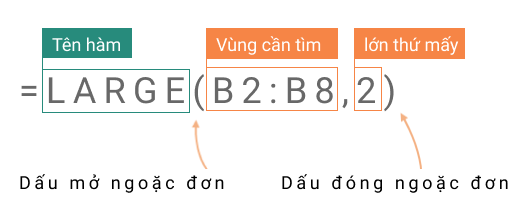
Kết quả thu được là 620.
Để tìm giá trị lớn thứ k trong 1 vùng array, chúng ta có công thức tổng quát như sau:
=LARGE(array, k)
Ứng dụng hàm LARGE kết hợp với một số hàm trong Excel
Để hiểu rõ hơn ứng dụng của hàm LARGE, chúng ta cùng tìm hiểu qua một số ví dụ sau:
Hàm LARGE kết hợp hàm INDEX + MATCH
Việc tìm ra giá trị lớn thứ mấy có thể khiến bạn nghĩ: “Vậy thì có tác dụng gì? Nếu muốn tìm tên người đạt được giá trị đó thì có được không?”. Việc này hoàn toàn có thể làm được như sau:
–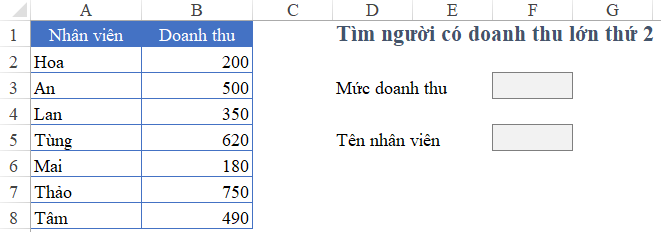
Để tìm nhân viên có doanh thu lớn thứ 2, chúng ta phải qua 2 bước:
- Bước 1: Tìm giá trị doanh thu lớn thứ 2 với hàm LARGE
- Bước 2: Sử dụng hàm INDEX + MATCH để tìm tên nhân viên tương ứng theo giá trị mức doanh thu lớn thứ 2
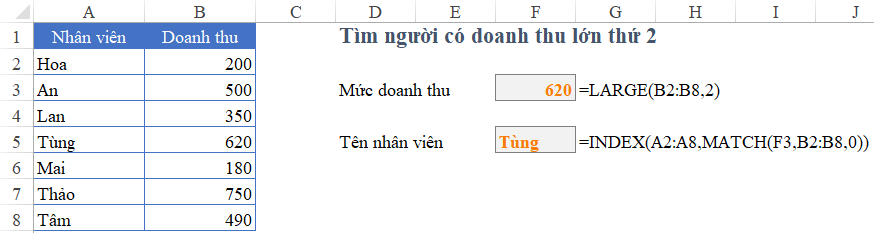
Bởi vì trong yêu cầu trên, việc tìm kiếm diễn ra theo chiều từ phải sang trái (biết doanh thu, tìm tên nhân viên), do đó không sử dụng được hàm VLOOKUP mà cần dùng hàm INDEX MATCH.
Hàm LARGE kết hợp chức năng định dạng theo điều kiện (Conditional formatting)
Vẫn trong bảng doanh thu ở trên, chúng ta sẽ thực hiện yêu cầu sau đây:
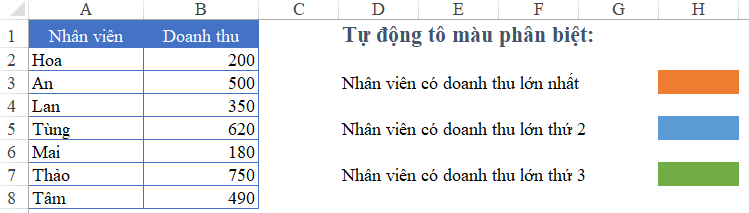
Yêu cầu ở đây là tự động tô màu phân biệt những nhân viên theo doanh thu lớn thứ 1, thứ 2, thứ 3. Do đó trong yêu cầu này sẽ bao gồm:
- Tìm những giá trị doanh thu lớn thứ 1, thứ 2, thứ 3 trong cột Doanh thu
- Kết hợp trong chức năng định dạng theo điều kiện để tự động tô màu
Trường hợp nhân viên có doanh thu lớn nhất:
Sử dụng hàm LARGE tìm giá trị doanh thu lớn nhất
- Vùng cần xét: B2:B8
- Giá trị lớn thứ 1
=LARGE(B2:B8,1)
Thiết lập định dạng theo điều kiện có sử dụng hàm LARGE
Trong chức năng định dạng theo điều kiện (conditional formatting), để sử dụng công thức làm điều kiện định dạng thì chúng ta bắt buộc phải viết dưới dạng 1 biểu thức so sánh Đúng-Sai. Khi đó:
- So sánh từng giá trị doanh thu với doanh thu lớn nhất
- Nếu đúng: tô màu theo doanh thu lớn nhất
- Nếu sai: không tô màu
- Vùng áp dụng: A2:B8
Các bước thực hiện như sau:
- Chọn vùng A2:B8
- Chọn chức năng Conditional Formatting
- Trong cửa sổ Conditional Formatting, chọn New Rule…
- Trong cửa sổ New Formatting Rule, chọn Use a formula to determine which cells to format
Viết công thức như sau:
=$B2=LARGE($B$2:$B$8,1)
Lưu ý:
- Cố định cột trong ô B2. Việc này giúp chỉ xét theo giá trị cột Doanh thu mà không tính sang cột khác
- Cố định vùng B2:B8 cả cột và dòng. Việc này giúp vùng tìm giá trị lớn nhất luôn đầy đủ từ B2:B8
Xem thêm: Cách cố định dòng, cố định cột trong Excel
Thực hiện Format cho các giá trị thỏa mãn theo màu như yêu cầu.
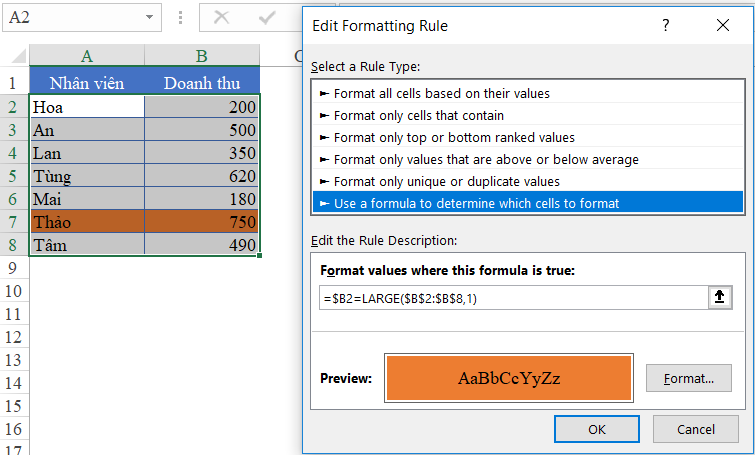
Tương tự như vậy áp dụng cho các nhân viên có doanh thu lớn thứ 2, thứ 3:
=$B2=LARGE($B$2:$B$8,2)
=$B2=LARGE($B$2:$B$8,3)
Kết quả thu được là:
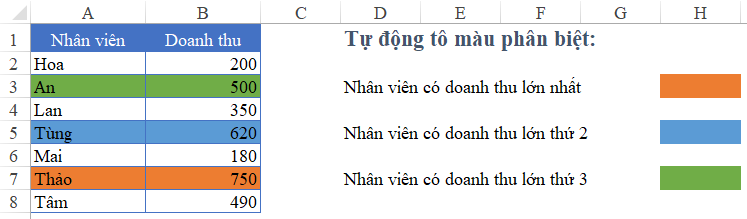
Khá thú vị phải không nào. Chúc các bạn áp dụng tốt kiến thức này vào công việc.
Ngoài ra các bạn có thể đọc thêm một số bài viết cùng chủ đề:
Hướng dẫn 4 cách tìm giá trị lớn nhất và nhỏ nhất trong excel
Tìm nội dung xuất hiện nhiều nhất trong danh sách
Hướng dẫn cách định dạng theo điều kiện cho biểu đồ trên Excel
Khóa học mới xuất bản











