
Tìm nội dung xuất hiện nhiều nhất trong danh sách
Chào các bạn,
Hôm nay chúng ta cùng tìm hiểu về chủ đề “Tìm nội dung xuất hiện nhiều nhất trong danh sách”. Chắc hẳn với nhiều bạn khi chưa thành thạo Excel thì ngay cả tìm ra 1 cách làm cũng khó rồi. Ở bài viết này mình xin giới thiệu với các bạn 02 cách khác nhau để giải quyết yêu cầu trên.
Xem nhanh
Đề bài:
Tìm tên mặt hàng được bán chạy nhất trong danh sách dưới đây

Cách làm thứ 1: Countif + Max + Index(Match)
Bước 1: Đếm số lần xuất hiện với hàm COUNTIF
Tại ô C2 chúng ta đặt công thức như sau: =COUNTIF($B$2:B2,B2)
Vùng chứa giá trị tìm kiếm sẽ xét từ vùng B2 trở đi. Cố định điểm đầu, còn điểm cuối sẽ mở rộng dần cho những dòng tiếp theo
Giá trị tìm kiếm tại chính vị trí B2. Khi filldown cho những giá trị tiếp theo phía dưới, giá trị tìm kiếm sẽ thay đổi theo vị trí tương ứng.
=> Như vậy kết quả sẽ cho chúng ta số lần xuất hiện tăng dần
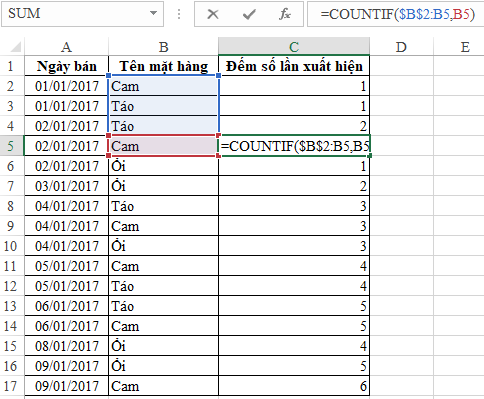
Bước 2: Tìm giá trị xuất hiện lớn nhất trong cột Đếm số lần xuất hiện với hàm MAX
Sử dụng hàm tìm giá trị lớn nhất là hàm MAX, xét tới kết quả tại cột Đếm số lần xuất hiện
G1 = MAX(C2:C17)

Xem thêm: Hướng dẫn học Excel cơ bản tại nhà
Bước 3: Tìm tên mặt hàng tương ứng với số thứ tự lớn nhất với hàm Index+Match
Với hàm Match, chúng ta có thể tìm được giá trị xuất hiện nhiều nhất nằm ở dòng nào trong bảng
Với hàm Index, chúng ta có thể tìm được giá trị xuất hiện nhiều nhất tại cột Tên mặt hàng, dòng được xác định bởi hàm Match
Công thức tại ô G2 = INDEX(B1:B17,MATCH(G1,C1:C17,0))
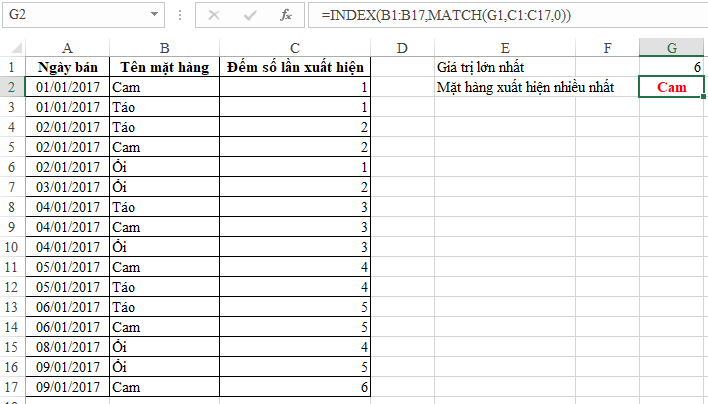
Như vậy chúng ta đã tìm được kết quả là mặt hàng Cam
Cách làm thứ 2: Công thức mảng Index – Mode – Match
Trong cách làm thứ 1, chúng ta đã tìm hiểu cách sử dụng hàm Index kết hợp với hàm Match. Ở cách làm thứ 2 này chúng ta cũng sử dụng hàm Index + Match nhưng kết hợp với 1 hàm khác là hàm Mode
Hàm Mode là hàm xác định số ký tự được lặp lại nhiều lần nhất, nhưng chỉ áp dụng với ký tự dạng số (Number)
Cấu trúc hàm Mode(Number1, Number2, …)
Đối số của hàm Mode là Number, vì vậy chúng ta phải đưa giá trị dạng số thì hàm Mode mới cho ra kết quả.
Chúng ta thấy hàm Match trả về kết quả là vị trí dòng của 1 đối tượng trong một danh sách, vì vậy có thể kết hợp hàm Mode với hàm Match được.
Tại ô F2 chúng ta đặt công thức như sau:
F2 =MODE(MATCH(B2:B17,B1:B17,0)) Kết thúc công thức chúng ta sử dụng tổ hợp phím Ctrl + Shift + Enter để có thể đưa toàn bộ công thức này vào trong dấu { … } để thể hiện đây là công thức mảng.
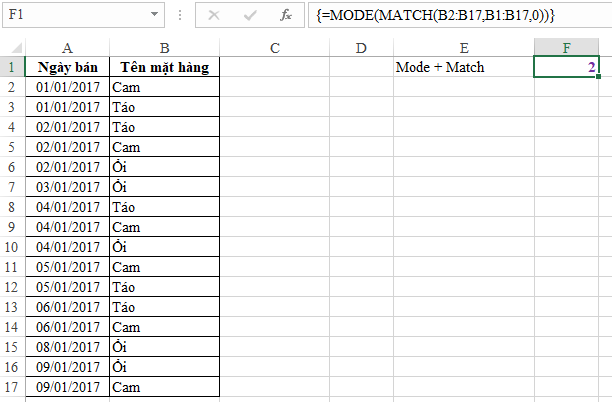
Tại sao lại là công thức mảng? Vì ở đây chúng ta sẽ xét hàm Mode trên từng giá trị tạo được bởi hàm Match, xét từ giá trị ở B2 tới B17, trong vùng từ B1 tới B17 (lookup_array trong hàm Match phải xét từ dòng đầu tiên trong sheet). Vì vậy công thức MATCH(B2:B17,B1:B17,0) chính là dạng công thức mảng của hàm Match, trong đó lookup_value chính là mảng B2:B17
Kết quả của hàm trả về 2, là dòng chứa nội dung xuất hiện nhiều nhất: Dòng 2, ứng với nội dung là “Cam”
Bây giờ chúng ta kết hợp thêm hàm Index để lấy nội dung như sau:
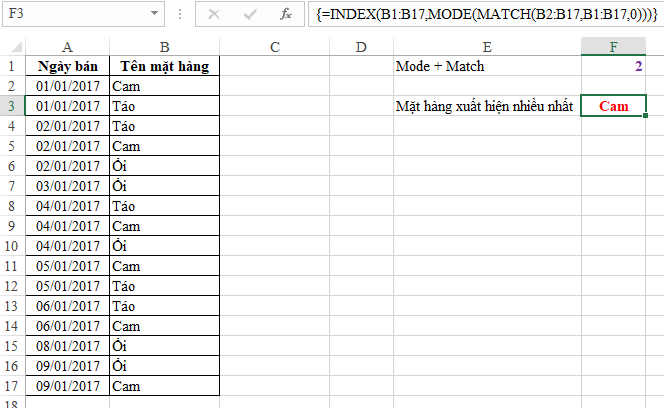
Như vậy chỉ với 1 công thức mảng, chúng ta đã có thể ra ngay kết quả mong muốn rồi. Cách này nhanh và gọn hơn cách thứ nhất nhiều đúng không nào.
Để có thể trau dồi kiến thức từ cơ bản đến nâng cao về Excel các bạn hãy đăng kí tham gia ngay những khóa học Word Excel cấp tốc với các chuyên gia có nhiều năm kinh nghiệm về Excel sẽ hướng dẫn các bạn một cách tận tình nhất với giá thành cực hấp dẫn.
Mọi thông tin chi tiết về các khoa học, xin vui lòng liên hệ với chúng tôi:
Địa chỉ: 102 Thái Thịnh – Đống Đa, Hà Nội
Email: Listen@hocexcel.online
SĐT: 0977.972.223
Khóa học mới xuất bản












