
Hướng dẫn cách ẩn lỗi #N/A bằng Conditional Formatting trong Excel
Lỗi #N/A là một lỗi thường gặp trong Excel. Lỗi này cho chúng ta biết công thức, hàm tính ra 1 kết quả là 1 giá trị không tồn tại (not avaiable). Do đó lỗi này không phải là 1 lỗi nghiêm trọng. Trong một số trường hợp chúng ta cần giữ lỗi này nhưng không muốn nhìn thấy kết quả lỗi. Hãy cùng Học Excel Online tìm hiểu cách ẩn lỗi #N/A bằng Conditional Formatting trong Excel nhé.
Xem nhanh
Lỗi #N/A trong Excel
Lỗi #N/A trong Excel có nghĩa là trong công thức bạn sử dụng có chứa nội dung không có sẵn trong vùng dữ liệu, dẫn tới không thể tính toán, hoàn thành công thức được. Lỗi này thường xảy ra khi sử dụng các hàm dò tìm, tham chiếu. Đối tượng cần dò tìm, tham chiếu không có sẵn trong vùng cần tra cứu nên báo lỗi #N/A.
Do đó về bản chất lỗi #N/A không phải là lỗi sai hàm, sai công thức mà chỉ là không tìm thấy đối tượng cần tìm. Chính vì vậy trong nhiều trường hợp chúng ta chỉ cần ẩn lỗi này đi, biện luận trước những trường hợp dữ liệu không tồn tại trước khi thực hiện các hàm dò tìm, tham chiếu.
Các bạn có thể tìm hiểu thêm về cách bẫy lỗi #N/A khi không muốn ra kết quả lỗi này tại bài viết:
Hướng dẫn cách ẩn lỗi #N/A trong Excel hiệu quả nhất
Tuy nhiên trong bài viết này, chúng ta sẽ vẫn sử dụng lỗi #N/A, nhưng chỉ không hiển thị lỗi đó ra.
Dưới đây là 1 ví dụ về lỗi #N/A như sau:
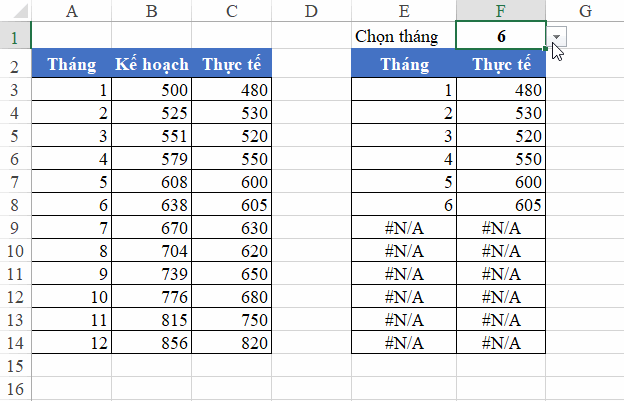
Trong bảng tính trên, khi thay đổi tháng được chọn ở ô F1 thì kết quả cột E và F sẽ thay đổi tương ứng theo số thực tế, bắt đầu từ tháng 1 tới tháng được chọn. Tháng nào > tháng được chọn thì ra kết quả là #N/A (chứ không phải là rỗng).
Công thức áp dụng ở các cột:
- Cột E: E3=IF(A3<=MATCH($F$1,$A$3:$A$14,0),A3,NA())
- Cột F: F3=IF(A3<=MATCH($F$1,$A$3:$A$14,0),C3,NA())
Xem thêm:
Cách giấu lỗi #N/A bằng Conditional formatting
Công cụ Conditional formatting (viết tắt là CF) là một công cụ rất hữu ích trong Excel giúp định dạng dữ liệu theo điều kiện. Trong trường hợp này, chúng ta sẽ sử dụng Conditional formatting để phát hiện các ô lỗi và ẩn các lỗi được hiển thị.
Cách làm như sau:
Bước 1: Chọn bẳng dữ liệu cần áp dụng CF
Trong ví dụ trên, chọn bảng E3:F14
Bước 2: Chọn công cụ CF trên thẻ Home. Trong CF chọn mục New Rule

Bước 3: Trong cửa sổ New Formatting Rule, chọn mục Format only cells that contain.
Trong mục Format only cells with chọn Errors
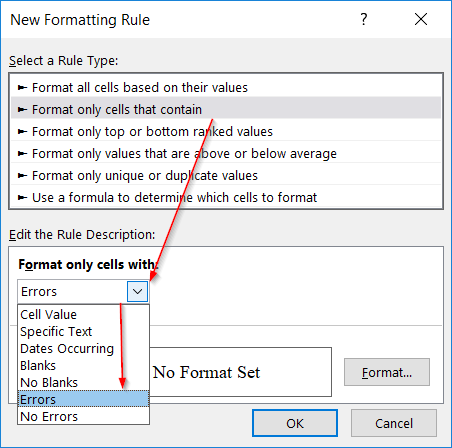
Bước 4: Thiết lập định dạng cho ô chứa lỗi với font chữ giống với màu nền trong ô
Khi thiết lập màu chữ giống với màu nền, chúng ta sẽ không còn nhìn thấy nội dung đó nữa. Điều này tương tự như việc nhìn thấy ô trống, nhưng thực chất vẫn có nội dung trong ô
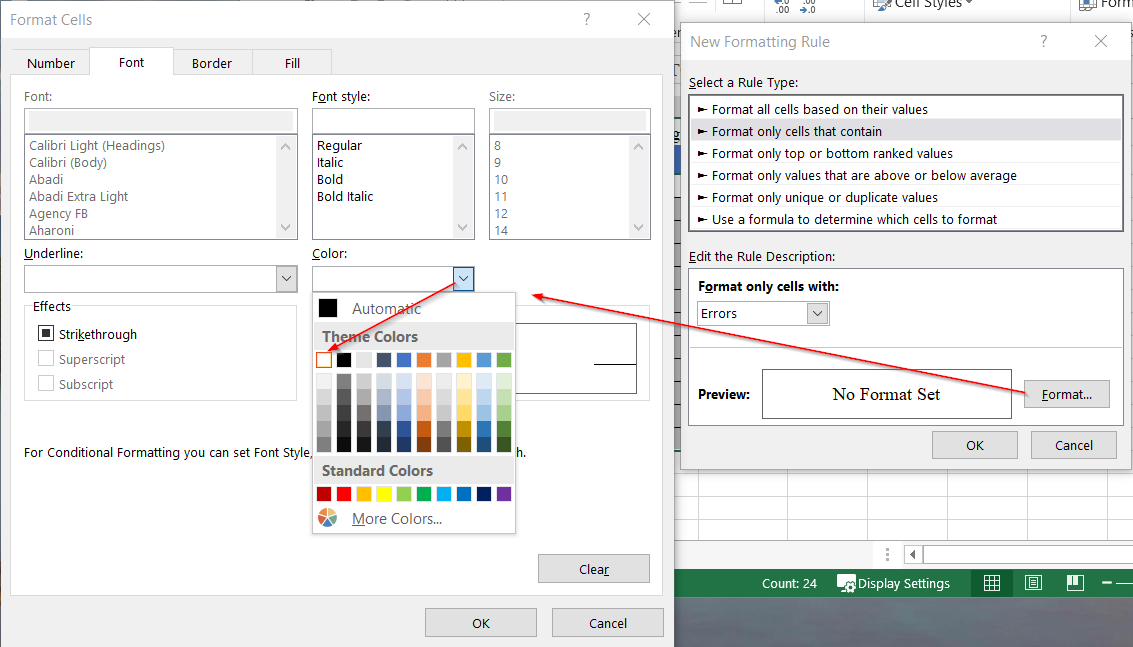
Kết quả cuối cùng của chúng ta như sau:
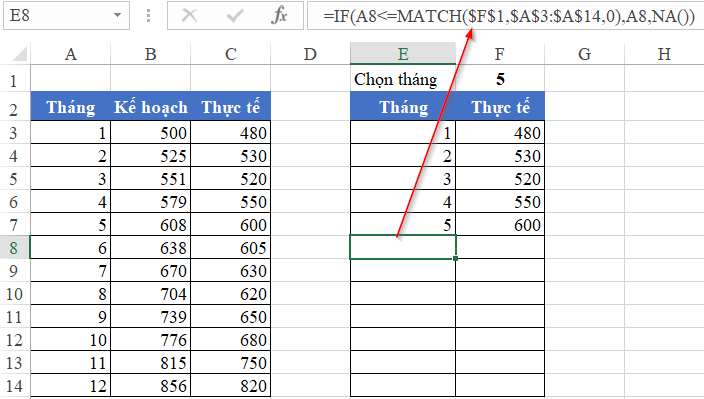
Như vậy chúng ta hoàn toàn có thể giấu được lỗi #N/A trong Excel mà không cần phải làm thay đổi bản chất kết quả trong ô. Việc này được ứng dụng rất nhiều trong việc lập báo cáo để vẽ biểu đồ trong Excel. Bởi dữ liệu vẽ biểu đồ rất dễ sai khi các kết quả thể hiện giá trị bằng không hoặc bằng rỗng. Các bạn có thể tìm hiểu thêm trong bài viết:
Cách khắc phục lỗi chạy về 0 khi vẽ biểu đồ dạng đường thẳng trong Excel
Tải về file mẫu tại địa chỉ: http://bit.ly/2LCwz3H
Để có thể sử dụng tốt các hàm, các công cụ của Excel thì các bạn hãy tham gia khóa học EX101 – Excel từ cơ bản tới chuyên gia của Học Excel Online. Trong khóa học này bạn sẽ được tìm hiểu cách sử dụng các công cụ: conditional formatting, data validation, pivot table… để ứng dụng vào trong công việc. Ngoài ra bạn còn biết cách sử dụng các hàm trong excel, từ các hàm cơ bản cho tới các hàm nâng cao, phức tạp. Hãy tham gia ngay để nhận được những ưu đãi từ hệ thống. Chi tiết xem tại:
Khóa học mới xuất bản











