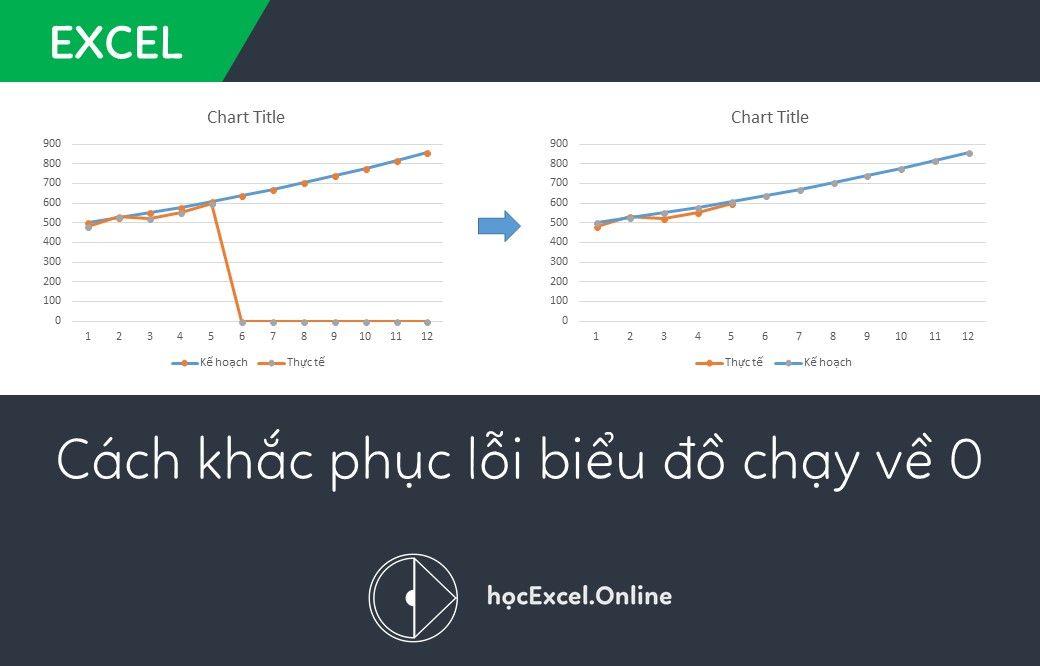
Cách khắc phục lỗi chạy về 0 khi vẽ biểu đồ dạng đường thẳng trong Excel
Khi vẽ biểu đồ trong Excel, đặc biệt là biểu đồ dạng đường thẳng, chúng ta rất hay gặp phải lỗi biểu đồ chạy về 0. Lỗi này xảy ra do trong dữ liệu để vẽ biểu đồ có chứa các kết quả bằng 0 hoặc bằng rỗng. Điều này khiến kết quả và ý nghĩa của biểu đồ không đúng với mong muốn của chúng ta. Vậy làm thế nào để tránh lỗi này? Hãy cùng Học Excel Online tìm hiểu cách khắc phục lỗi chạy về 0 khi vẽ biểu đồ dạng đường thẳng trong Excel nhé.
Xem nhanh
Cách vẽ biểu đồ dạng đường thẳng trong Excel
Đầu tiên chúng ta cùng ôn lại cách vẽ biểu đồ trong Excel dạng đường thẳng đã nhé
Đề bài
Từ bảng dữ liệu gốc A2:C14, thiết lập dữ liệu sao cho khi chọn tháng tại ô G1 thì dữ liệu thực tế sẽ chỉ hiển thị từ tháng 1 đến tháng được chọn.
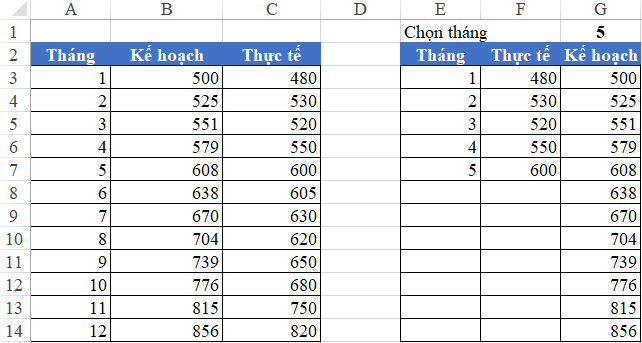
Vẽ biểu đồ dựa trên bảng dữ liệu E2:G14
Cách làm
Thông thường chúng ta sẽ làm như sau:
Từ bảng A2:C14 để ra được bảng E2:G14 thì thực hiện qua các bước sau:
- Bước 1: Tạo danh sách chọn theo tháng tại ô G1: Sử dụng công cụ Data Validation / List để tạo danh sách chọn theo tháng. Source sẽ là danh sách tháng, vùng A3:A14

- Bước 2: Tại cột E dùng công thức để lấy các tháng <= tháng được chọn tại G1
E3=IF(A3<=$G$1,A3,””)
- Bước 3: Tại cột F dùng công thức để lấy giá trị thực tế ở cột C tương ứng theo các tháng lấy được ở cột E
F3=IF(A3<=$G$1,C3,””)
Xem thêm: Cách sử dụng hàm IF trong Excel
Sau khi hoàn tất dữ liệu ở bảng E2:G14 thì chúng ta vẽ biểu đồ.
- Chọn bảng dữ liệu cần vẽ biểu đồ (E2:G14).
- Trong thẻ Insert chọn nhóm Chart rồi chọn biểu đồ dạng đường thẳng
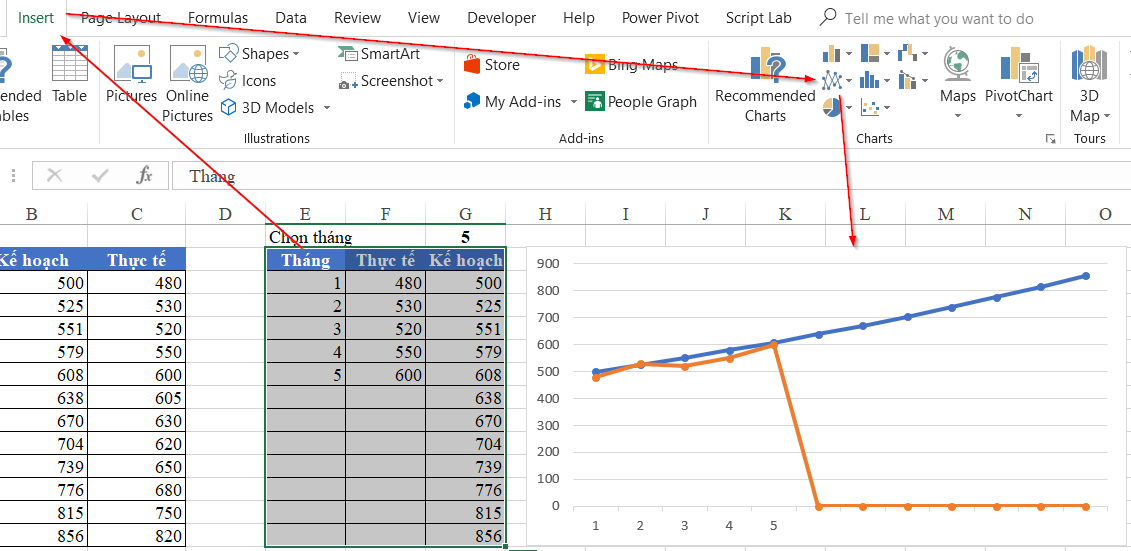
- Nếu không ra đúng dạng biểu đồ như trên, các bạn có thể bấm vào mục Select data và chọn như sau:
Legend Entries (series): Chọn cho cột Thực tế và Kế hoạch
Horizontal (category) Axis Labels: Chọn theo cột Tháng
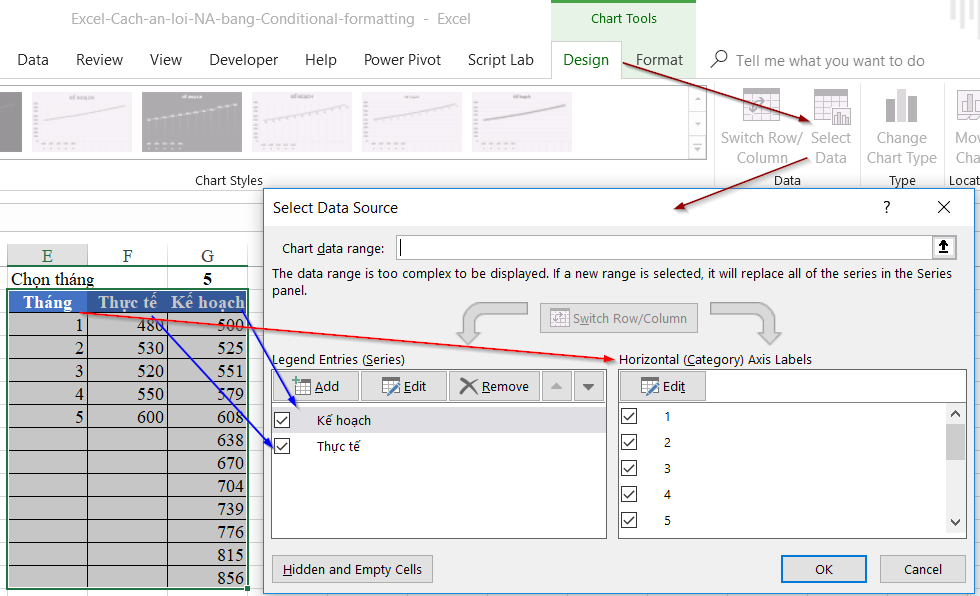
Như vậy chúng ta có thể thấy trong biểu đồ này, từ các tháng 6 trở đi đường biểu diễn Thực tế chạy về 0. Điều này về bản chất là không đúng. Chúng ta muốn biểu đồ chỉ thể hiện tới tháng 5 rồi thôi.
Cách khắc phục lỗi biểu đồ đường thẳng chạy về 0
Nguyên nhân của lỗi này là do kết quả của bảng dữ liệu có chứa giá trị bằng 0 hoặc bằng rỗng. Khi kiểm tra lại công thức tại cột F chúng ta thấy:
F3=IF(A3<=$G$1,C3,””)
Các kết quả không thỏa mãn sẽ trả về “” (giá trị rỗng). Do đó để khắc phục lỗi này thì chúng ta sẽ không trả về kết quả rỗng mà trả về một kết quả khác. Cụ thể ở đây, chúng ta sẽ trả về lỗi #N/A. Cách làm như sau:
Sửa lại công thức tại ô F3, trong đó đối tượng value_if_false sẽ thay bằng NA()
F3=IF(A3<=$G$1,C3,NA())
Hàm NA() sẽ trả về kết quả là lỗi #N/A
Kết quả sau khi thay đổi như sau:
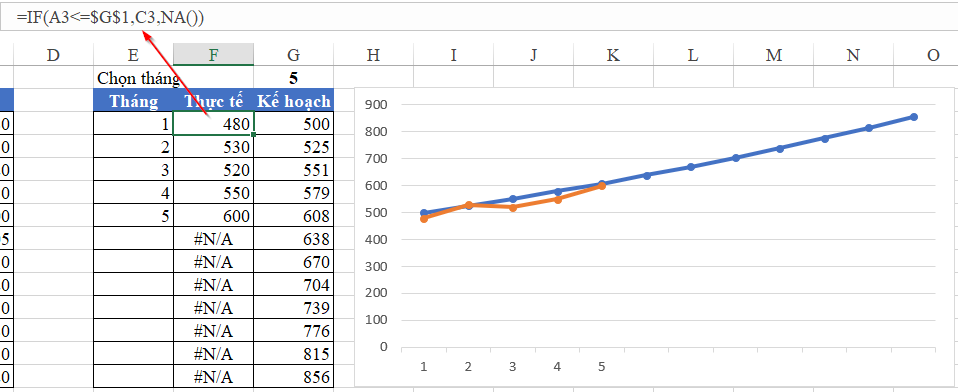
Như vậy biểu đồ của chúng ta đã thay đổi, không còn bị lỗi chạy về 0 nữa.
Nhưng trong bảng dữ liệu xuất hiện thêm lỗi #N/A. Trong trường hợp này chúng ta muốn sử dụng lỗi #N/A, nhưng lại không muốn nhìn thấy lỗi này trong bảng dữ liệu. Vậy làm thế nào để bẫy lỗi #N/A mà vẫn giữ nguyên bản chất của lỗi? Xem tại bài viết:
Hướng dẫn cách ẩn lỗi #N/A bằng Conditional Formatting trong Excel
Tải về file mẫu tại địa chỉ: http://bit.ly/2mAsXEr
Xem thêm: Hướng dẫn cách vẽ biểu đồ cột kết hợp đường biểu diễn trên Excel chi tiết nhất
Để có thể sử dụng tốt các hàm, các công cụ của Excel thì các bạn hãy tham gia khóa học EX101 – Excel từ cơ bản tới chuyên gia của Học Excel Online. Trong khóa học này bạn sẽ được tìm hiểu cách sử dụng các công cụ: conditional formatting, data validation, pivot table… để ứng dụng vào trong công việc. Ngoài ra bạn còn biết cách sử dụng các hàm trong excel, từ các hàm cơ bản cho tới các hàm nâng cao, phức tạp. Hãy tham gia ngay để nhận được những ưu đãi từ hệ thống. Chi tiết xem tại:
Khóa học mới xuất bản











