
Excel kế toán: Ứng dụng hàm Sumproduct – Phần 3
Hôm nay blog.hocexcel.online gửi tới các bạn seri bài viết về chủ đề Excel với kế toán: “Ứng dụng hàm SUMPRODUCT”. Đây là một hàm có sức mạnh rất lớn, có thể thay thế hầu hết mọi hàm khi làm kế toán trên excel, hay nói cách khác khi nghĩ tới làm kế toán trên excel là chúng ta phải nghĩ ngay tới hàm SUMPRODUCT. Tại sao nó lại quan trọng như vậy? Sau đây chúng ta cùng tìm hiểu cách ứng dụng hàm SUMPRODUCT sẽ rõ.
Nội dung Seri bài viết:
Phần 2: Tính tổng phát sinh của tài khoản tổng hợp dựa trên ghi sổ của tài khoản chi tiết
Phần 3: Ứng dụng hàm SUMPRODUCT trong kế toán kho
Phần 4: Ứng dụng hàm SUMPRODUCT trong kế toán tiền lương: xử lý dữ liệu máy chấm công
…
Ứng dụng 3: Một số trường hợp sử dụng hàm SUMPRODUCT trong kế toán kho
Bài tập:
Cho bảng số liệu về Nhập-Xuất mặt hàng điện thoại (vùng A1:D11), yêu cầu tính tổng số lượng Nhập, Xuất trong tháng 1 của từng mặt hàng (vùng F2:H6) bằng hàm SUMPRODUCT

Cách làm:
Bước 1: Phân tích đề bài:
Các điều kiện cần tính:
Tháng: G1 có thể thay đổi giá trị cho các tháng khác được. Ở đây xét giá trị tháng 1, cột chứa dữ liệu tháng là cột A
Tên hàng: Áp dụng cho từng loại hàng, xét trong cột B
Loại hình: Áp dụng cho cột Loại hình: Nhập / xuất, xét trong cột C
Đối tượng cần tính là Số lượng, cột D
Bước 2: Xây dựng nội dung hàm SUMPRODUCT
Xét tại ô G3
- Array1 là mảng Số lượng: D2:D11
- Array2 là mảng Tên hàng, giá trị cần tính là mặt hàng tại ô F3: B2:B11=F3
- Array3 là mảng Ngày, xét chỉ tiêu tháng => Sử dụng hàm MONTH trên mảng A2:A11 như sau: MONTH(A2:A11)=G1
- Array4 mà mảng Loại hình, giá trị cần tính là loại hình NHẬP tại ô G2: C2:C11=G2
G3=SUMPRODUCT($D$2:$D$11*($B$2:$B$11=$F3)*(MONTH($A$2:$A$11)=$G$1)*($C$2:$C$11=G$2))
Lưu ý:
- Tọa độ ô F3 (tên hàng cần tính) chỉ cố định cột F để khi áp dụng sang các mặt hàng ở những dòng tiếp theo sẽ có thể tự thay đổi tương ứng trong công thức.
- Tọa độ ô G2 (loại hình Nhập) chỉ cố định dòng 2 để khi áp dụng sang loại hình Xuất có thể tự thay đổi tương ứng trong công thức.
Chúng ta có bảng kết quả như sau:
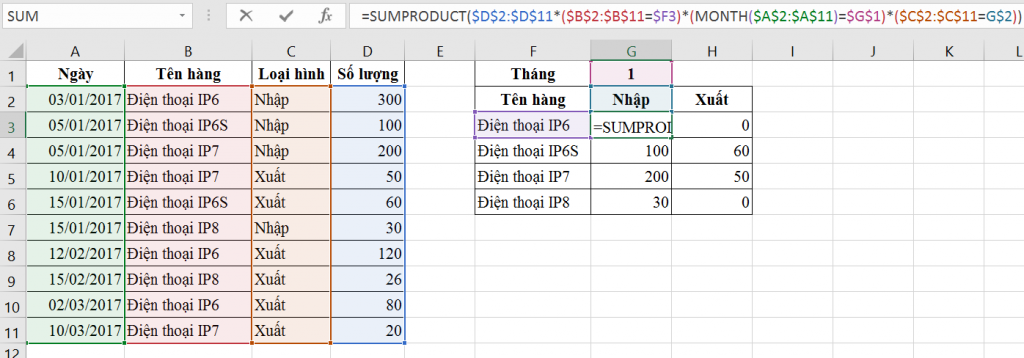
Cảm ơn các bạn đã chú ý theo dõi.
Tham khảo ngay: khóa học Excel kế toán với các chuyên gia
Khóa học mới xuất bản












