
Hướng dẫn cố định cột trong Excel
Cố định cột trong Excel (và cả cố định hàng) là thao tác giúp đem lại một cái nhìn trực quan hơn cho sổ tính, đồng thời rất có ích khi bạn cần quan sát tiêu đề của những bảng tính dài.
Xem nhanh
Cố định cột và hàng bằng Freeze Panes
Chức năng Freeze Panes sẽ cho phép ta “đóng băng” hàng hoặc cột dữ liệu. Điều này sẽ rất tiện nếu ta có một bảng dữ liệu dài và ta cần theo dõi tiêu đề của bảng đó.
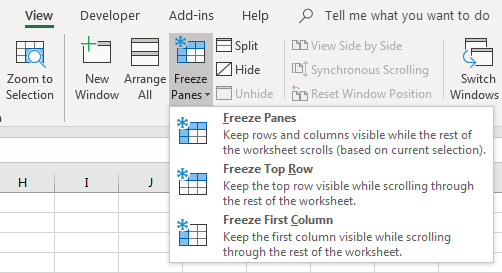
Với chức năng Freeze Panes, ta có 3 lựa chọn sau:
Freeze Panes: cố định đồng thời cả cột và hàng. Phần cột bị cố định ở bên trái và phía trên sẽ không di chuyển được.
Freeze Top Row: cố định hàng đầu tiên trong trang tính.
Freeze First Column: cố định cột đầu tiên trong trang tính
Để cố định một số cột trong bảng tính, ta đặt vị trí ô lên dòng đầu tiên, sau đó đặt vào cột liền kề bên phải cột cuối cùng trong danh sách muốn cố định.
Ví dụ: Để cố định 3 cột A, B, C, ta chọn ô D1, sau đó ấn Freeze Panes. Kết quả thu được:
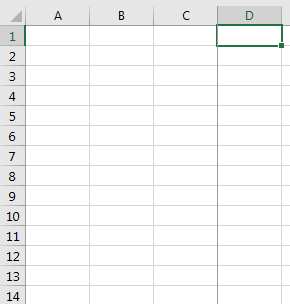
Tương tự đối với cố định hàng, ta đặt vị trí ô vào cột đầu tiên, liền dưới ô cuối cùng trong danh sách rồi ấn Freeze Panes.
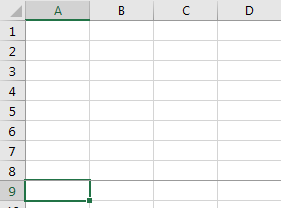
Lưu ý: Thao tác Freeze Panes không thể thực hiện nhiều lần cho nhiều vùng khác nhau mà chỉ có thể áp dụng cho một vùng. Nếu bạn muốn cố định đồng thời hàng và cột, hãy chọn vị tri ô nằm phía dưới, bên phải hàng và cột cần cố định.
Ví dụ, để cố đinh 8 hàng và 3 cột, ta tìm đến giao điểm:
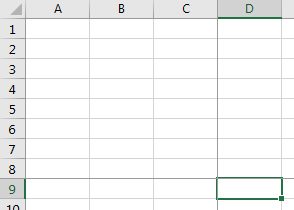
Cố định cột trong Excel với Split
Chức năng Split sẽ chia trang tính của bạn thành các phần, tương tự như việc chia màn hình máy tính vậy. Không chỉ cố định mà bạn còn có thể sắp xếp để có một chế độ nhìn tốt nhất
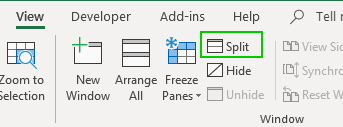
Tương tự Freeze Panes, để chia tách hàng và cột, ta đặt vị trí ô vào bên phải, phía dưới vùng muốn chia.
Kết quả thu được:
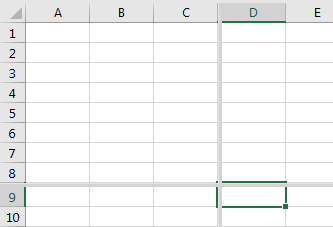
Ngoài ra bạn có thể tham khảo các bài viết liên quan tới thao tác với cột và hàng tại đây:
Cách cố định dòng trong excel, đơn giản, dễ thực hiện
Chuyển một cột thành nhiều cột bằng công thức Excel
Khóa học mới xuất bản











