
Cách dùng tính năng Freeze trong bài thi MOS Excel
Sẽ là một sự bất tiện với các dữ liệu dài trong Excel khi bạn cứ phải kéo xuống rồi kéo lên hay kéo sang để xem tiêu đề liệu có bị lệch dòng hay cột không. Với tính năng Freeze, vấn đề đó sẽ được giải quyết dễ dàng. Hãy xem bài viết bên dưới:
Xem nhanh
Tính năng Freeze
Freeze cho phép cố định hàng hoặc cột dữ liệu nhằm phục vụ nhu cầu được nhìn một cách trực quan của người sử dụng. Sau khi cố định, dù dữ liệu có tràn xuống hay sang thì phần được cố định vẫn luôn hiển thị trên màn hình trang tính.
Vị trí: Tại thẻ View trên thành Ribbon, trong nhóm Window, chọn Freeze Panes.

Sử dụng tính năng Freeze
Để cố định hàng đầu tiên hoặc cột đầu tiên:
Tại nhóm Window, chọn Freeze Panes, chọn Freeze Top Row để cố định hàng đầu tiên, Freeze First Column để cố định cột đầu tiên.

Để cố định nhiều hàng hoặc cột:
- Chọn hàng bên dưới các hàng hoặc cột bên phải các cột cần cố định.
- Chọn Freeze Panes để cố định.
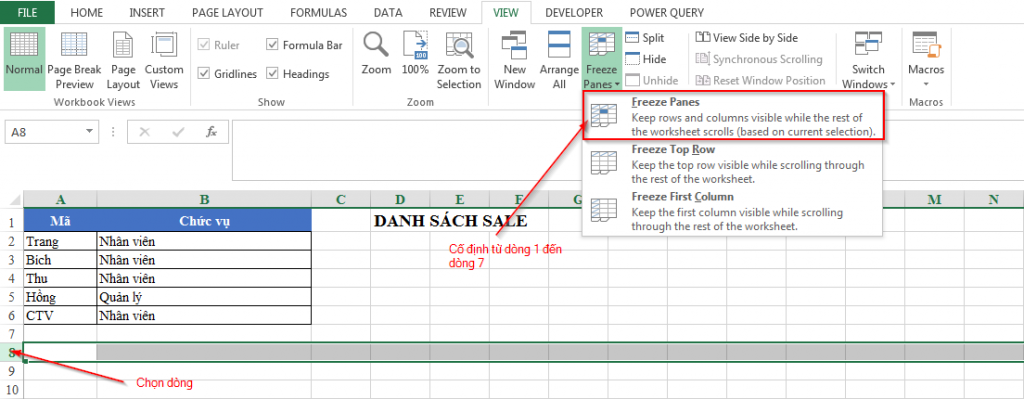
Để cố định đồng thời cả hàng và cột:
- Chọn ô bên dưới, phía bên phải hàng và cột muốn cố định.
- Chọn Freeze Panes để cố định.
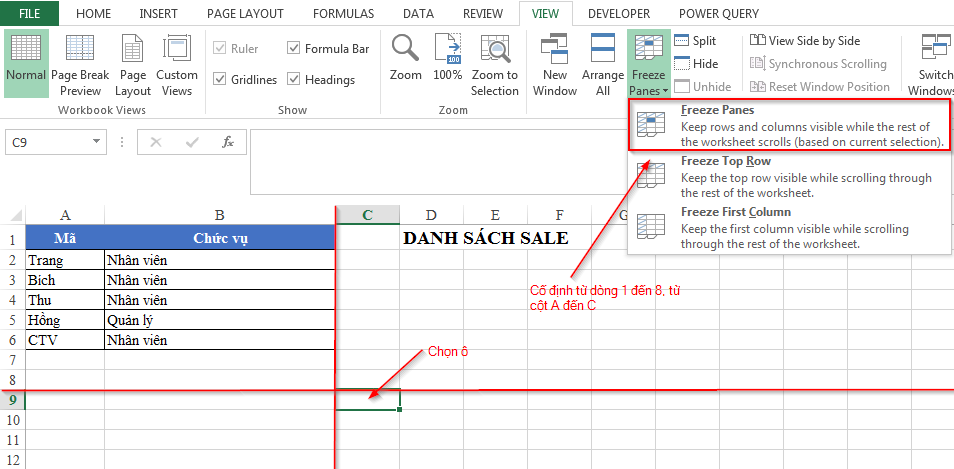
Để bỏ cố định hàng và cột:
Sau khi đã cố định, chức năng Freeze Panes chuyển thành Unfreeze Panes. Click để bỏ cố định hàng và cột.
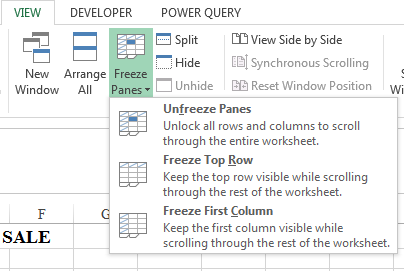
Xem thêm: Cố định dòng và cột nâng cao
Thật đơn giản phải không? Chúc các bạn học tốt cùng Hocexcel.online. Và đừng quên theo dõi những bài viết tiếp theo nhé!
Tác giả: dtnguyen (Nguyễn Đức Thanh)
Khóa học mới xuất bản











