
Cách thiết lập tự động thay đổi chiều rộng cột và chức năng Autofit trong Excel
Trong bài hướng dẫn lần này, Học Excel Online sẽ hướng dẫn bạn một số cách hiệu quả để thay đổi độ rộng cột theo phương pháp thủ công hoặc tự động bằng chức năng Autofit
Thay đổi chiều rộng cột trong Excel là một trong những tác vụ phổ biến nhất mà chúng ta sử dụng một cách thường xuyên khi thiết kế bài báo cáo, bảng tóm tắt hoặc trang tổng quản, thậm chí ngay cả khi lập bảng tính để tính toán hay lưu trữ dữ liệu cũng sẽ cần dùng đến tác vụ này.
Microsoft Excel cung cấp cho người dùng rất nhiều cách khác nhau để điều chỉnh chiều rộng cột. Bạn có thể thay đổi kích thước của cột bằng cách sử dụng chuột, thiết lập lại chiều rộng theo thông số cụ thể hoặc tự động điều chỉnh để chiều rộng cột phù hợp với kích thước dữ liệu. Trong bài hướng dẫn lần này, các bạn sẽ nắm được những thông tin cần thiết để áp dụng được những phương pháp đó.
Xem nhanh
Chiều rộng cột trong Excel
Trên bảng tính Excel, bạn có thể thiết lập chiều rộng của cột từ 0 đến 255 đơn vị, với mỗi đơn vị tương đương với chiều rộng của một ký tự có thể hiển thị được trong một ô theo định dạng phông chữ chuẩn. Trên một bảng tính mới, chiều rộng mặc định của tất cả các cột là 8,43 ký tự, tương ứng với 64 pixel. Nếu chiều rộng của một cột được đặt thành 0 (0) thì cột đó sẽ bị ẩn.

Để xem được chiều rộng hiện tại của cột bạn chỉ cần nhấp vào đường viền bên phải của tiêu đề cột, Excel sẽ hiện thị chiều rộng của cột đó.
Các cột trong Excel sẽ không tự động thay đổi kích thước khi chúng ta nhập dữ liệu vào. Nếu giá trị trong một ô nào đó quá lớn và cột đó không thể chứa được thì cột đó sẽ bị kéo dài và chồng chéo lên ô tiếp theo. Nếu cột bên phải là cột chứa dữ liệu thì chuỗi văn bản sẽ bị cắt bớt ở đường viền của ô và một số giá trị dạng số (con số hoặc ngày tháng) sẽ được thay thể bằng chuỗi kí tự (######) giống như hình ảnh chụp màn hình ở bên dưới:
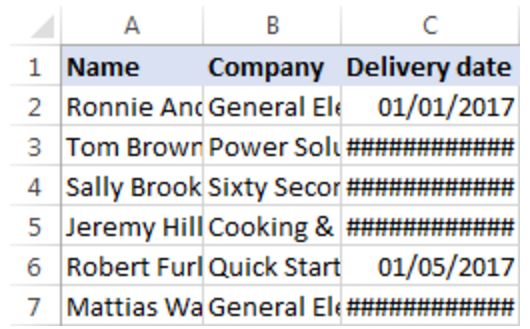
Nếu bạn muốn đọc được toàn bộ dữ liệu trong các ô thì phải gộp đoạn văn bản lại hoặc điều chỉnh chiều rộng cột.
Cách sử dụng chuột để điều chỉnh chiều rộng cột trong Excel
Chắc hẳn mọi người đều đã nắm được cách thức cơ bản nhất để thay đổi chiều rộng cột bằng cách kéo đường viền của cột sang trái hoặc phải. Tuy nhiên, có thể các bạn sẽ không biết rằng, với cách này, chúng ta không chỉ có thể thay đổi kích thước một cột mà còn có thể thay đổi kích thước nhiều cột hoặc toàn bộ các cột trên trang tính. Các bạn thực hiện như sau:
- Để thay đổi chiều rộng của một cột duy nhất, bạn kéo đường viền bên phải của tiêu đề cột đến khi có được chiều rộng như ý muốn.
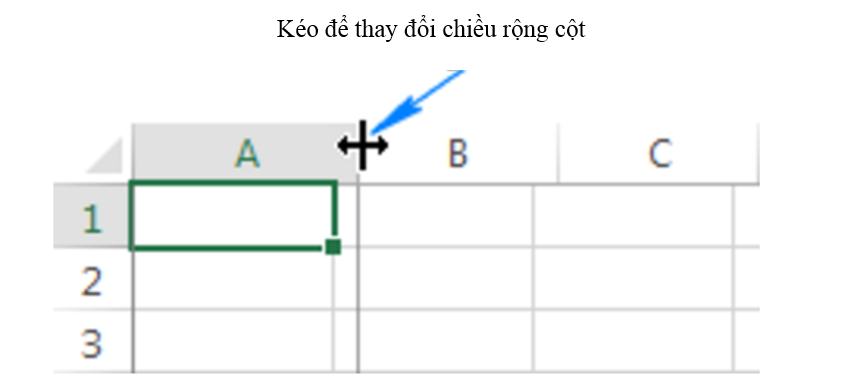
- Để thay đổi chiều rộng của nhiều cột, bạn chọn các cột quan tâm và kéo đường viền ngoài của bất kỳ tiêu đề cột nào trong vùng chọn.

- Để thực hiện thao tác này cho toàn bộ các cột, bạn chọn toàn bộ trang tính bằng cách nhấn Ctrl + A hoặc nhấp vào nút Select All rồi kéo đường viền ngoài của bất cứ cột tiêu đề nào.
Cách thiết lập chiều rộng cột theo thông số nhất định
Như đã nói ở phần đầu bài viết, giá trị của chiều rộng cột trong Excel đại diện cho số ký tự chứa được trong một ô được định dạng ở phông chữ chuẩn. Để thiết lập lại chiều rộng cột, nghĩa là ấn định số ký tự xuất hiện được trong một ô, bạn thực hiện theo các bước sau:
- Chọn một hoặc nhiều cột mà bạn muốn thay đổi kích cỡ. Để chọn tất cả các cột, nhấn Ctrl + A hoặc nhấp vào nút Select All.
- Trên tab Trang Chủ, ở mục Cells, nhấp vào Format > Column Width.
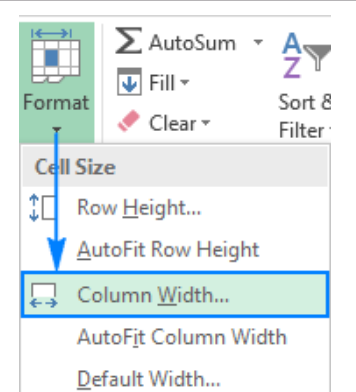
chieu-rong-cot-trong-excel - Trong hộp mục Column width, nhập chiều rộng cột như mong muốn và bấm OK.
Mẹo: Bạn cũng có thể mở được hộp thoại đó bằng cách chuột phải vào cột/các cột bạn quan tâm rồi chọn mục Column Width.
Cách sử dụng AutoFit để điều chỉnh các cột trong Excel
Trong bảng tính Excel, bạn có thể tự động điều cho các cột nhỏ lại hoặc to lên để phù hợp với giá trị lớn nhất trong cột.
- Để tự động sửa nhiều cột, bạn chọn những cột đó rồi nhấp đúp vào đường ranh giới bất kỳ giữa hai tiêu đề cột trong vùng đã chọn.
- Để tự động sửa một cột đơn, bạn di con trỏ chuột vào bên phải của tiêu đề cột, khi xuất hiện mũi tên hai đầu thì nhấp đúp vào đường viền.
- Để tự động điều chỉnh tất cả các cột, bạn nhấn Ctrl + A hoặc nhấn nút Select All rồi nhấp đúp vào đường ranh giới bất kỳ của cột.
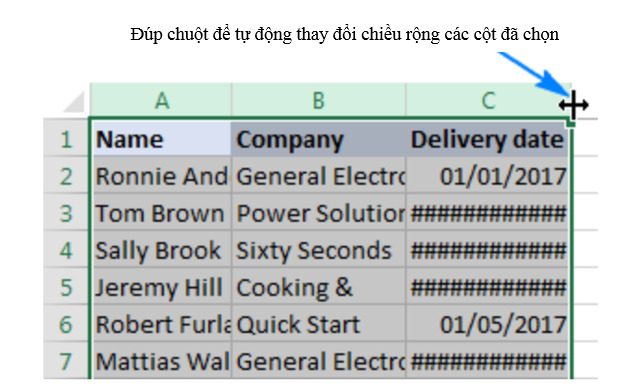

Một cách khác để tự động điều chỉnh các cột trong Excel là sử dụng thanh thực đơn: Chọn một hoặc nhiều cột rồi vào phần tab Trang chủ Cells group, nhấp vào Format > AutoFit Column Width.
Cách thiết lập chiều rộng cột theo đơn vị inch
Khi chuẩn bị in một bảng tính, bạn cần phải điều chỉnh chiều rộng cột theo đơn vị inch, cm hoặc mm.
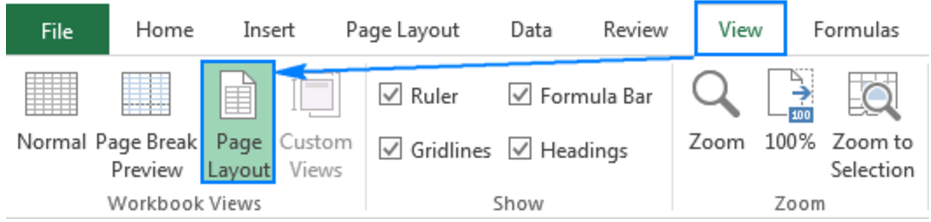
Để thực hiện được thao tác này, bạn chuyển sang tab View > Workbook Views rồi nhấp vào phần Page Layout:
Bạn chọn một, một vài hoặc toàn bộ các cột trên trang tính, kéo dài đường viền bên phải của bất cứ tiêu đề cột nào được chọn cho đến khi có được chiều rộng như mong muốn. Khi bạn kéo đường viền đó, Excel sẽ hiển thị chiều rộng của cột theo đơn vị inch giống như ảnh chụp màn hình bên dưới:
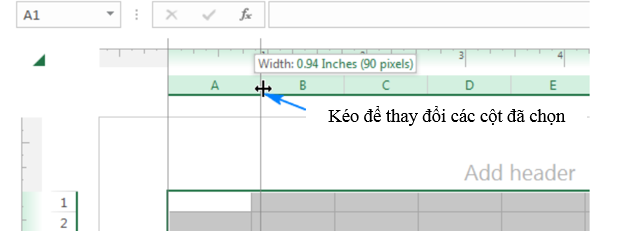
Với chiều rộng đã được điều chỉnh, bạn có thể thoát khỏi phần Page Layout view bằng cách nhấp chuột vào nút Normal trên tab View, trong nhóm Workbook Views.
Mẹo: inch là đơn vị đo mặc định trong Excel, để thay đổi thành cm hoặc mm thì bạn nhấp chuột vào File > Options > Advanced, kéo xuống dưới rồi chọn Display, chọn tiếp mục Ruler Units rồi nhấn Ok để lưu thay đổi.
Cách sao chép chiều rộng cột trong Excel (ở cùng hoặc khác trang tính)
Các bạn đều đã biết cách để đưa chiều rộng của một số hoặc toàn bộ các cột về cùng một số đo bằng cách kéo đường viên cột. Nhưng nếu bạn mới chỉ thay đổi chiều rộng của một cột theo ý muốn thì bạn chỉ cần sao chép chiều rộng đó sang các cột khác. Để thực hiện được thì bạn làm theo các bước dưới đây:
- Sao chép bất cứ cột nào có chiều rộng như ý muốn bằng cách phải chuột vào ô đó rồi chọn Copy (Sao chép) hặc chọn ô đó rồi ấn Ctrl + C.
- Phải chuột vào một hoặc nhiều ô cần thay đổi chiều rộng rồi chọn Paste Special.
- Trong hộp thoại Paste Special, chọn Column Widths rồi nhấn OK.
Ngoài ra, bạn cũng có thể chọn những ô cần thay đổi chiều rộng rồi nhấn Paste Special shortcut Ctrl + Alt + V, sau đó nhấn W.
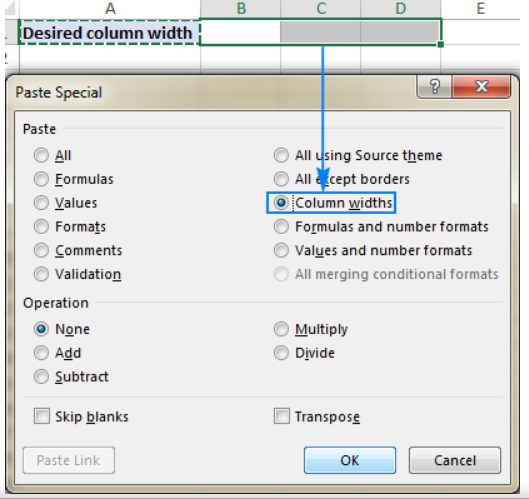
Bạn có thể áp dụng những thao tác này nếu muốn tạo ra những cột có chiều rộng đã thiết lập ở một trang tính mới.
Cách thay đổi chiều rộng cột mặc định trong Excel
Để thay đổi chiều rộng cột mặc định cho tất cả các cột trên trang tính hoặc toàn bộ bảng tính, bạn thực hiện như sau:
- Chọn một hoặc nhiều trang tính cần thay đổi chiều rộng cột.
– Để chọn một trang tính, nhấp vào tab của trang tính đó.
– Để chọn nhiều trang tính, giữ phím Ctrl rồi chọn các tab của các trang tính bạn cần.
– Để chọn tất cả các trang tính trong bảng tính, phải chuột vào bất cứ tab của trang tính nào rồi chọn Select All Sheets. - Ở Trang Chủ, trong mục Cells, chọn Format > Default Width… .
- Nhập giá trị chiều rộng cột mong muốn trong hộp thoại Standard column width rồi ấn OK.
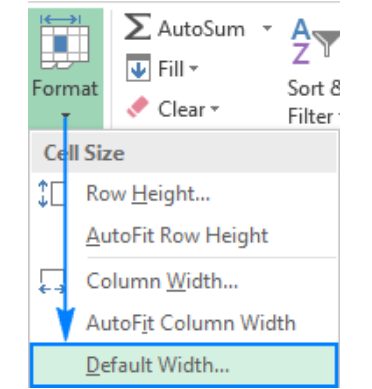
Mẹo: Nếu bạn muốn thay đổi chiều rộng cột mặc định cho toàn bộ các file Excel mới mà bạn tạo thì hãy lưu một bảng tính trống sử dụng chiều rộng cột đã được tùy chỉnh dưới dạng mẫu Excel, mỗi khi tạo bảng tính mới bạn có thể sử dụng bảng tính trống đó làm mẫu.
Các bạn thấy đấy, chúng ta có rất nhiều cách khác nhau để thay đổi chiều rộng cột trong Excel. Sử dụng cách nào còn tùy thuộc vào phong cách làm việc riêng của từng người. Cảm ơn các bạn vì đã theo dõi bài viết này.
Đừng bỏ qua: Thủ thuật Excel hay
Tác giả: dtnguyen (Nguyễn Đức Thanh)
Khóa học mới xuất bản











