
Sử dụng AutoFit để điều chỉnh tự động độ rộng cột và hàng phù hợp với dữ liệu
Trong bài viết lần này, Blog Học Excel Online sẽ giúp các bạn hiểu một cách đầy đủ về cách thức tự động điều chỉnh các cột và hàng cũng như phương pháp áp dụng hiệu quả nhất khi sử dụng nó trong các bảng tính. Giúp các bạn có thể tự học excel tại nhà một cách hiệu quả nhất.
Với Microsoft Excel, chúng ta có rất nhiều cách khác nhau để điều chỉnh chiều rộng cột và chiều cao của các hàng. Tuy nhiên, cách đơn giản nhất để thay đổi kích thước của một ô là để Excel tự động mở rộng hoặc thu hẹp các cột, hàng cho phù hợp với kích thước của dữ liệu. Tính năng này được gọi là Excel AutoFit. Sau đây chúng tôi sẽ hướng dẫn các bạn 3 cách khác nhau để sử dụng tính năng trên.
Xem nhanh
Những kiến thức cơ bản về Excel AutoFit:
Tính năng AutoFit của Excel được thiết kế để có thể tự động thay đổi kích thước của các ô trong bảng tính giúp chứa những dữ liệu có kích thước khác nhau mà không cần thay đổi độ dài rộng của các hàng và cột theo cách thủ công. Nói nôm na đây là công cụ giúp bạn căn chỉnh dòng tự động, giãn dòng mà không phỉa chỉnh tay tưng chút một
- AutoFit Column Width – là việc tự động thay đổi chiều rộng của các cột để giữa lại giá trị lớn nhất trong cột đó.
- AutoFit Row Height – là tự động điều chỉnh chiều rộng của các cột để phù hợp với giá trị lớn nhất trong hàng. Tùy chọn này giúp mở rộng hàng theo chiều dọc để lưu được dữ liệu nhiều dòng hoặc đoạn văn bản quá dài.
Khác với chiều rộng của cột, Microsoft Excel tự động thay đổi chiều cao của các hàng dựa trên chiều cao của văn bản được nhập vào ô, vì vậy các bạn sẽ không cần tự điều chỉnh lại các hàng hoặc các cột. Tuy nhiên, khi xuất hoặc sao chép dữ liệu từ một nguồn khác thì chiều cao của hàng có thể sẽ không tự động điều chỉnh được, trong trường hợp đó, sử dụng AutoFit Row Height sẽ là lựa chọn hữu ích nhất.
Lưu ý: Khi thay đổi kích thước của ô trong Excel, dù làm theo các tự động hay thủ công thì cũng không được vượt quá giới hạn độ lớn của các hàng và các cột.
Các cột có chiều rộng tối đa là 255 kí tự – sử dụng kích thước phông chữ tiêu chuẩn – đây là giới hạn dữ liệu tối đa mà một cột có thể lưu trữ được. Nếu sử dụng kích thước phông chữ lớn hoặc sử dụng phông chữ in nghiêng hay in đậm thì có thể làm giảm đáng kể giới hạn lưu trữ của cột. Kích thước mặc định của các cột trong Excel là 8,43.
Xem thêm: Tổng hợp những bài viết hướng dẫn học Excel cơ bản hay nhất
Cách hàng có chiều cao tối đa là 409 điểm point, trong đó, 1 điểm point xấp xỉ khoảng 1/72 inch tương đương 0,035cm. Chiều cao mặc định của một hàng trong Excel thay đổi từ 15 điểm point (khi dpi đạt 100%) xuống 14,3 điểm point (khi dpi đạt 200%).
Khi chiều rộng cột và chiều cao hàng được đặt là 0 thì cột/hàng đó sẽ không hiển thị trên trang tính (ẩn).
Cách sử dụng AutoFit trong Excel:
Một điểm đặc biệt của Excel là dù bạn muốn thực hiện thao tác nào cũng đều sẽ có hơn một cách để thực hiện. Do đó, bạn có thể lựa chọn cách làm phù hợp nhất với bản thân để thực hiện việc giãn dòng trong Excel bằng https://www.viagrageneric.org cách dùng chuột, thanh thực đơn hoặc bàn phím.
Cách tự động điều chỉnh các hàng và cột bằng cách nhấn đúp chuột:
Cách thực hiện autofit đơn giản nhất trong Excel chính là nhấn đúp chuột vào đường viền của các hàng và cột.
- Để tự động điều chỉnh một cột, bạn cần đặt con chuột ở vị trí đường viền bên phải của cột tiêu đề trên cùng, khi xuất hiện mũi tên hai đầu thì nhấn đúp chuột vào đường viền.
- Để tự động điều chỉnh một hàng, bạn di con trỏ chuột qua đường viền dưới của hàng, rồi nhấn đúp chuột vào đường viền.
- Để tự động điều chỉnh nhiều hàng/nhiều cột thì cần chọn toàn bộ các hàng/các cột đó rồi nhấn đúp chuột vào đường ranh giới giữa mỗi hai hàng/cột tiêu đề trong vùng đã chọn.
- Để tự động điều chỉnh toàn bộ trang tính thì bạn nhấn Ctrl + A hoặc nhấn vào nút hình tam giác ở bên góc trên cùng bên trái của trang tính (xem trong hình bên dưới) sau đó, tùy thuộc vào mục đích của bạn mà nhấn đúp chuột vào đường viền của các hàng, các cột hoặc cả hai.
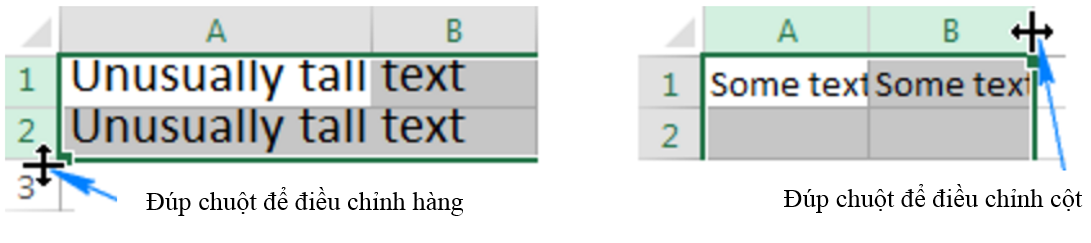
Cách tự động điều chỉnh các cột và các hàng sử dụng thanh thực đơn:
Một cách khác để tự động điều chỉnh hàng và cột trong Excel là sử dụng các tùy chọn trên thanh thực đơn:
Để tự động điều chỉnh chiều rộng cột, bạn chọn một, một số hoặc toàn bộ các cột trên trang tính rồi chuyển đến Home tab > Cells group, chuột phải vào Format > AutoFit Column Width.
Để tự động điều chỉnh chiều cao của hàng, bạn chọn một hoặc nhiều hàng bạn cần căn chỉnh rồi chuyển tới Home tab > Cells group, sau đó chuột phải vào Format > AutoFit Row Height.
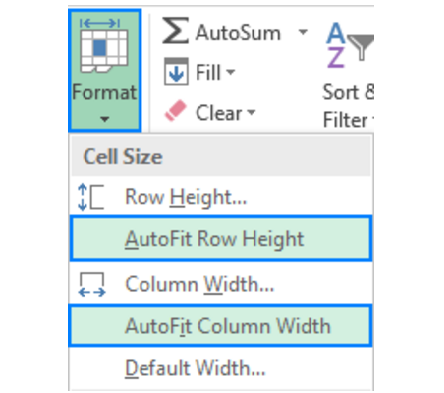
Tự động điều chỉnh chiều rộng cột và chiều cao hàng sử dụng cụm phím lệnh thay thế:
Những người thích sử dụng bàn phím có thể tự động điều chỉnh các cột và hàng trong Excel theo những cách sau đây:
- Chọn những ô trong hàng/cột mà bạn cần căn chỉnh:
– Để tự động chỉnh sửa nhiều cột/hàng không liền kề, bạn chọn một cột hoặc hàng và giữ phím Ctrl và chọn tiếp các cột hoặc hàng khác.
– Để tự động sửa toàn bộ trang tính, bạn nhấn Ctrl + A hoặc nhấn nút “Select all” - Nhấn một trong các tổ hợp phím sau:
– Để tự động định cỡ chiều rộng cho cột: Alt + H, sau đó nhấn O, rồi đến I
– Để tự động định cỡ chiều cao cho hàng: Alt + H, sau đó nhấn O, rồi đến A
Xem thêm: Sử dụng AutoFit để tự động thay đổi chiều cao của hàng theo dữ liệu trong Excel
Cần lưu ý là bạn không nên nhấn tất cả các phím cùng một lúc mà các phím/tổ hợp phím cần phải được nhấn và thả lần lượt:
Alt + H dùng để chọn tab Trang chủ trên thanh thực đơn
- O dùng để chọn định dạng
- I dùng để tự động căn chỉnh chiều rộng cột
- A dùng để tự động căn chỉnh chiều cao hàng
Nếu bạn không chắc chắn có thể nhớ được toàn bộ quy trình nhấn tổ hợp phím thì cũng không cần lo lắng, vì sau khi bạn nhấn tổ hợp phím Alt + H, Excel sẽ hiển thị các phím để truy cập tất cả các tùy chọn trên thanh thực đơn. Khi bạn mở format menu – danh sách định dạng, bạn sẽ thấy các phím để lựa chọn các mục:
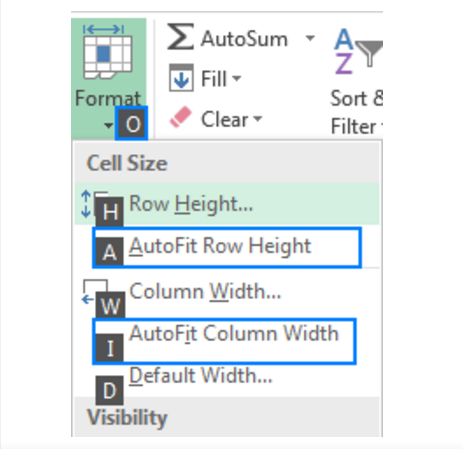
Excel AutoFit không hoạt động:
Trong hầu hết các tình huống, tính năng Excel AutoFit thường sẽ hoạt động mà không gặp trục trặc gì. Nhưng đôi khi, tính năng này không thể tự định dạng các hàng và cột, đặc biệt là khi tính năng ngắt dòng đang hoạt động.
Một tình huống điển hình nhất là: bạn thiết lập chiều rộng cột theo ý muốn, bật tính năng ngắt hàng, chọn các cột cần căn chỉnh rồi đúp chuột vào một cột để tự động điều chỉnh chiều cao của cột đó. Trong nhiều trường hợp, các hàng sẽ có kích thước phù hợp. Nhưng trong một số trường hợp (có thể xảy ra ở bất cứ phiên bản Excel nào từ 2007 đến 2016), một khoảng trống sẽ xuất hiện ở bên dưới dòng cuối cùng của văn bản giống như hình dưới đây. Ngoài ra, có thể văn bản được nhìn thấy rõ ràng trên màn hình nhưng khi in ra thì lại bị cắt mất.
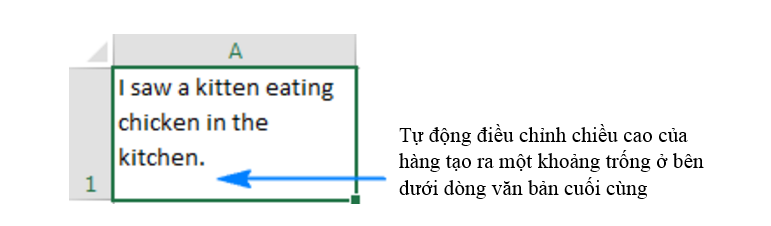
Sau đây là cách khắc phục khi xảy ra lỗi vừa nói ở trên:
- Nhấn Ctrl + A để chọn toàn bộ bảng tính.
- Mở rộng cột bất kì nào đó bằng cách kéo đường viền bên ngoài của cột tiêu đề (vì đã chọn toàn bộ bảng tính nên kích thước của tất cả các cột đều sẽ được thay đổi).
- Đúp chuột vào bất cứ đường ngăn nào giữa các hàng để tự động điều chính chiều cao của hàng cho phù hợp.
- Đúp chuột vào bất cứ đường ngăn nào giữa các cột để tự động điều chỉnh chiều rộng của cột cho phù hợp.
Như vậy là chúng ta đã sửa lỗi xong!
Các lựa chọn thay thế cho AutoFit trong Excel:
Tính năng Excel AutoFit thực sự là một công cụ giúp tiết kiệm thời gian khi bạn muốn điều chỉnh kích thước của các cột và hàng, giãn dòng trong Excel cho phù hợp với nội dung của dữ liệu. Tuy nhiên, đây cũng không phải là lựa chọn hoàn hảo khi bạn làm việc với chuỗi văn bản lớn đến hàng chục hay hàng trăm ký tự. Trong trường hợp đó, giải pháp tốt hơn hết là nên gộp văn bản và để hiện thị dưới dạng nhiều hàng hơn là để một dòng quá dài.
Một cách khác để chứa được đoạn văn bản dài là để hợp nhất nhiều ô lại thành một ô lớn. Muốn làm vậy, bạn chỉ cần chọn hai hoặc nhiều ô liền kề nhau rồi phải chuột vào Merge & Center trên tab Trang Chủ, ở mục Alignment.
Mong rằng với bài viết này sẽ giúp cho các bạn hiểu và sử dụng AutoFit để điều chỉnh tự động độ rộng cột và hàng; giãn dòng trong Excel để phù hợp với dữ liệu một cách thành thạo nhất.
Blog Học Excel Online đã mở rất nhiều các khóa học đào tạo về Học Excel cơ bản đến nâng cao với các chuyên gia hàng đầu tại Việt Nam. Chúng tôi sẽ mang đến cho bạn những buổi học bổ ích, hiệu quả có thể sử dụng thành thạo Excel để áp dụng trong công việc. Ngoài ra, chúng tôi đang có nhiều chương trình khuyến mại lớn cho các học viên đăng kí trong tháng này, vậy còn trần trừ gì nữa mà không đăng kí ngay thôi. Thông tin chi tiết xem tại: Học Excel Online
Tác giả: dtnguyen (Nguyễn Đức Thanh)
Khóa học mới xuất bản











