
Cách tạo mới, chỉnh sửa và xóa bỏ các loại liên kết Hyperlink trong Excel
Với bài viết này, Học Excel Online sẽ hướng dẫn các bạn cách sử dụng liên kết trong Excel theo 3 cách khác nhau. Bạn sẽ được học cách chèn liên kết, thay đổi và xóa bỏ liên kết cũng như khắc phục những liên kết lỗi trong bảng tính của mình.
Các liên kết được chèn được sử dụng rộng rãi trên Internet để điều hướng giữa các trang web. Trong bảng tính Excel của mình, bạn có thể dễ dàng tạo lập những liên kết như vậy. Ngoài ra, bạn cũng có thể chèn thêm các liên kết tới một cột, một trang tính hoặc một tệp tin Excel để mở tệp hoặc viết email. Bài viết này sẽ hướng dẫn bạn cách thực hiện một cách chi tiết đối với các phiên bản Excel 2016, 2013, 2010 và cả những phiên bản trước đó nữa.
Xem nhanh
Liên kết được chèn trong Excel là gì
Liên kết được chèn trong excel sẽ giúp người dùng di chuyển đến một vị trí cụ thể, tài liệu hoặc trang web được tham chiếu chỉ bằng một cú kích chuột.
Excel cho phép người dùng tạo các liên kết cho nhiều mục đích khác nhau như:
- Di chuyển tới một vị trí cụ thể trong bảng tính đang sử dụng
- Mở một văn bản hoặc đi tới một vị trí xác định trong văn bản đó, ví dụ như: một bảng tính của một thư mục Excel hay một trang đánh dấu trong văn bản Word.
- Điều hướng tới một trang web trên mạng Internet hoặc mạng nội bộ
- Tạo lập một tệp Excel mới
- Gửi email tới địa chỉ email chỉ định
Liên kết trong Excel rất dễ nhận diện – thường được đánh dấu bằng màu chữ xanh, có gạch chân như trong minh họa dưới đây:
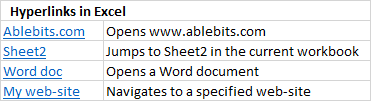
Xem thêm: Hướng dẫn tạo liên kết sheet trong excel bằng hàm Hyperlink
Các liên kết tương đối và liên kết tuyệt đối
Microsoft Excel hỗ trợ hay đường liên kết: tương đối và tuyệt đối, tùy thuộc vào bạn chỉ định tới một địa chỉ đầy đủ hay chỉ một phần.
Một liên kết tương đối chứa một địa chỉ đầy đủ, bao gồm cả giao thức và tên miền cho URLs, và toàn bộ đường dẫn và tên tập tin cho tài liệu đó. Ví dụ như:
URL tuyệt đối: https://blog.hocexcel.online
Đường dẫn tuyệt đối trong Excel: C:\Excel files\Source Data\Book1.xlsx
Một liên kết tương đối chỉ bao gồm một phần địa chỉ. Ví dụ như:
URL tương đối: excel-lookup-tables/index.php
Đường dẫn tương đối trong Excel: Source data\Book3.xlsx
Trên mỗi trang web thường sử dụng đường dẫn URLs tương đối. Trong liên kết của Excel, bạn nên sử dụng đường liên kết URLs đầy đủ cho mỗi trang web. Nhờ vậy, Microsoft Excel có thể đọc đường dẫn đó mà không cần đến giao thức. Ví dụ như, nếu bạn gõ “www.blog.hocexcel.online” trong một cột, Excel sẽ tự động thêm giao thức mặc định “http” và chuyển hóa chúng thành đường liên kết hyperlink để bạn có thể theo dõi.
Khi tạo lập đường dẫn liên kết tới các thư mục Excel hay những trang văn bản khác được lưu trên máy tính của bạn, bạn có thể sử dụng địa chỉ tương đối hoặc tuyệt đối. Đối với một liên kết tương đối, phần bị khuyết sẽ mang tính tương đối đối với bảng tính đang hoạt động. Ưu điểm chính của phương pháp này là bạn không cần phải chỉnh sửa lại địa chỉ liên kết khi di chuyển thư mục sang một địa chỉ khác. Ví dụ như nếu bảng tính đang hoạt động và dự kiến được đặt ở ổ C, sau đó bạn chuyển chúng sang ổ D, liên kết hyperlink tương đối sẽ vẫn tiếp tục hoạt động miễn sao đường dẫn tương đối tới thư mục mục tiêu không thay đổi. Trong trường hợp của liên kết tương đối, đường dẫn cần phải được cập nhật mỗi khi di chuyển thư mục sang địa chỉ khác.
Cách chèn liên kết trong Excel
Sử dụng trực tiếp hộp thoại Insert Hyperlink là cách phổ biến nhất để chèn một liên kết vào một cột, có thể tiếp cận bằng ba cách khách nhau. Chọn một cột cần chèn liên kết và thao tác theo một trong những bước sau:
- Ở thanh công cụ Insert, trong nhóm Links, chọn Hyperlink.
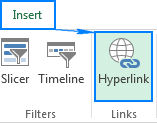
- Nhấp chuột phải vào ô cần chèn liên kết, chọn Hyperlink… trong danh sách.
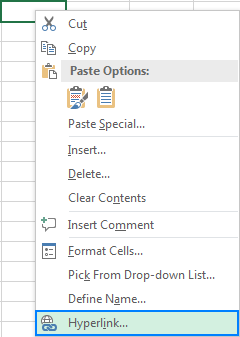
- Sử dụng tổ hợp phím tắt Ctrl+K.
Tùy thuộc vào loại liên kết bạn muốn chèn, hãy cùng thao tác theo những ví dụ dưới đây:
Tạo liên kết tới một văn bản khác
Để chèn liên kết tới một văn bản khác như Excel, Word hoặc PowerPoint, mở hộp thoại Insert Hyperlink và thực hiện theo các bước sau:
- Bên trái cửa sổ, ngay dưới phần Link to, nhấp chuột vào Existing File or Web Page
- Trong danh sách Look in, nhập địa chỉ tệp tin đích sau đó chọn tệp tin.
- Trong hộp thoại Text to display, nhập nội dung muốn hiển thị trong ô ( trong ví dụ này là “Book 3”)
- Bạn có thể nhập nội dung hiện thị khi di chuột tới liên kết nếu muốn bằng nút ScreenTip… phía trên bên phải màn hình. Trong ví dụ này sẽ là “Goto Book3 in My Documents”
- Chọn OK.
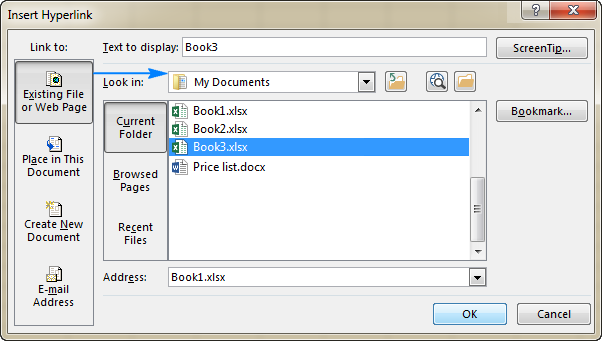
Liên kết được chèn sẽ hiển thị như sau:
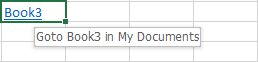
Để tạo liên kết tới một trang tính hoặc một ô cụ thể, nhấp chuột vào nút Bookmark… ở phía trên bên phải hộp thoại Insert Hyperlink, nhập tên trang tính và gõ địa chỉ ô tính vào hộp thoại Type in the cell reference , sau đó chọn OK:
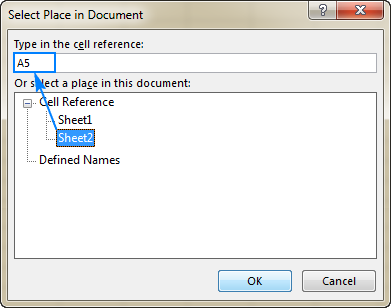
Để tạo liên kết tới một tên miền, chọn Defined names như hình dưới:
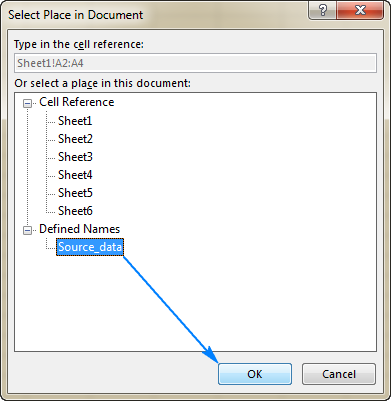
Tổng hợp kiến thức về Excel cơ bản hay nhất
Chèn liên kết tới trang web (URL)
Để tạo liên kết tới một trang web, mở hộp thoại Insert Hyperlink, và làm theo các bước sau:
- Chọn Existing File or Web Page, ngay dưới Link to.
- Nhấp chuột vào nút Browse the Web, mở trang web cần liên kết tới, sau đó quay lại Excel mà không tắt cửa sổ trình duyệt web
Excel sẽ tự động chèn địa chỉ trang web vào Address và Text to display. Bạn có thể chỉnh sửa đoạn văn bản hiển thị tùy ý, thêm ghi chú nếu muốn, sau đó chọn OK để chèn liên kết.
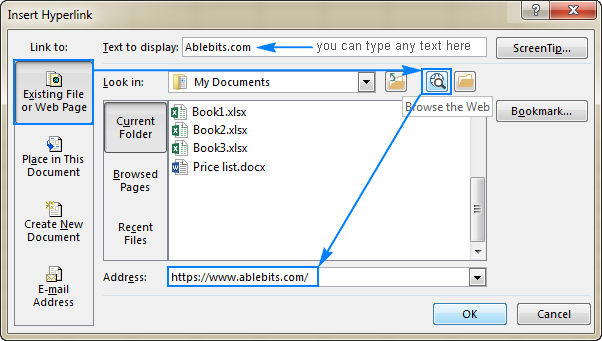
Ngoài ra, bạn có thể sao chép URL của trang web trước khi mở hộp thoại Insert Hyperlink, sau đó dán liên kết URL vào ô Address
Tạo liên kết tới một trang tính hoặc một ô tính trong Bảng tính đang hoạt động
Để tạo liên kết tới một trang tính cụ thể trong bảng tính đang hoạt động, chọn Place in this Document . Chọn trang tính dưới phần Cell Reference, nhấn OK
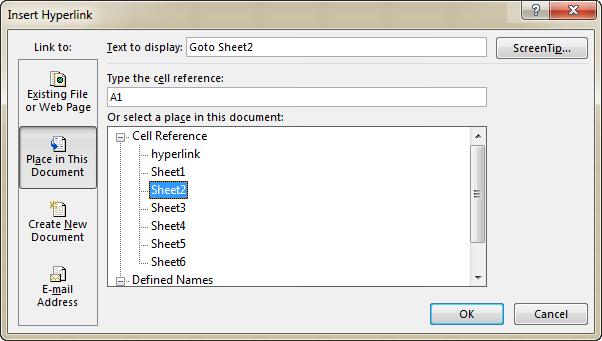
Để tạo liên kết trong Excel tới một ô, nhập thông tin ô trong hộp Type in the cell reference.
Để liên kết tới một miền tên, chọn mục Defined Names.
Tạo liên kết để mở một bảng tính Excel mới.
Không chỉ liên kết tới một tệp tin có sẵn, bạn cũng có thể tạo liên kết tới một tệp tin Excel mới. Cách thức thực hiện như sau:
- Chọn biểu tượng Create New Document, dưới phần Link to
- Nhập nội dung hiển thị liên kết trong hộp thoại Text to display
- Nhập tên Bảng tính mới trong hộp thoại Name of new document
- Chọn nơi lưu trữ tệp tin mới tạo trong mục Full path. Nếu muốn thay đổi địa chỉ mặc định, chọn nút Change.
- Trong mục When to edit, lựa chọn tùy chọn chỉnh sửa mong muốn
- Chọn OK
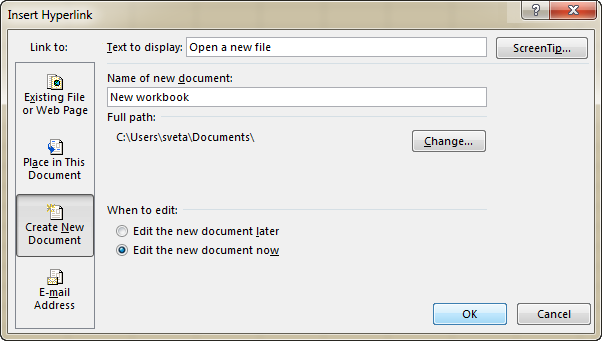
Tạo liên kết tới địa chỉ email
Ngoài việc có thể liên kết đến nhiều văn bản khác nhau, tính năng chèn liên kết trong Excel cho phép bạn gửi email trực tiếp từ bảng tính của mình. Thao tác theo các bước sau:
- Chọn biểu tượng E-mail Address, bên dưới phần Link to.
- Trong hộp thoại E-mail address, nhập địa chỉ email một hoặc nhiều người nhận, tách biệt bởi dấu chấm phẩy.
- Nhập tiêu đề tin nhắn nếu muốn trong hộp thoại Tuy nhiên, hãy lưu ý rằng một vài trình duyệt và email người nhận sẽ không nhận diện được dòng tiêu đề.
- Nhập nội dung liên kết mong muốn trong hộp thoại Text to display.
- Ngoài ra, bạn cũng có thể thêm nội dung bằng cách nhấp nút ScreenTip… ( ghi chú sẽ hiển thị khi bạn di chuột đến liên kết)
- Nhấn OK

Cách tạo liên kết bằng hàm HYPERLINK
Nếu bạn là người thường xuyên sử dụng các hàm trong Excel để xử lý hầu hết các công việc của mình, bạn có thể sử dụng chức năng HYPERLINK, được thiết kế riêng để chèn liên kết trong Excel. Điều này sẽ đặc biệt hữu dụng khi bạn muốn tạo lập, chỉnh sửa hoặc loại bỏ nhiều liên kết một lúc.
Cú pháp hàm HYPERLINK như sau:
HYPERLINK(link_location, [friendly_name])
Trong đó:
- Link_location là đường dẫn đến văn bản hoặc trang web
- Friendly_name là nội dung hiển thị liên kết trong ô
Ví dụ như, để tạo liên kết có tiêu đề “Source data” đang được mở sẵn ở Sheet2 trong bảng tính có tên “Source data”, được lưu trong thư mục “Excel files” trên ổ D, sử dụng công thức sau:
=HYPERLINK(“[D:\Excel files\Source data.xlsx]Sheet2!A1”, “Source data”)
Chi tiết các phần trong hàm HYPERINK và các hàm ví dụ để tạo các loại liên kết khác nhau, tham khảo bài viết Cách sử dụng hàm Hyperlink trong Excel
Tạo liên kết bằng mã VBA
Để tạo một liên kết tự động trong bảng tính, bạn có thể sử dụng mã VBA sau:
Public Sub AddHyperlink() Sheets("Sheet1").Hyperlinks.Add Anchor:=Sheets("Sheet1").Range("A1"), Address:="", SubAddress:="Sheet3!B5", TextToDisplay:="My hyperlink"End Sub |
Sheets – Tên trang tính chèn liên kết (Trong ví dụ này là Sheet 1).Trong đó:
- Range – Tên ô chèn liên kết (Trong ví dụ này là A1).
- SubAddress – liên kết đích đến, ví dụ hyperlink sẽ di chuyển đến đâu ( trong ví dụ này là Sheet3!B5).
- TextToDisplay – nội dung hiển thị trong ô ( trong ví dụ này là “My hyperlink”).
Theo đó, máy tính sẽ chèn một liên kết có tiêu đề “My hyperlink” vào ô A1 tại trang tính Sheet1 trong bảng tính này. Nhấp chuột vào liên kết để di chuyển tới ô B5 trong Sheet3 của bảng tính.
Nếu không có nhiều kinh nghiệp với lập trình Excel, bạn có thể tham khảo các hướng dẫn sau: Bắt đầu với lập trình VBA
Cách chỉnh sửa liên kết trong Excel
Nếu bạn tạo liên kết bằng hộp thoại Insert Hyperlink dialog thì sẽ sử dụng chính hộp thoại này để sửa chúng. Nhấp chuột phải ở ô chèn liên kết, chọn Edit Hyperlink… hoặc sử dụng tổ hợp phím Crtl+K hoặc nhấp chuột vào nút Hyperlink trên thanh công cụ.
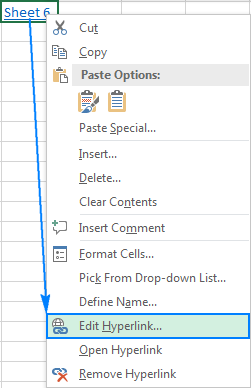
Dù thao tác theo cách nào, hộp thoại Edit Hyperlink sẽ hiện ra. Từ đây bạn có thể thực hiện các chỉnh sửa nếu muốn trong nội dung liên kết hoặc địa chỉ liên kết hoặc cả hay, sau đó nhấp OK.
Để chỉnh sửa công thức hyperlink, chọn ô chứa hàm Hyperlink và chỉnh sửa. Các mẹo tiếp theo được giải thích cụ thể trong cách chọn một ô mà không bị điều hướng tới địa chỉ liên kết.
Cách thay đổi định dạng liên kết được chèn
Các liên kết được chèn trong Excel đươc mặc định có định dạng chữ gạch chân màu xanh. Các bước để chỉnh sửa định dạng này như sau:
- Trong tab Home, nhóm Styles:
- Nhấp chuột phải Hyperlink, sau đó chọn Modify… để chỉnh sửa định dạng liên kết đã sử dụng
- Nhấp chuột phải Followed Hyperlink, sau đó chọn Modify… để chỉnh sửa liên kết đã được dùng trước đó

- Trong hộp thoại Style, chọn Format…
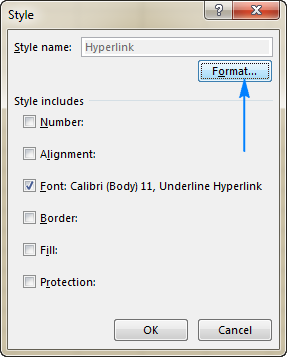
9 – liên kết Hyperlink trong Excel - Trong hộp thoại Format Cells, chuyển sang tab Font hoặc Fill, sử dụng tùy chọn bạn muốn và chọn OK . Ví dụ, bạn có thể thay đổi kiểu chữ và màu chữ như ví dụ dưới đây:

- Thay đổi sẽ hiện thị ngay lập tức trong hộp thoại Styles. Nếu bạn quyết định không áp dụng một số chỉnh sửa cố định thì hãy xoác các hộp kiểm cho các tùy chọn đó.
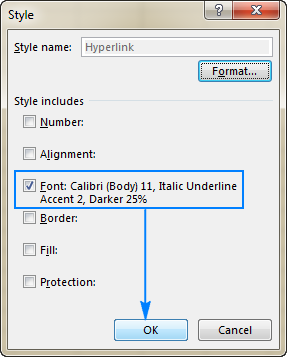
10 – liên kết Hyperlink trong Excel - Cuối cùng chọn OK để lưu thay đổi.
Lưu ý. Mọi thay đổi được thực hiện cho định dạng liên kết được chèn sẽ áp dụng cho tất cả các liên kết được chèn khác trong bảng tính hiện tại. Bạn sẽ không thể chỉnh sửa định dạng riêng biệt cho từng liên kết.
Cách xóa liên kết đã được chèn trong Excel
Để xóa liên kết trong Excel cần thực hiện qua hai thao tác sau. Nhấp chuột phải tại liên kết đó, chọn Remove Hyperlink.
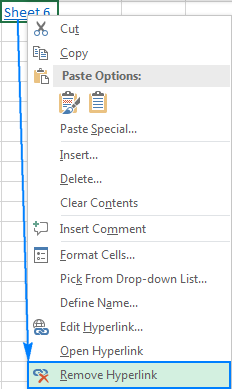
Liên kết sẽ được xóa và giữ nguyên nội dung liên kết trong ô đó. Để xóa cả nội dung liên kết, nhấp chuột phải vào ô, chọn Clear Contents.
Lời khuyên sử dụng liên kết trong Excel
Bên cạnh việc học cách tạo mới, chỉnh sửa và xóa liên kết đã được chèn khỏi Excel, bạn cũng có thể tham khảo những lời khuyên hữu ích sau để sử dụng liên kết một cách hiệu quả nhất.
Cách để chọn ô có chứa liên kết
Excel mặc định sẽ di chuyển bạn tới liên kết được chèn khi nhấp chuột vào ô có chứa liên kết, như một bản hoặc một trang web. Tuy nhiên, để có thể chọn ô tính mà không di chuyển tới địa chỉ đó, nhấp vào ô và giữ nút chuột cho đến khi con trỏ biến thành chữ thập  sau đó thả ra.
sau đó thả ra.
Nếu liên kết chỉ chiếm một phần của một ô tính, di chuyển con trỏ chuột lên vùng trống, và ngay khi nó thay đổi từ hình con trỏ sang hình chữ thập, hãy nhấp vào ô:

Một cách khác để chọn một ô mà không cần mở liên kết là chọn một ô lân cận, và sử dụng các phím mũi tên để tới ô liên kết.
Cách thức để trích xuất một địa chỉ web từ liên kết trong Excel
Có hai cách để trích xuất địa chỉ web từ liên trong Excel đó là: thủ công hoặc lập trình.
Trích xuất địa chỉ web thủ công từ liên kết
Nếu muốn xuất nhiều liên kết một lúc, hãy thao tác theo những bước sau:
- Chọn ô tính chứa liên kết
- Mở hộp thoại Edit Hyperlink bằng tổ hợp phím Ctrl + K, hoặc nhập chuột phải vào liên kết hyperlink sau đó chọn Edit hyperlink….
- Trong mục Address field, chọn địa chỉ liên kết và dùng tổ hợp phím Ctrl + C để sao chép.
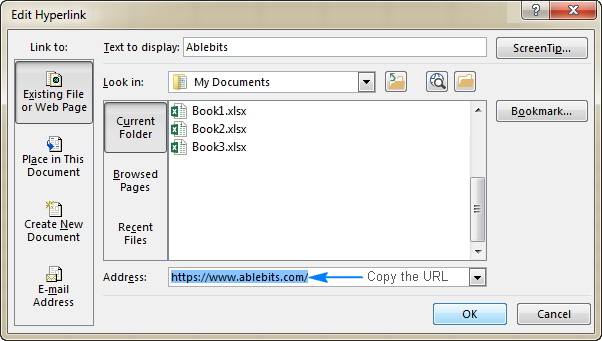
- Nhấp Esc hoặc chọn OK để đóng hộp thoại Edit Hyperlink
- Dán địa chỉ liên kết URL vào một ô tính trống bất kì. Và thế là bạn đã có được địa chỉ web!
Trích xuất nhiều địa chỉ liên kết bằng mã VBA
Nếu bạn có nhiều liên kết trong một bảng tính Excel thì việc trích xuất chúng thủ công sẽ rất tốn thời gian. Chính vì vậy, đoạn mã dưới đây có thể giúp bạn tiết kiệm thời gian bằng cách trích xuất tất cả địa chỉ liên kết một cách tự động:
| Sub ExtractHL()
Dim HL As Hyperlink Dim OverwriteAll As Boolean OverwriteAll = False For Each HL In ActiveSheet.Hyperlinks If Not OverwriteAll Then If HL.Range.Offset(0, 1).Value <> “” Then If MsgBox(“One or more of the target cells is not empty. Do you want to overwrite all cells?”, vbOKCancel, “Target cells are not empty”) = vbCancel Then Exit For Else OverwriteAll = True End If End If End If HL.Range.Offset(0, 1).Value = HL.Address Next End Sub |
Hình minh họa dưới đây thể hiện mã VBA trích xuất tất cả địa chỉ liên kết từ cột có chứa liên kết hyperlink và đưa ra kết quả ở cột bên cạnh.
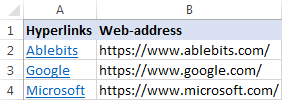
Đăng ký ngay: khóa học lập trình VBA trong excel
Chuyển đổi bảng tính thành dữ liệu có chứa liên kết được chèn
Ngoài văn bản, nhiều bảng tính có chứa cả những đồ thị, hình ảnh, văn bản hoặc các hình dạng có thể chuyển sang dạng liên kết. Chỉ bằng cú nhấp chuột phải vào đối tượng cần chuyển đổi ( như hình minh họa dưới đây), chọn Hyperlink…
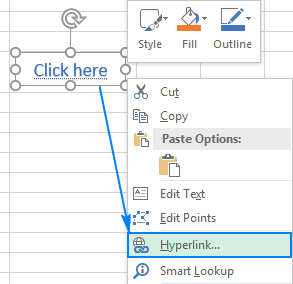
Mách bạn. Một số biểu đồ khi nhấp chuột phải sẽ không có phần lựa chọn Hyperlink. Để chuyển một biểu đồ trong Excel thành liên kết, chọn biểu đồ và sử dụng tổ hợp phím Ctrl+K.
Liên kết trong Excel bị lỗi, các nguyên nhân và cách khắc phục
Nếu các liên kết không hoạt động trong bảng tính, hãy thực hiện các bước khắc phục sự cố dưới đây để tìm ra nguyên nhân và cách khắc phục chúng.
Tham chiếu không hợp lệ (Reference isn’t valid)
Dấu hiệu: Khi nhấp chuột vào liên kết trong Excel, người dùng sẽ không được di chuyển tới đích liên kết và hộp thoại báo lỗi “Reference isn’t valid” (Tham chiếu không hợp lệ) hiện lên.
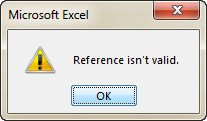
Cách khắc phục: Khi tạo liên kết tới một trang tính khác, tên của trang tính chính là mục tiêu liên kết. Nếu sau đó bạn đổi tên trang tính, Excel sẽ không xác định được vị trí của mục tiêu, và liên kết sẽ ngừng hoạt động. Để khắc phục sự cố này, bạn cần thay đổi tên của trang tính về nguyên bản hoặc chỉnh sửa liên kết chèn để liên kết lại với trang tính đã được đổi tên.
Nếu bạn đã tạo liên kết với một tệp tin nhưng sau đó lại di chuyển tệp tin đó tới một vị trí khác, bạn sẽ cần phải chỉnh sửa lại đường dẫn mới tới tệp tin này.
Liên kết xuất hiện dưới dạng văn bản thuần túy
Dấu hiệu: Địa chỉ web đã nhập, sao chép vào bảng tính của bạn nhưng không tự động chuyển thành dạng liên kết, hoặc không có định dạng nổi bật lên với chữ màu xanh và có gạch chân. Hoặc liên kết vẫn đúng định dạng nhưng lại không di chuyển tới mục tiêu khi nhấp chuột vào.
Cách khắc phục: Nhập đúp chuột vào ô tính hoặc nhấn F2 để chỉnh sửa, đi đến cuối địa chỉ URL và ấn Enter. Excel sẽ chuyển dạng văn bản đó sang dạng liên kết. Nếu nhiều liên kết cũng gặp lỗi tương tự, cần kiểm tra lại định dạng của ô tính. Đôi khi lỗi nằm ở định dạng của ô tính khi ở định dạng General. Trong trường hợp đó, hãy thử thay đổi định dạng của ô tính sang dạng Text.
Liên kết không hoạt động khi mở lại bảng tính
Dấu hiệu: Liên kết của Excel trước đó vẫn hoạt động bình thường nhưng sau khi mở lại bảng tính, chúng chuyển sang màu xám và không hoạt động.
Cách khắc phục: Đầu tiên, kiểm tra lại liên kết đích xem có thay đổi nào hay không, ví dụ văn bản đích đã bị đổi tên hoặc xóa bỏ. Nếu không, bạn cân nhắc tắt tùy chọn buộc Excel phải kiểm tra các liên kết Hyperlink mỗi khi bảng tính được lưu lại. Những tùy chọn này đã thông báo với Excel để vô hiệu hóa các liên kết ( ví dụ, liên kết tới các tệp tin được lưu trữ trong mạng nội bộ có thể bị vô hiệu bởi lỗi máy chủ). Để tắt tùy chọn này, hãy làm theo các bước sau:
- Trong Excel 2010, Excel 2013 and Excel 2016, chọn File > Options. Trong Excel 2007, chọn nút Office > Excel Options.
- Trên góc trái, chọn Advanced.
- Kéo xuống tới phần General, chọn phần Web Options…
- Trong hộp thoại Web Options, đổi sang tab Files, bỏ lựa chọn Update links on save, sau đó chọn OK.

Các liên kết được tạo bởi hàm HYPERLINK không hoạt động
Dấu hiệu: Một liên kết được tạo ra bằng cách sử dụng hàm HYPERLINK không mở hoặc hiển thị một giá trị lỗi trong một ô.
Cách khắc phục: Hầu hết vấn đề của liên kết được tạo bởi hàm HYPERLINK bị lỗi do đường dẫn sai hoặc không tồn tại, trong phần link_location .
Trên đây là cách tạo, chỉnh sửa và xóa liên kết chèn trong Excel. Cảm ơn sự quan tâm và hẹn gặp bạn trong những bài tiếp theo.
Để có thể nâng cao kiến thức về Excel, bạn có thể tham gia ngay khóa học EX101 – Excel từ cơ bản tới chuyên gia của hệ thống Học Excel Online. Đây là khóa học giúp cung cấp kiến thức một cách đầy đủ, bài bản, có hệ thống về các hàm, các công cụ của Excel. Thông qua khóa học này bạn sẽ biết cách để làm ra 1 bảng báo cáo chính xác, đúng chuẩn, từ đó có thể có những dữ liệu theo ý muốn. Hiện nay hệ thống đang có nhiều ưu đãi hấp dẫn dành cho bạn khi đăng ký khóa học này. Thông tin chi tiết xem tại:
Tác giả: dtnguyen (Nguyễn Đức Thanh)
Khóa học mới xuất bản












