
CÁCH TẠO ĐIỂM NHẤN XUNG QUANH BIỂU ĐỒ TRONG EXCEL MỘT CÁCH CÓ CHỌN LỌC
Xem nhanh
Cách tạo điểm nhấn xung quanh biểu đồ trong Excel một cách có chọn lọc
Trong bài viết này, Học Excel Online sẽ hướng dẫn bạn cách tạo điểm nhấn có chọn lọc cho khu vực xung quanh biểu đồ trong Excel.
Trong phiên bản 2010, Microsoft Excel vẫn không có tính năng tạo điểm nhấn một cách có chọn lọc cho các vùng cụ thể trong biểu đồ. Ví dụ: trong biểu đồ bên dưới, giả sử tôi CHỈ muốn làm nổi bật khoảng thời gian thứ quý ba của năm (tháng 7, tháng 8 và tháng 9).
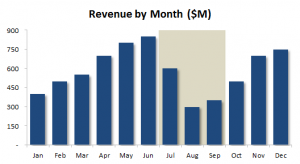
Về cơ bản có hai cách để thực hiện nhiệm vụ này một cách thủ công. Một cách liên quan đến việc sử dụng các cột dữ liệu rộng trên trục thứ cấp để mô phỏng khu vực được đánh dấu. Thông thường, tôi sẽ không khuyên bạn phương pháp này bởi vì nó rất phức tạp và nó sẽ thêm một trục vào đồ thị, trục mà bạn phải sử dụng định dạng quan trọng để ẩn. Phương pháp khác liên quan đến việc sử dụng hình ảnh nhúng và cách này dễ thực hiện hơn nhiều. Tôi sẽ mô tả quá trình dưới đây:
1. Đếm số khoảng thời gian trong biểu đồ của bạn
Trong ví dụ của tôi, có 12 khoảng.
2. Chọn tập hợp các ô có cùng độ rộng – số ô phù hợp với số khoảng trong biểu đồ của bạn
Cách đơn giản nhất để làm điều này là di chuyển sang bên phải bảng tính Excel, bảng tính mà bạn chưa chỉnh sửa bất cứ thứ gì. Các ô này sẽ có cùng độ rộng. Để khiến mọi việc dễ dàng hơn, bạn có thể đánh số từng ô.
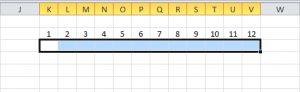
3. Làm nổi bật các ô trong tập hợp sao cho tương ứng với khu vực biểu đồ bạn muốn đánh dấu
Vì tôi muốn làm nổi bật quý thứ ba của năm, nên nó sẽ tương ứng với các ô số 7, 8 và 9.

4. Xóa ô lưới
Nhấp vào “View” trong thanh Ribbon Excel và bỏ chọn ô lưới.
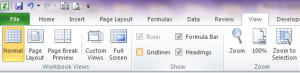
5. Sao chép tập hợp ô
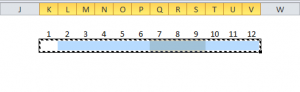
6. Mở MS Paint và dán những gì bạn đã sao chép
Có những chương trình khác mà bạn có thể sử dụng, nhưng MS Paint có lẽ là đơn giản nhất
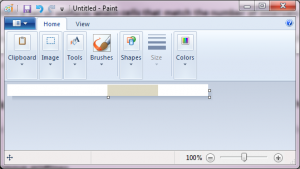
7. Trong MS Paint, hãy cắt bỏ khoảng trắng ở phía trên cùng và dưới cùng của hình ảnh
Bước này rất quan trọng bởi vì hình ảnh sẽ được kéo dài trong ku vực nền. Do đó, nếu bạn giữ khoảng trắng, nó sẽ chiếm một phần lớn nền.

8. Lưu tệp hình ảnh dưới dạng jpeg
9. Trở lại Excel, nhấn chuột phải vào biểu đồ và chọn “Format Plot Area”

10. Trong phần “Fill”, hãy chọn “Picture or texture fill”, nhấp vào nút “File …” và chọn tệp jpeg bạn đã tạo
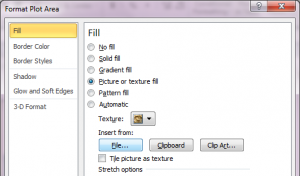
Được rồi. Khu vực nền vẫn hiển thị dù cho bạn thay đổi kích thước biểu đồ như thế nào. Tuy nhiên, khu vực nền được tạo ra vẫn giữ nguyên. Do đó, ví dụ, nếu bạn cần điều chỉnh để làm nổi bật quý thứ tư, thì bạn cần lặp lại các bước ở trên.
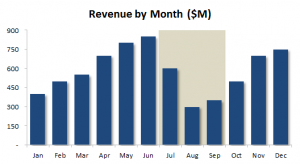
Xin cảm ơn và hẹn gặp lại!
Tác giả: dtnguyen (Nguyễn Đức Thanh)
Khóa học mới xuất bản











