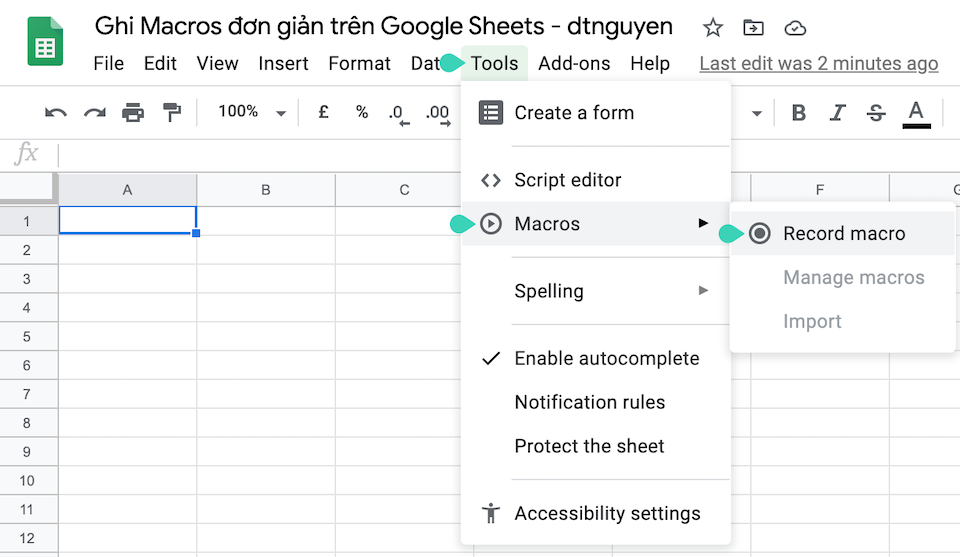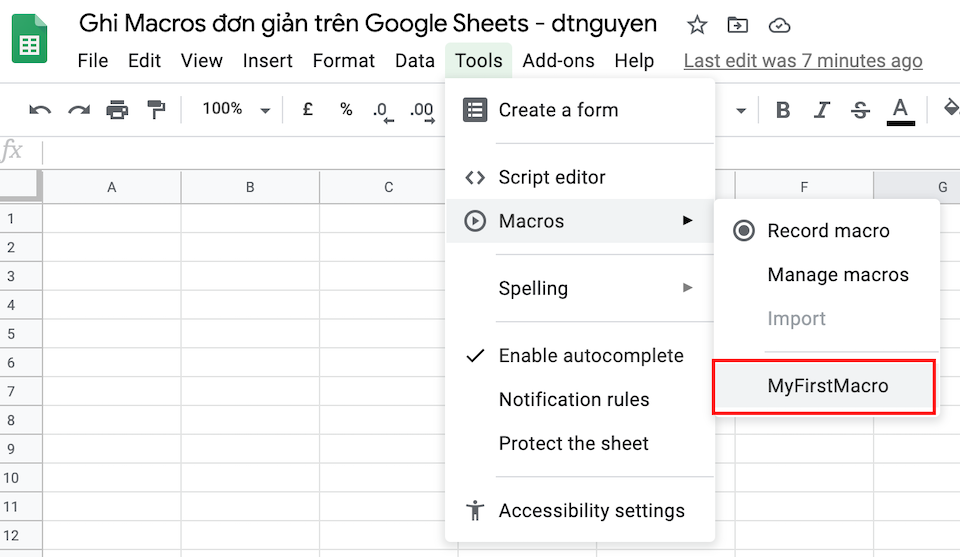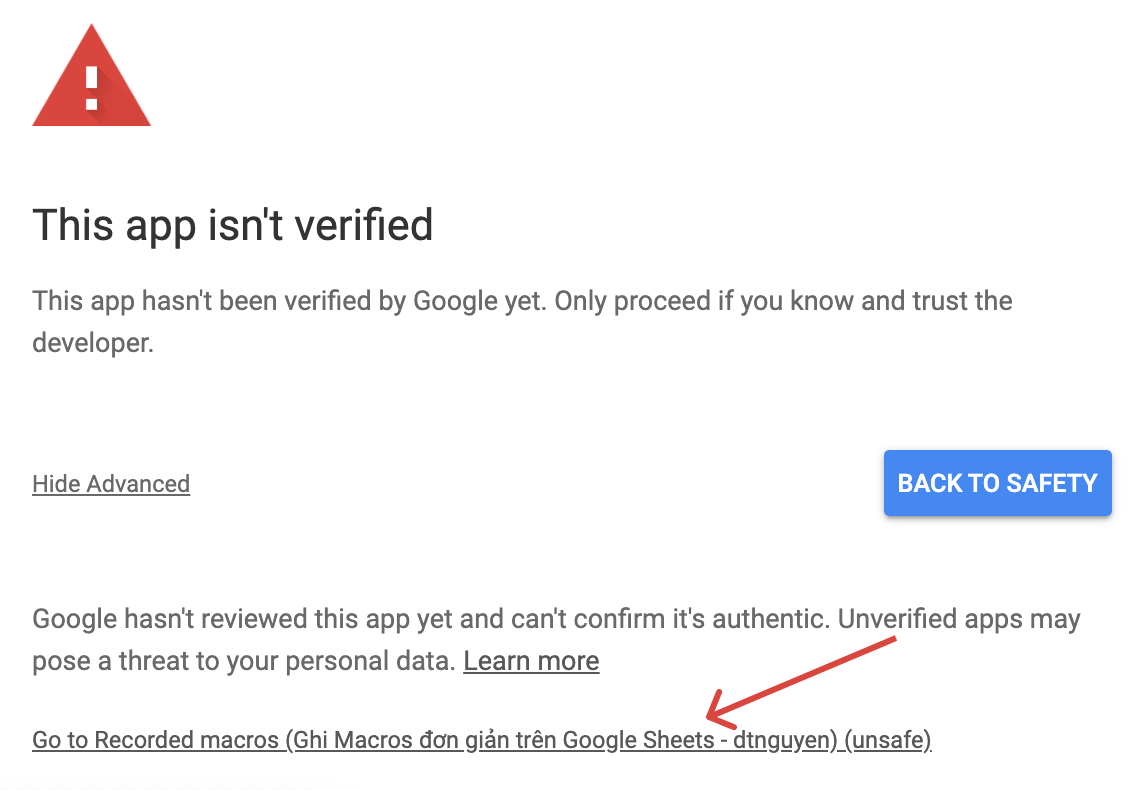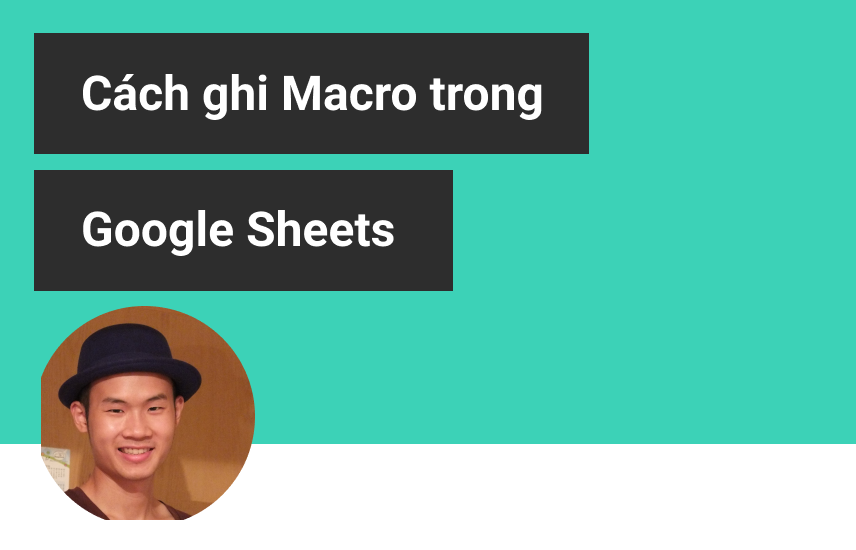
Cách Record Macro để tự động hoá trong Google Sheets
Bài viết này Học Excel Online sẽ giúp các bạn bắt đầu với việc tự động hoá trong Google Sheets bằng cách record macro – ghi lại những thao tác bạn đã thực hiện trên Google Sheets và “tua lại” những thao tác đó một cách tự động bằng chức năng Macro Recorder ngay trong Google Sheets.
Xem nhanh
Google Sheets Macros là gì?
Nếu các bạn đã sử dụng Excel, nhiều khả năng các bạn đã biết tới VBA Macros trong Excel là gì qua các bài viết:
- Bắt đầu với Excel Macro và lập trình VBA
- VBA là gì? Một số ví dụ ứng dụng VBA trong công việc
- Cách chèn và chạy mã VBA trong Excel 2010-2016, hướng dẫn cho người mới bắt đầu
Google Sheets Macros trong Google Sheet sẽ tương đương với VBA Macros trong Excel và sẽ giúp bạn tự động hoá được rất nhiều công việc lặp đi lặp lại và có tính chất nhàm chán trong Google Sheets hoặc các phần mềm liên quan như Google Drive, GMail vì sự tích hợp chặt chẽ, xuyên suốt với sự giúp đỡ của Google Apps Script trong hệ sinh thái của Google.
Công việc lặp đi lặp lại, ngày này qua ngày khác, tuần này qua tuần khác, hay tháng này qua tháng khác, mất thời gian quý giá của bạn? Đây là lúc Google Sheets Macro có thể giúp bạn trong việc tự động hoá bớt 1 phần hoặc toàn phần công việc lặp lại đó. Để bắt đầu, bạn chỉ việc:
- Bấm nút ghi Macro
- Làm 1 lần các thao tác lặp đi lặp lại
- Bấm nút dừng việc ghi Macro
- Bấm nút để chạy Macro khi bạn cần thực hiện lại công việc 1 cách tự động
Vì sao bạn nên sử dụng macros trong Google Sheets?
Các bạn, các bạn đã theo dõi kênh YouTube hay blog của Thanh thì chắc chắn các bạn đang tìm kiếm cách thức để có thể trở nên hiệu quả hơn, productivity cao hơn, làm công việc của mình một cách nhanh hơn, tốt hơn. Việc sử dụng macros trong Google Sheets cũng sẽ không phải ngoại lệ: tiết kiệm thời gian, phần công việc lặp đi lặp lại khi được tự động hoá thì sẽ giúp bạn tập trung vào nhiều công việc có giá trị cao hơn.
Ngoài lý do về tiết kiệm thời gian, còn những lý do không phải ai cũng nhận ra như:
+ Giảm lỗi, hạn chế lỗi: hãy thử tưởng tượng bạn cần copy paste 1 danh sách lặp đi lặp lại trong vòng 2 tiếng đồng hồ. Bạn sẽ hi vọng không gặp phải lỗi gì, và tất nhiên đây là hi vọng thôi, để giảm bớt rủi ro trong việc gây lỗi, sau khi copy xong 2 tiếng đồng hồ, bạn cần thêm 2 tiếng đồng hồ để soát lại kết quả làm việc. Ở đây, ít nhất Macros trong Google Sheets có thể giúp bạn trong phần copy dữ liệu nhanh hơn, và nếu bạn có kinh nghiệm hơn 1 chút trong việc tạo ra những Macros này hay viết Google Apps Script thì việc kiểm tra lại dữ liệu đã được copy paste đúng hay chưa. Đơn giản như vậy thôi, việc này đã tiết kiệm được cho bạn không ít thời gian.
+ Tăng sự nhất quán trong công việc: hãy tưởng tượng bạn cần phải nhập liệu từ danh sách A tới danh sách B, trong trường hợp chúng ta cần gõ bàn phím để nhập liệu, có bao giờ bạn gặp phải trường hợp gõ xong 1 câu và bạn thừa ra 1 dấu cách ở cuối câu? Và dấu cách thì chắc sẽ khó để nhìn thấy và phát hiện sớm trước khi những dấu cách này gây ra vấn đề mà bạn không có thời gian để sửa.
+ Tạo ra sự tương tác trong Google Sheets hoặc giữa các công cụ trong bộ công cụ văn phòng của Google (Google Docs, Google Slides, Google Mail, …)
Cách record Macro đầu tiên của bạn
Sau phần mở bài tương đối dài thì đây là phần quan trọng nhất bạn cần tập trung để có thể bắt đầu ghi một Macro đơn giản trong Google Sheets:
Bước 1: Tạo 1 Sheet mới bằng cách gõ vào thanh địa chỉ trên trình duyệt của bạn sheets.new, hoặc nếu bạn đang ở trong 1 thư mục của Google Drive, bạn có thể bấm phím tắt Shift + s để tạo ra 1 Sheet mới trong thư mục này.
Bước 2: Bấm nút ghi Macro trong: Tools > Macros > Record macro
Bước 3: Trong bước này, bạn có lựa chọn giữa việc sử dụng Absolute hoặc Relative References (Tham chiếu tuyệt đối và tham chiếu tương đối), ở ví dụ này, chúng ta sẽ lựa chọn Relative References

Bước 4: Thực hiện 1 số thay đổi trên dữ liệu có sẵn trên Sheet (In đậm, in nghiêng, thay đổi cỡ chữ …). Tương ứng với mỗi bước, công cụ Record Macro của Google Sheets sẽ ghi lại từng thao tác.
Bước 5: Bấm nút lưu Macro, đặt tên cho Macro và gán phím tắt cho Macro nếu cần.
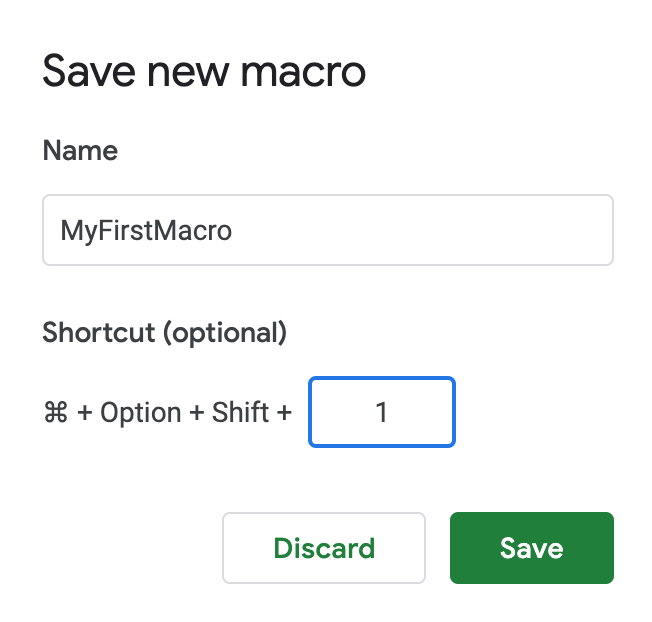
Bước 6: Bây giờ Macro bạn vừa mới ghi có thể được tìm thấy trong Tools > Macro
Bước 7: Lần đầu tiên chạy Macro, Google Sheets sẽ hỏi bạn để xin quyền được chạy, bạn chỉ cần bấm Continue ở đây để tiếp tục, chọn Account Google của bạn, sau đó đồng ý cho Macro chạy trên Sheet hiện tại. Cụ thể, các bạn theo lần lượt những hình minh hoạ sau theo thứ tự:
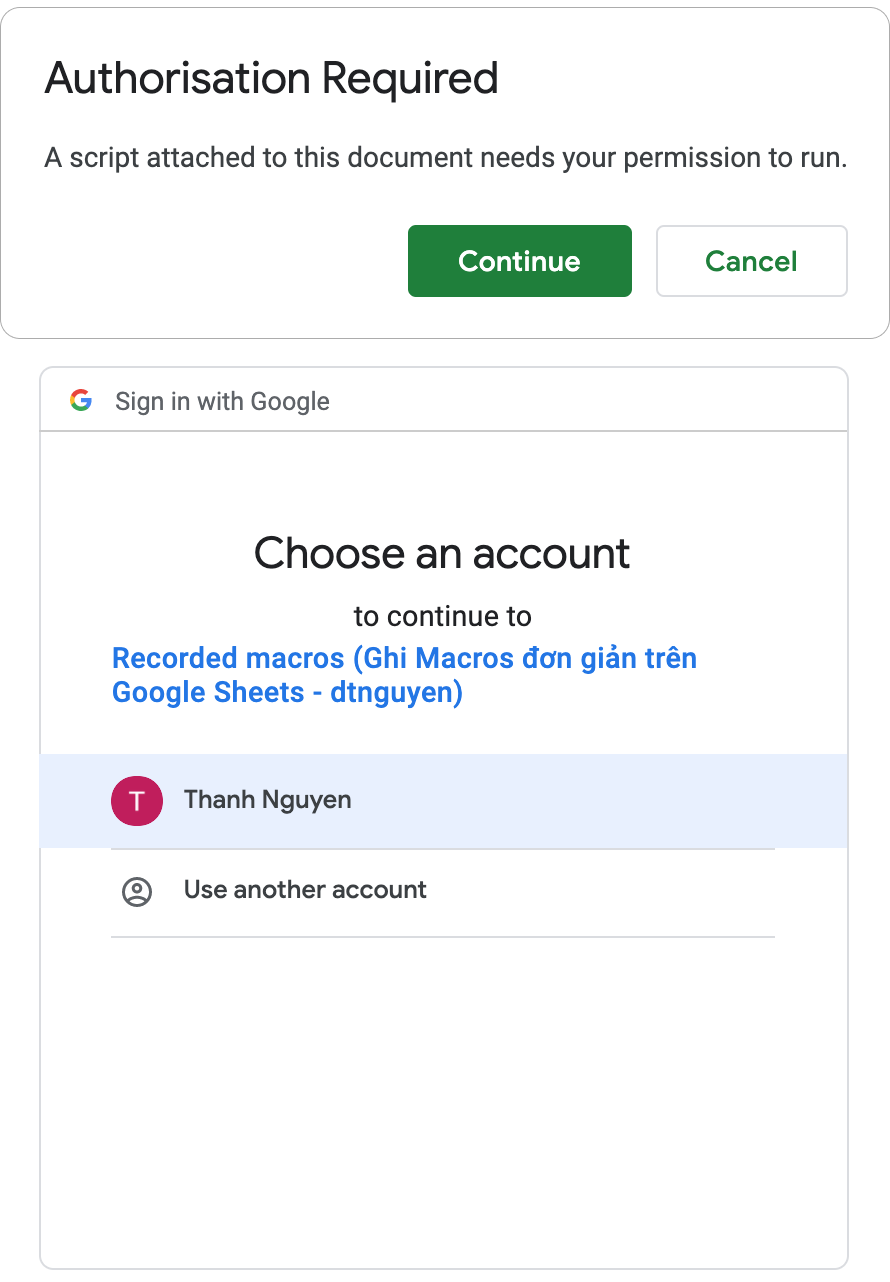
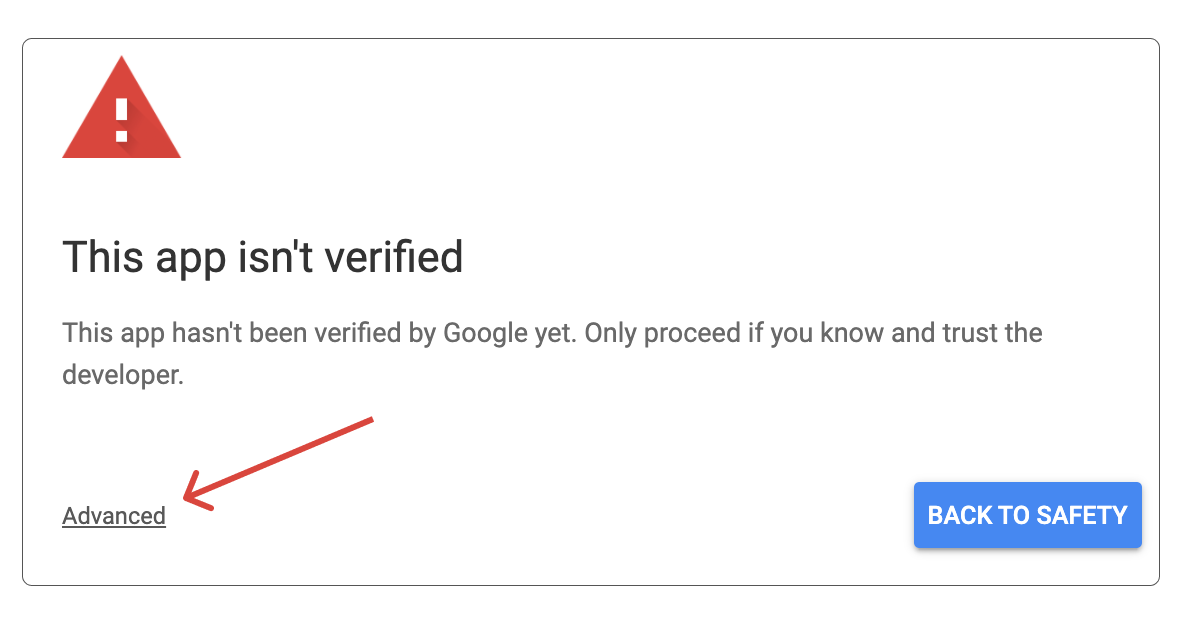

Như vậy, với hướng dẫn này, bạn đã có thể biết cách record Macro đầu tiên trong Google Sheets. Khi ghi được Macro như vậy, bạn sẽ làm quen với ngôn ngữ Google Apps Script trong Google Sheets rất nhanh chóng. Để giúp bạn tiếp cận với ngôn ngữ Google Apps Script dễ dàng hơn nữa, mời các bạn theo dõi series videos Thanh đã chuẩn bị:
Khóa học mới xuất bản