
Cách chèn và chạy mã VBA trong Excel 2010-2016, hướng dẫn cho người mới bắt đầu
Trong bài viết này, Blog Học Excel Online sẽ hướng dẫn các bạn từng bước cách thêm mã VBA (Visual Basic for Applications code) vào bảng tính Excel và chạy chương trình này để thực hiện những nhiệm vụ trên trang tính một cách đơn giản nhất giúp cho các bạn có thể học Excel tại nhà, tự học VBA hiệu quả nhất.
Xem nhanh
Chèn mã VBA vào bảng tính Excel:
Trong ví dụ này, chúng ta sẽ sử dụng macro VBA để xóa cách dòng từ trang tính hiện tại.
- Mở bảng tính trong Excel.
- Nhấn Alt + F11 để mở VBA.
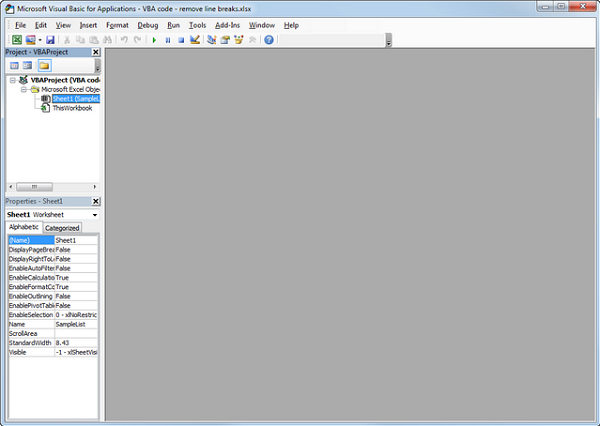
- Nhấp phải vào tên bảng tính trong bảng Project-VBAProject (nằm ở góc trên bên trái của cửa sổ chỉnh sửa) và chọn Insert > Module từ danh sách tùy chọn.

- Sao chép mã VBA (từ trang web) và dán nó vào bên phải bảng chỉnh sửa VBA (cửa sổ Module1)
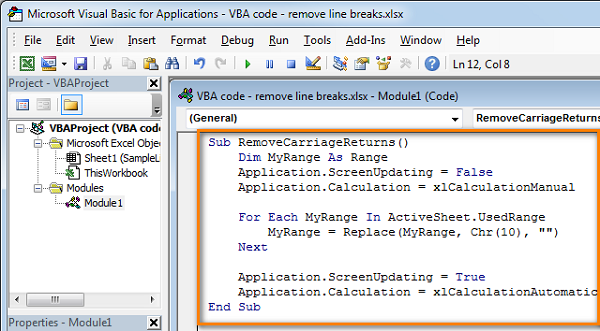
Chú ý. Cách tăng tốc chạy mã macro
Nếu mã VBA Macro không chứa những dòng sau đây trong phần mở đầu:
Application.ScreenUpdating = False
Application.Calculation = xlCalculationManual
Xem thêm: Tài liệu tổng hợp học Excel 2010
- Sau đó thêm những dòng sau để mã macro của bạn hoạt động nhanh hơn (xem hình minh họa trên)
Sau phần mở đầu của mã lập trình, tất cả những dòng mã sau đều bắt đầu bằng Dim (nếu không có dòng Dim, hãy thêm chúng vào ngay bên phải dòng Sub line):
Application.ScreenUpdating = False
Application.Calculation = xlCalculationManual
Với những dòng code trước End Sub:
Application.ScreenUpdating = True
Application.Calculation = xlCalculationAutomatic
Những dòng này, như tên của chúng, sẽ tắt màn hình để làm mới và tính toán lại các công thức trong bảng tính trước khi chạy mã Macro.
Sau khi chạy chương trình, mọi thứ sẽ được bật lại. Kết quả là, tốc độ chạy mã sẽ tăng 10% tới 500%.
Lưu bảng tính của bạn dưới tên “Excel macro-enabled workbook”. Nhấn Ctrl + S, sau đó nhấp vào nút No trong hộp thoại cảnh báo “The following features cannot be saved in macro-free workbook”.
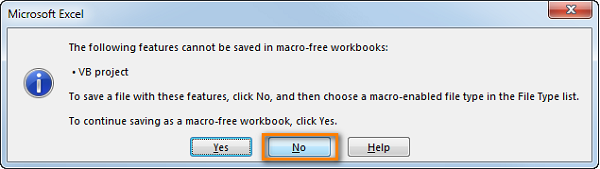
Hộp thoại Save As sẽ mở ra. Chọn “Excel macro-enabled workbook” từ danh sách tùy chọn Save as type và nhấn nút Save.
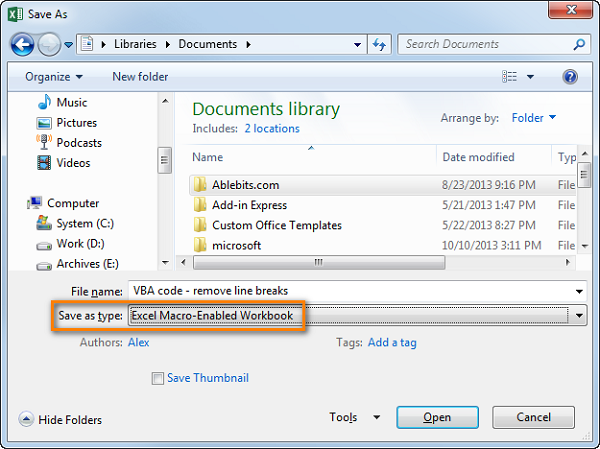
Nhấn Alt + Q để đóng cửa sổ sửa đổi và trở lại với bảng tính của bạn.
Cách chạy mã VBA macros trong Excel:
Khi bạn muốn chạy mã VBA mà bạn vừa thêm vào trong phần trên, nhấn Alt + F8 để mở hộp thoại Macro.
Sau đó chọn macro bạn muốn từ danh sách Macro Name: và nhấp vào nút Run.
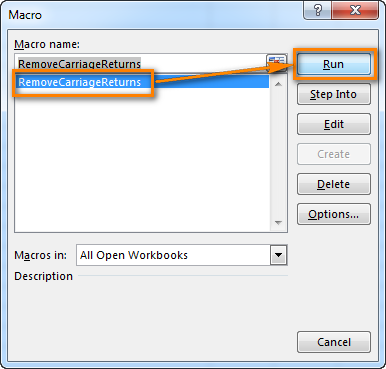
Hy vọng rằng qua bài viết này bạn đã biết cách để có thể bắt đầu tự học VBA và sử dụng VBA trong công việc của mình.
VBA giúp ích rất nhiều trong công việc: giúp bạn tăng tốc trong quá trình xử lý trên excel, giúp lập các báo cáo tự động, điều khiển các chương trình khác như word, power point, outlook… giúp biến file excel của bạn trở thành 1 phần mềm chuyên nghiệp…
Để có thể học VBA một cách đầy đủ, có hệ thống, bạn hãy tham gia khoá học VBA101 – VBA cơ bản dành cho người mới bắt đầu của hệ thống Học Excel Online. Hiện nay hệ thống đang có nhiều ưu đãi khi bạn đăng ký khóa học này. Chi tiết xem tại khoá học VBA
Tác giả: dtnguyen (Nguyễn Đức Thanh)
Khóa học mới xuất bản












