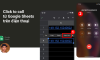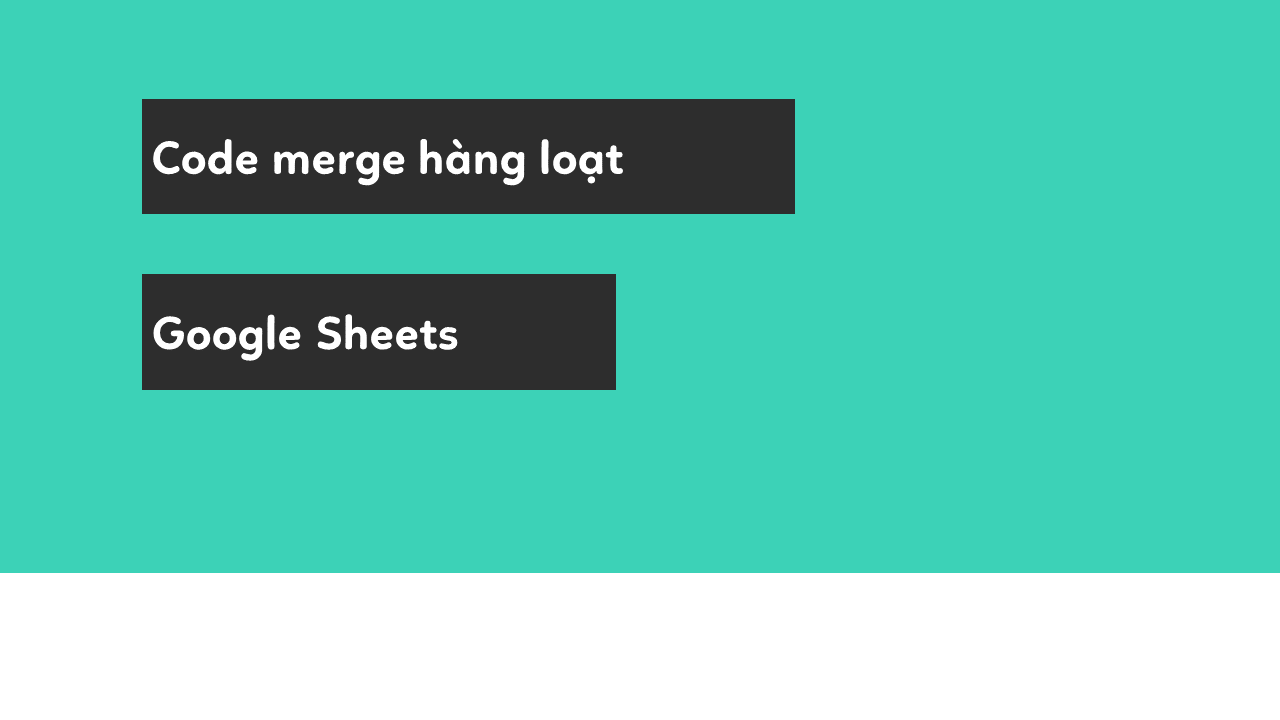
Tạo công cụ Merge hàng loạt trong Google Sheets
Trong Excel ta có thể dễ dàng chọn nhiều vùng không liền nhau bằng cách giữ phím Ctrl sau đó thực hiện thao tác Merge dễ dàng. Tuy vậy thì việc Merge hàng loạt trong Google Sheets lại không thể thực hiện được theo cách thông thường. Với bài viết này Học Excel Online sẽ hướng dẫn bạn gộp ô hàng loạt một cách dễ dàng trong Google Sheets.
Merge hàng loạt trong Google Sheets với Google Apps Script
Để thực hiện việc tạo ra một “công cụ” merge hàng loạt, bước đầu tiên ta cần làm là truy cập Apps Script bằng cách chọn Extensions -> Apps Script trên thanh công cụ.
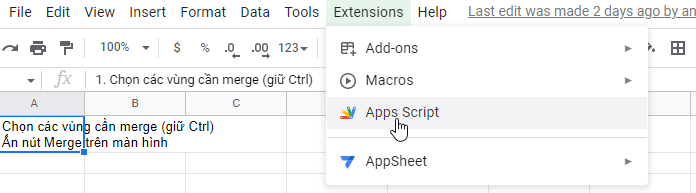
Sau khi đã mở cửa sổ Apps Script, copy đoạn code sau và dán vào:
function mergecells() {
var ss = SpreadsheetApp.getActiveSpreadsheet().getActiveSheet()
var select = ss.getSelection().getActiveRangeList().getRanges()
for (var i = 0; i < select.length; i++){
select[i].merge()
}
}Sau đó lưu lại và quay về trang tính.

Sau đó, trên thanh công cụ, chọn Insert -> Drawing và vẽ 1 hình bất kỳ:
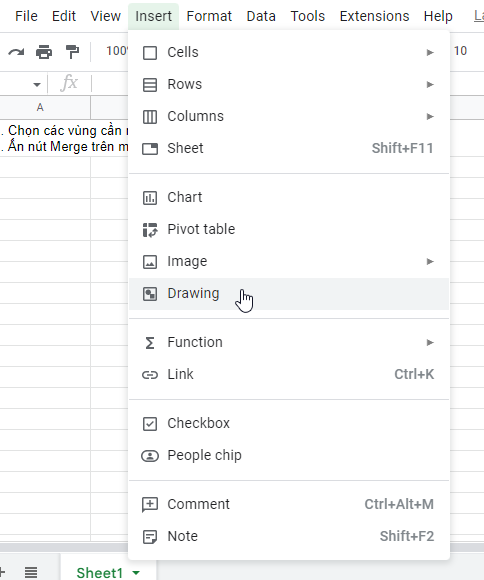
Chọn Save and Close sau khi đã vẽ xong để hoàn tất.
Bước tiếp theo, ta ấn vào hình và chọn Assign Script. Điền tên function vừa tạo trong Apps Script “mergecells” vào và ấn OK.

Cuối cùng, ta chọn nhiều vùng bằng cách giữ Ctrl, sau đó ấn vào nút (hình) vừa tạo để tiến hành gộp ô.
File test các bạn có thể tham khảo ở địa chỉ sau:
https://docs.google.com/spreadsheets/d/16ht5MenX_9Jh__i4MWRdriJUG6n26hvv4inBx04bS74/edit?
Để hiểu hơn về bài viết này, các bạn có thể truy cập ngay khóa học GAS101: Tự động hóa công việc với Google Apps Script để có thêm các kiến thức cơ bản về Google Apps Script, giúp nâng cao hiệu suất công việc và tiết kiệm thời gian.
Khóa học mới xuất bản