
Hướng dẫn cách làm mục lục trong Word
Trong bài viết dưới đây, Học Excel Online sẽ hướng dẫn bạn cách làm mục lục trong word. Ta sẽ cùng tìm hiểu các thao tác để tạo một bảng mục lục trong trang.
Xem nhanh
Cách làm mục lục trong word
Tạo mục lục trong Word Windows
Đối với phiên bản dành cho Windows ta làm như sau:
Bước 1. Thêm Header:
Với mỗi đầu đề mà bạn muốn xuất hiện trong bảng mục lục, đầu tiên hãy bôi đen toàn bộ sau đó vào Home > Styles. Chọn Header phù hợp như Heading 1, Heading 2,…
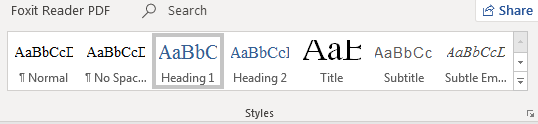
Còn nếu bạn chưa chọn Header phù hợp thì khi thực hiện bước 2 sẽ bị báo lỗi như dưới đây:
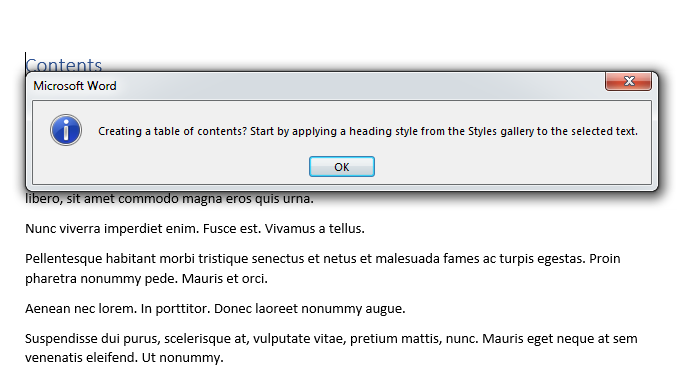
Khi xuất hiện thông báo lỗi như trên bạn hãy quay lại bước 1 và thêm header cho bài word của mình nhé!
Bước 2. Tạo bảng chỉ dẫn mục lục tự động bằng chức năng Table of Contents
2.1. Đặt con trỏ chuột tại nơi bạn muốn đặt bảng mục lục.
2.2. Vào Reference > Table of Contents và lựa chọn các bảng mục lục theo ý muốn
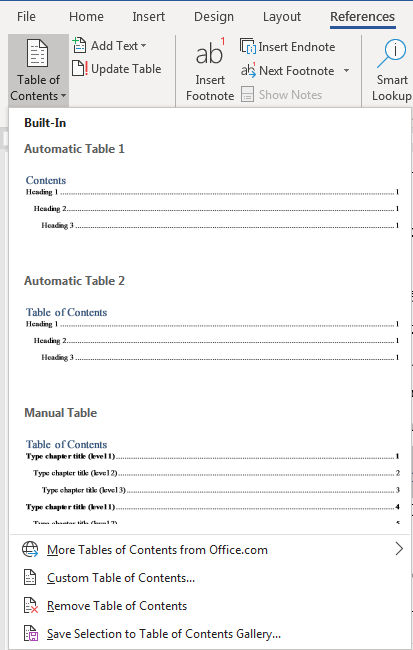
Bạn có thể chỉnh sửa tùy ý trong bảng mục lục như: Thay đổi nền viền chữ, thay đổi màu chữ, kích cỡ chữ, thay đổi nội dung.
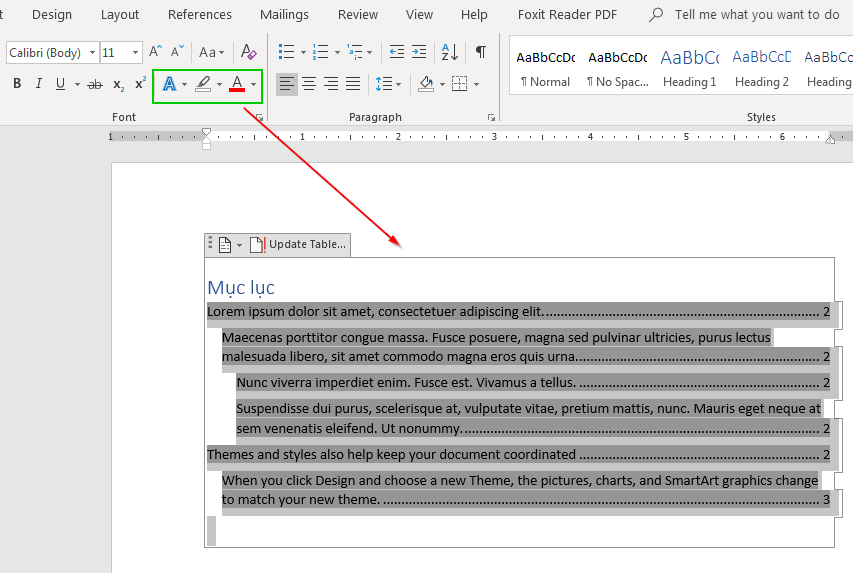
2.3. Sau khi tạo bảng mục lục, trong trường hợp bạn tiến hành thực hiện các chỉnh sửa lên nội dung, hãy cập nhật lại bảng bằng cách click chuột phải vào bảng nội dung và chọn Update Table…

Khi update lại bảng, để giữ những thay đổi ngoại trừ số trang (trong trường hợp bạn thêm/bớt văn bản), hãy chọn Update Page Numbers Only
Vậy là ta đã có một bảng chỉ dẫn mục lục tự động rồi. Thật đơn giản phải không nào?
Tạo mục lục đối với MacOS
Đối với MacOS, ta thực hiện các bước tương tự Windows như sau:
Bước 1: Thêm Heading Styles
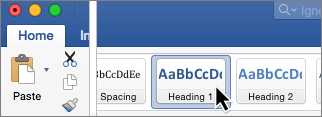
Bước 2: Tạo bảng mục lục
Đối với Word Online
Word Online cho phép bạn cập nhật bảng mục lục tự động nếu đã có sẵn trong tài liệu của bạn, tuy nhiên vẫn chưa hỗ trợ tạo bảng mục lục.
Để cập nhật bảng mục lục của bạn, click vào bảng và chọn Update Table…
Để có thể chỉnh sửa chi tiết hơn, sử dụng Edit in Word để mở file trong Word cho Desktop.
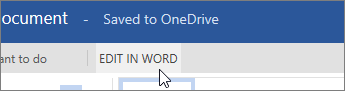
Để tìm hiểu chi tiết hơn về cách tạo bảng mục lục tự động, hãy tham khảo các bài viết dưới đây:
Khóa học mới xuất bản











